
無論是你的照片太多造成手機裡的容量不夠,或者是圖片太大無法上傳或傳給別人,這時候你需要來壓縮一下,本篇要來教你如何使用 iOS 捷徑腳本輕鬆壓縮圖片,而且不用再額外下載其他工具型的 APP 了,只需要一款捷徑 APP 及腳本就能幫你做到。你可以把捷徑 APP 看成是哆啦 A 夢的百寶袋,而腳本就是百寶袋裡面的所有道具。
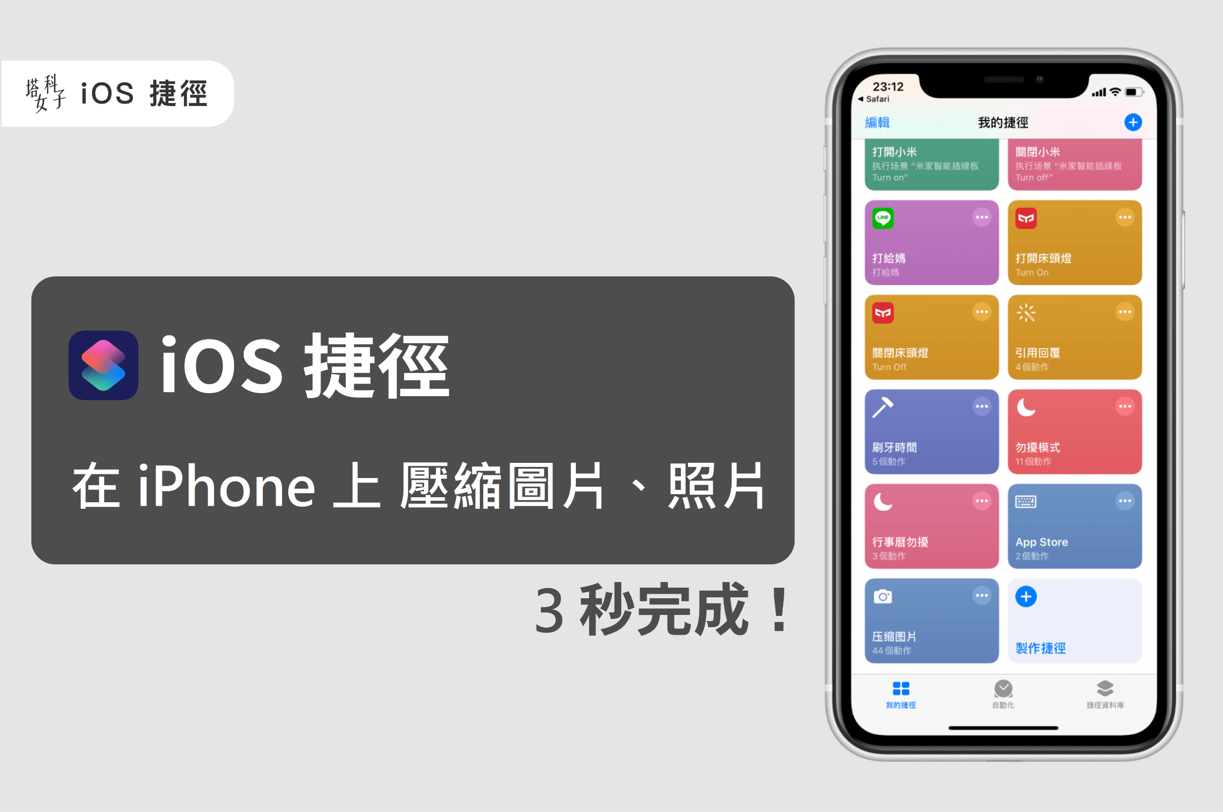
捷徑 APP
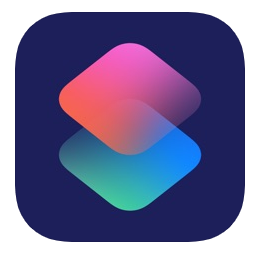
iOS 捷徑 APP及腳本使用教學
如果你是還沒使用過 iOS 捷徑的人,要記得先下載 App Store 官方捷徑 APP。下載完之後,我們接著要取得壓縮圖片的捷徑腳本,腳本是由別人寫好的一段程式,能幫助我們完成一系列自動化工作。
*注意:如果你的捷徑顯示無法開啟不受信任的捷徑,請依照這個路徑去開啟:「設定」- 「捷徑」- 啟用「允許不受信任的捷徑」。
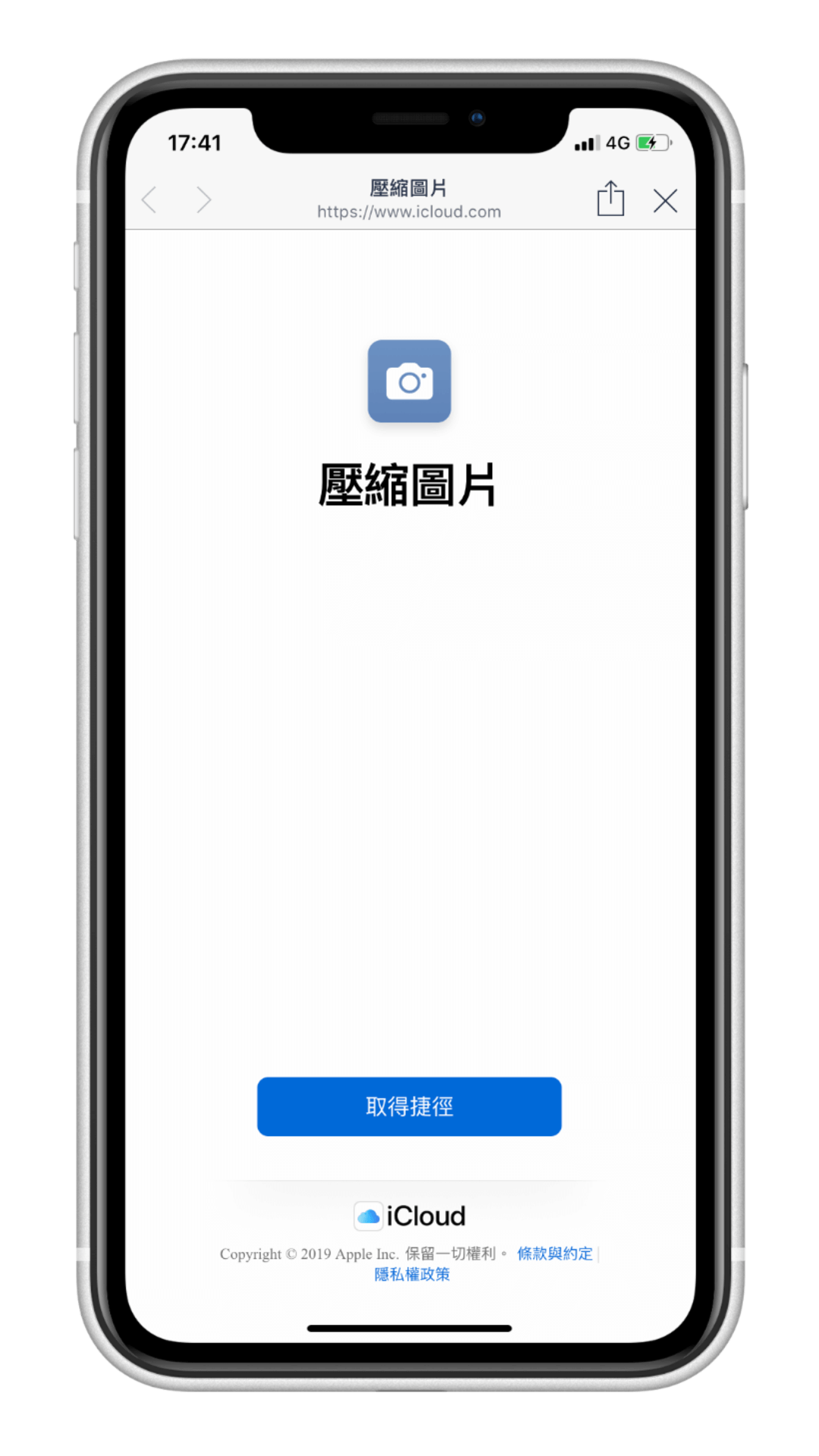
取得捷徑腳本
你會看到它跳出下面的畫面,由於 iOS 13 的捷徑內容審查比較嚴格,你需要直接滑到最下面,然後點選「加入不受信任的捷徑」。
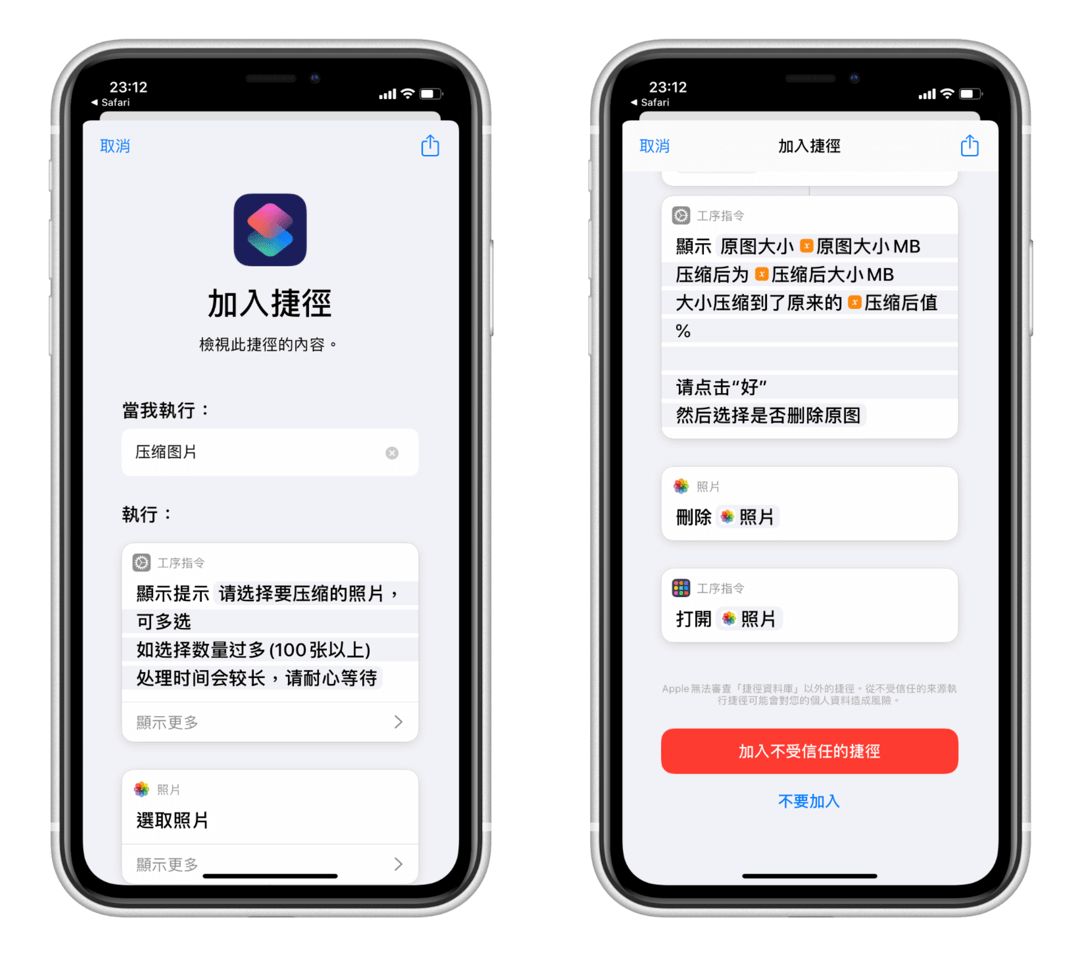
捷徑庫
接著,在你的捷徑庫內就會出現剛剛所下載的「壓縮圖片」這個腳本了,點選它就可以開始使用了。
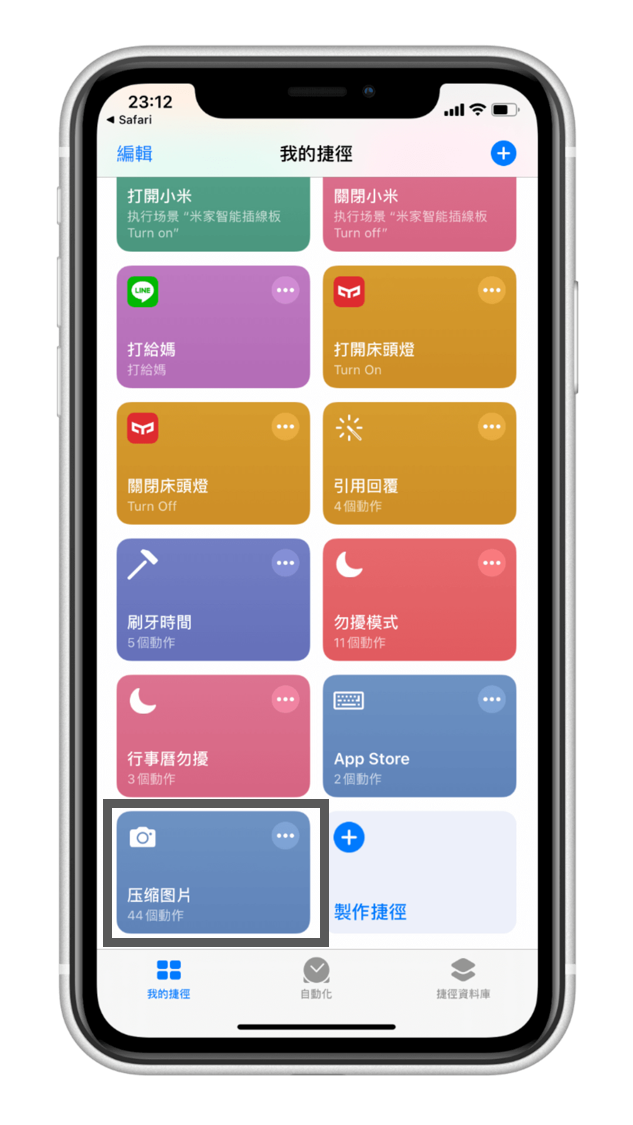
選擇圖片
下一步,取得你的權限後就會跳出視窗讓你選擇要壓縮的圖片或照片囉,你可以一次選取很多張一起壓縮,當然,越多張的處理時間可能會越久。而壓縮的型態有兩種可以選擇:
- 保持尺寸不變,壓縮容量大小
- 指定照片尺寸,裁減照片
第一個選項就是直接幫你壓縮,如果你沒有想指定照片像素的話可以直接選第一種,且它會變成是 JPG 格式。而第二個選項則是能讓你指定照片長寬的像素值,檔案格式格式保留原本的,不會轉成 JPG。(例如我用 PNG 圖片去使用第二種方式壓縮,壓縮後的照片也還是 PNG)
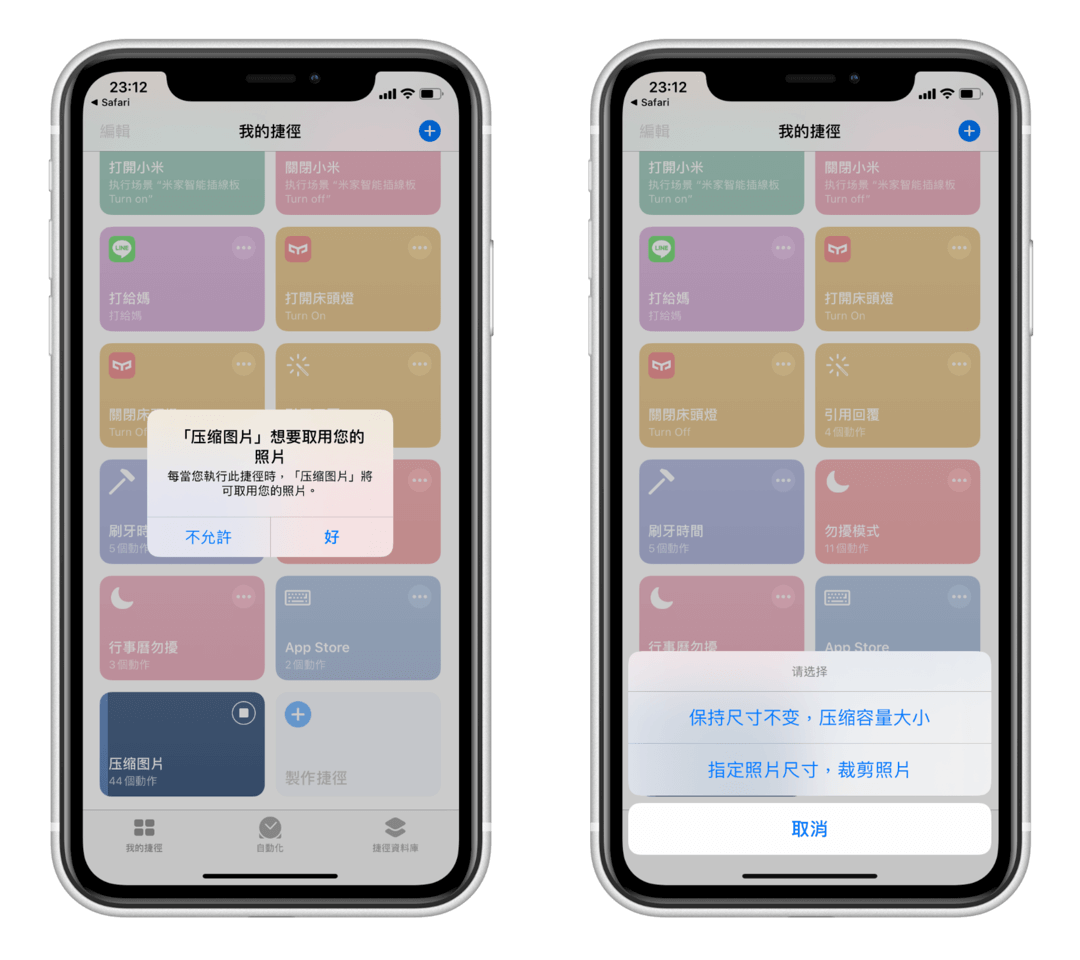
壓縮品質
而如果你是選擇第一種,希望能保持照片的尺寸,那麼它另外會跳出選項讓你選擇圖片的壓縮品質,通常我都是直接選擇「高」。
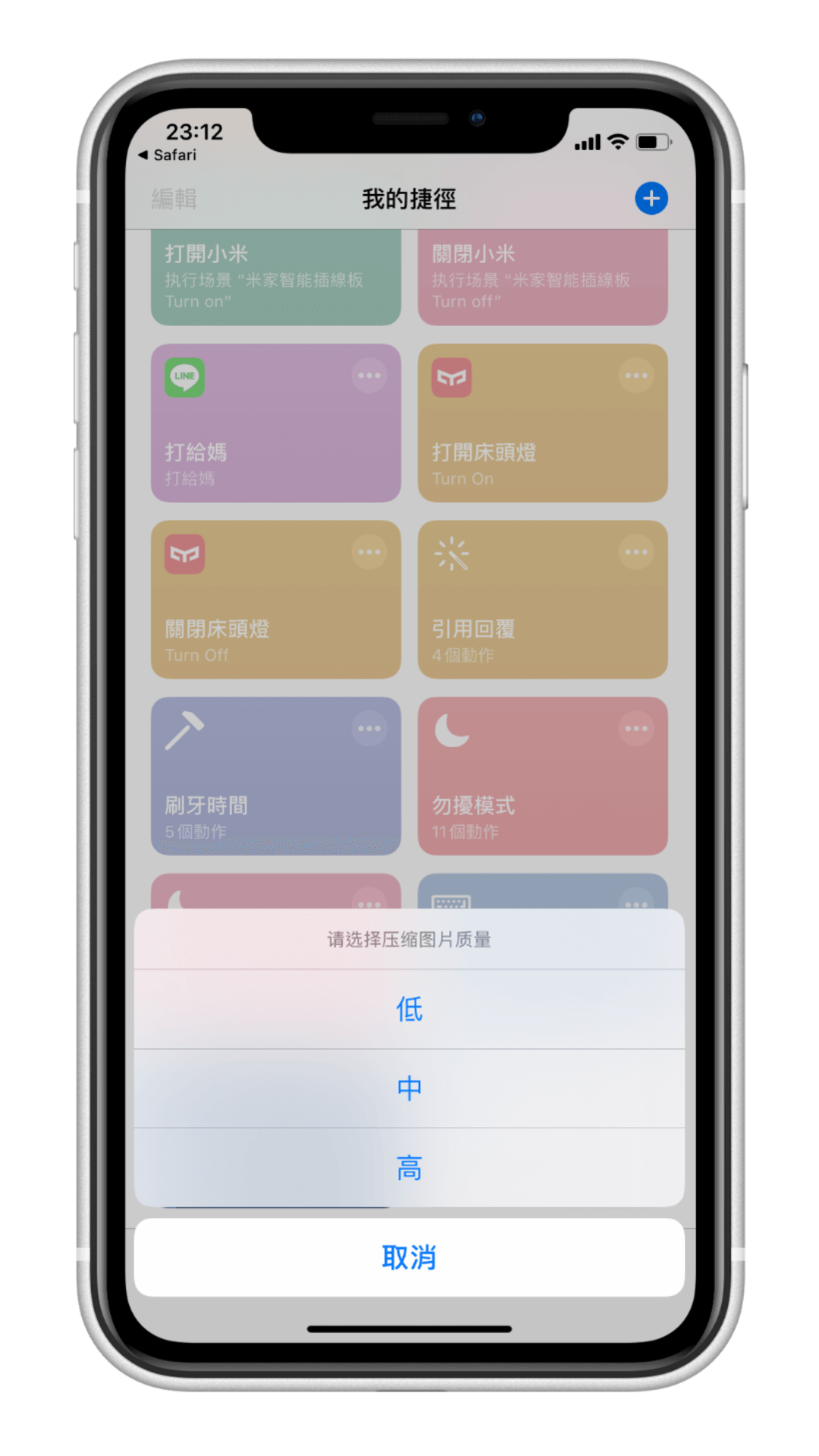
壓縮完成
完成後它會顯示出壓縮前後的檔案大小對比,以這張圖片來說足足幫我壓縮了 2 MB,而在下一步它會問你是否要幫你刪除原檔,就依個人需求去選擇。
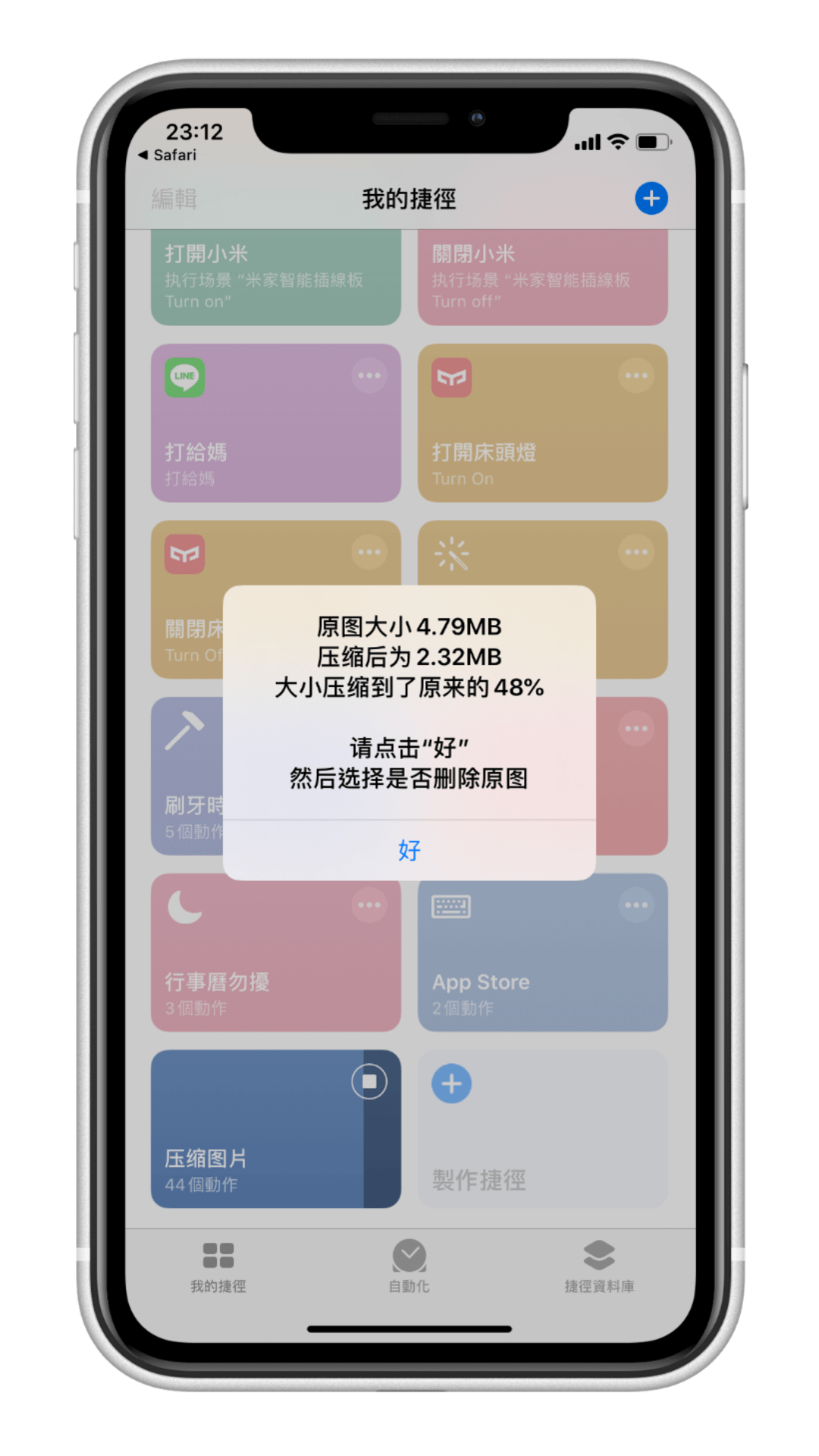
iOS 捷徑就是這麼方便,只要下載不同的腳本就能幫我們完成各種功能,也不用在手機裡面裝一大堆很少用到的 APP 了,壓縮圖片這個捷徑我很常使用,相當推薦給有需求的人。
延伸閱讀
- iOS 捷徑懶人包|各種實用 Siri 捷徑完整攻略 (2020 最新)
- 在 iPhone 上 5 秒使用 Google 以圖搜圖 (iOS 捷徑教學)
- 十秒將 iPhone 影片轉 GIF,超簡單完整教學 (iOS 捷徑)
如果想持續接收更多科技新聞、3C 教學、蘋果使用技巧,請持續追蹤塔科女子:FB 粉專 / IG / YouTube 頻道
