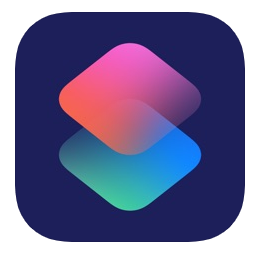13K


當我們在瀏覽比較長篇的網頁時,或者單手不方便滑手機時,很需要能自動往下滑動 Safari 網頁的功能,現在只要透過 iOS 捷徑就能輕鬆辦到,依照你想要的瀏覽速度自動往下滑動,超級方便!以下帶你一起來看看如何使用 iOS 捷徑實現自動往下滑動 Safari 網頁。
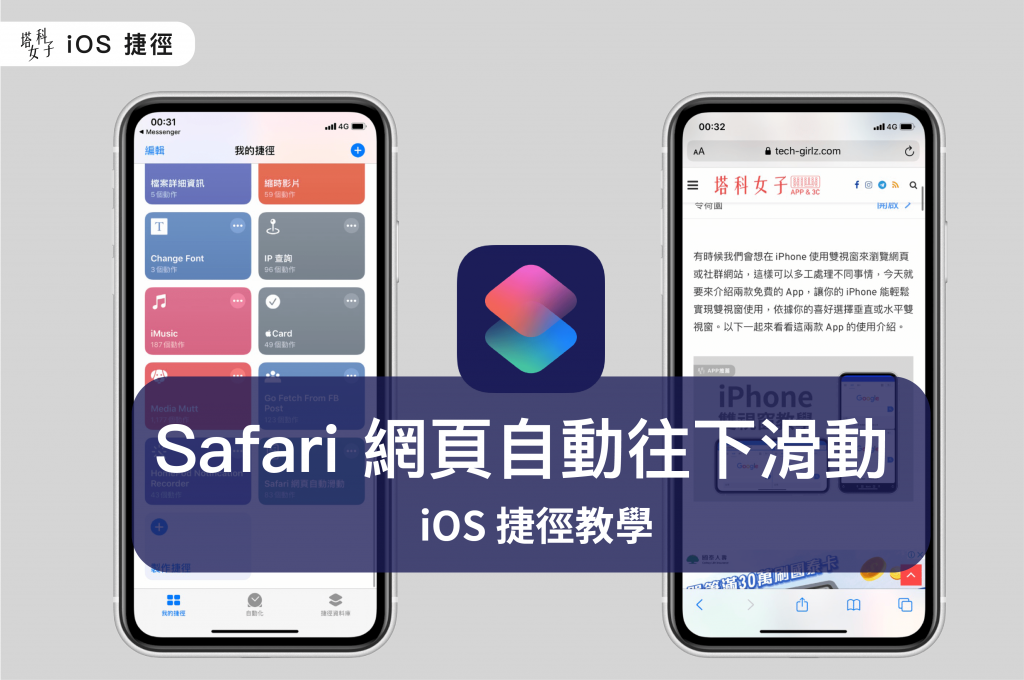
iPhone 下載 Facebook 影片教學
如果你還沒用過 Apple 官方的捷徑 App,請點選 App Store 下載。下載完後,再點選取得「Safari 網頁自動滑動」捷徑腳本。
*注意:如果你的捷徑顯示無法開啟不受信任的捷徑,請依照這個路徑去開啟權限:「設定」- 「捷徑」- 啟用「允許不受信任的捷徑」。
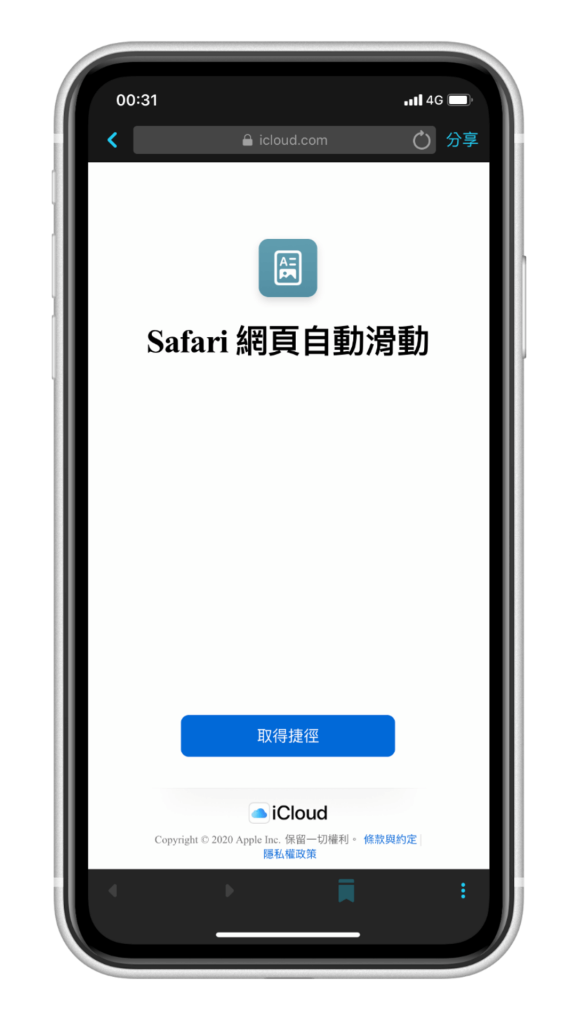
加入捷徑
由於從 iOS 13 開始,Apple 對捷徑內容的審查比較嚴格,因此請滑到最下方,並點選紅色按鈕「加入不受信任的捷徑」。
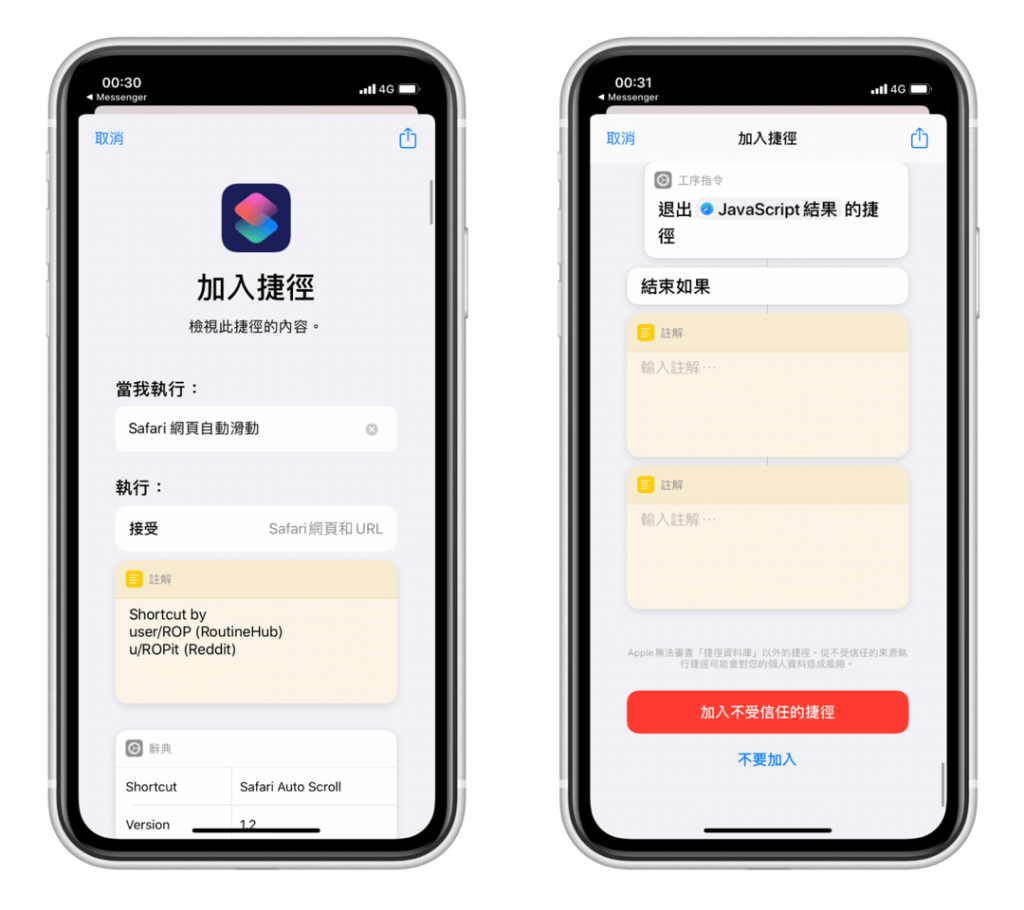
下一步會跳出此捷徑的提示,請直接點選「繼續」。
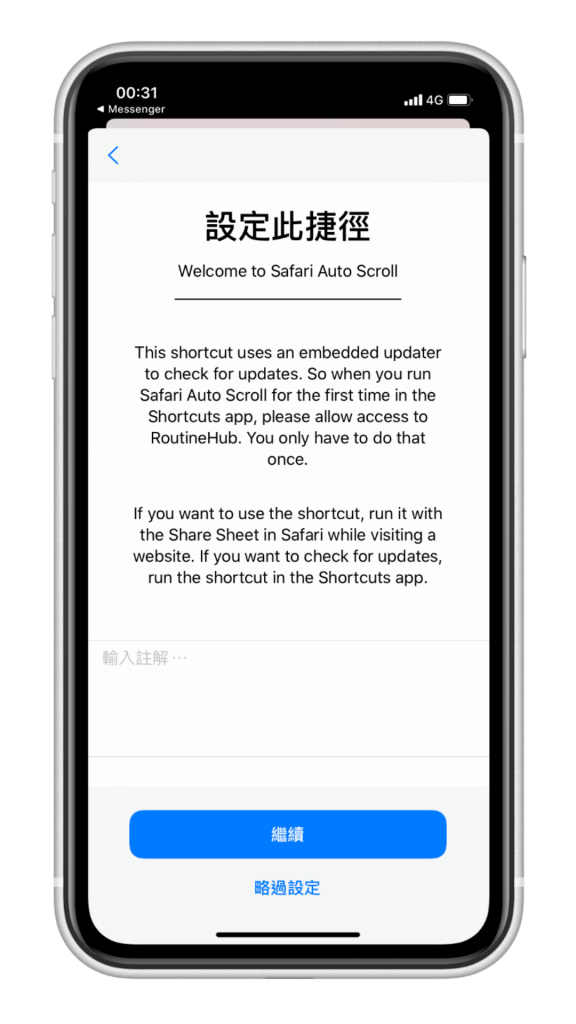
我的捷徑
在「我的捷徑」內最下方,你就會看到剛剛加入的「Safari 網頁自動滑動」捷徑了。
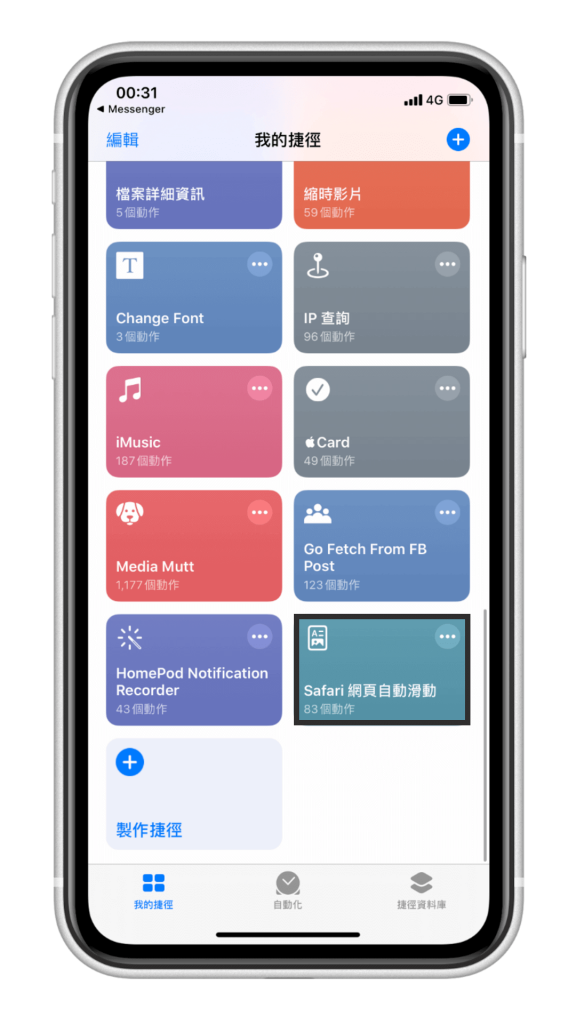
開啟 Safari 網頁
接著,開啟任何一個 Safari 網頁,點選中間下方的分享圖示,然後選擇「Safari 網頁自動滑動」這個選項。
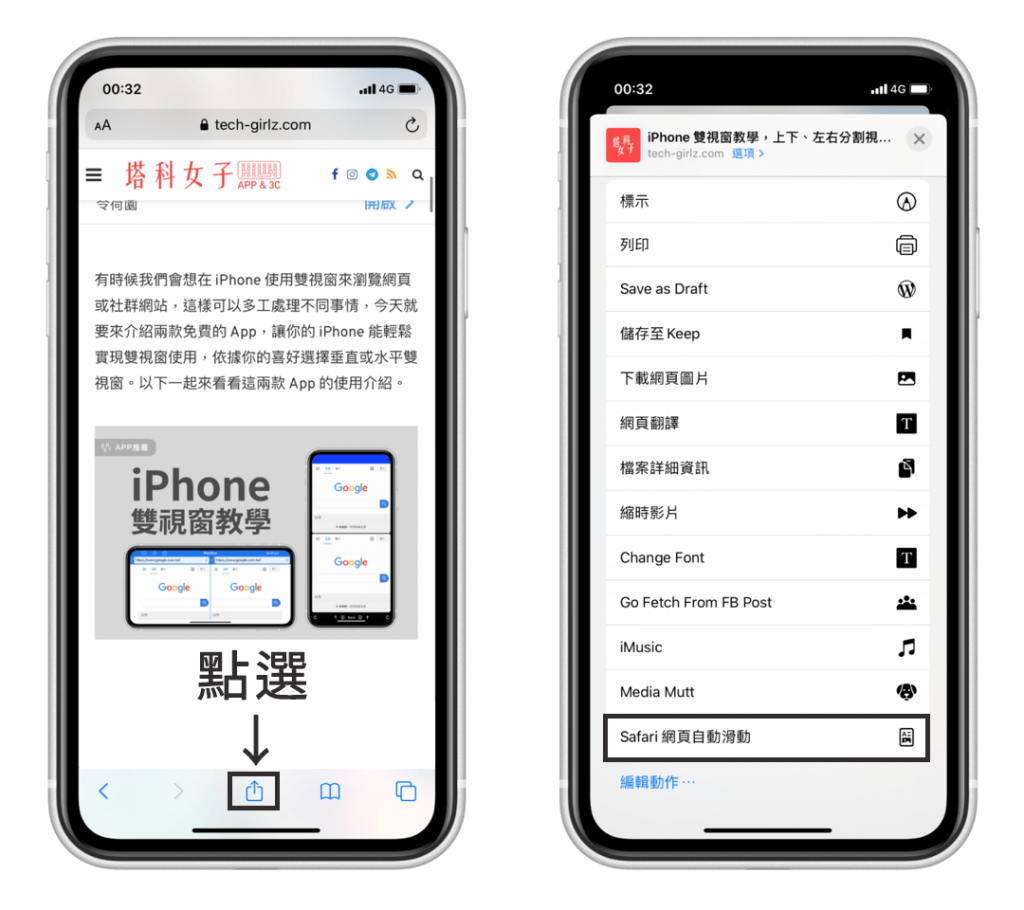
選擇網頁滑動速度
下一步,選擇你想要的網頁滑動速度,由上到下越來越慢, 5 毫秒的意思是:每隔 5 毫秒往下滑動 1 Pixel。因此在這些選項內,5 毫秒的網頁滑動速度最快;100 毫秒的網頁滑動速度最慢。建議大家可以都按按看,找出最適合自己的速度。
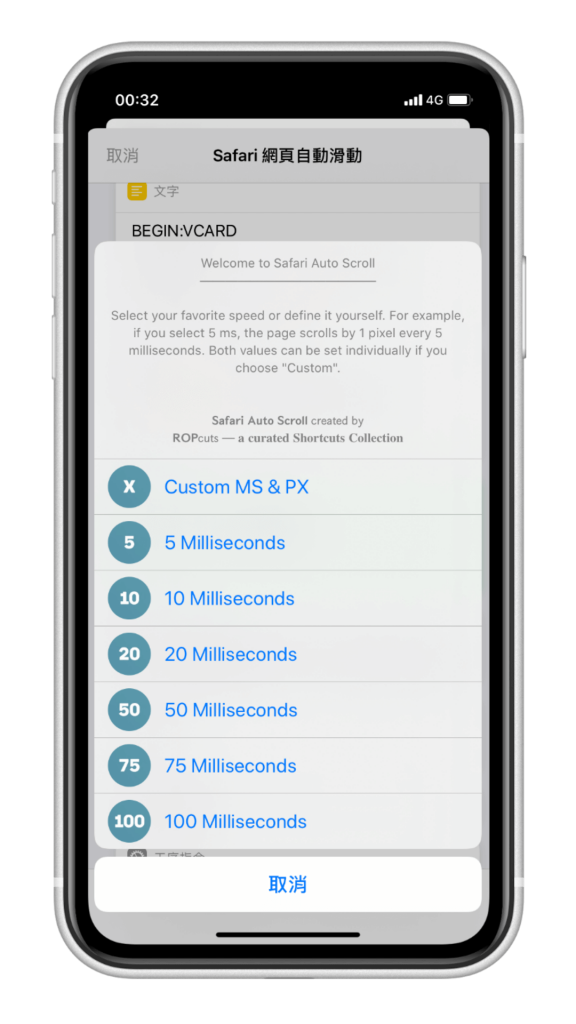
示範影片
以下用影片讓大家看看它的 Safari 網頁自動滑動。
延伸閱讀
- iOS 捷徑懶人包|各種實用 Siri 捷徑完整攻略 (2020 最新)
- iPhone 雙視窗教學,上下、左右分割視窗,多工處理
- 用 iPhone 內建掃描功能,掃描文件並電子簽名 (iOS 13)
- iPhone 鈴聲製作教學,下載音樂、剪輯、轉鈴聲完整攻略!
- iPhone/Google Play 取消訂閱 App,要這樣做以免被持續扣款!
如果想持續接收更多科技新聞、3C 教學、蘋果使用技巧,請持續追蹤塔科女子:FB 粉專 / IG / YouTube 頻道