
雖然 iPhone 內建有提供「深色模式」的選項,但我想大家都知道,如果遇到沒有支援深色模式的 App 或者使用 Safari 來搜尋網頁,整個畫面一樣會是白色的,例如目前 Facebook 就還沒向全球用戶支援。
但其實我們可以透過一個 iPhone/iPad 小技巧,輕鬆將所有 App 和 Safari、Google 網頁都變成深色模式 (黑暗模式、暗黑模式) ,當然連 Facebook App 也可以!
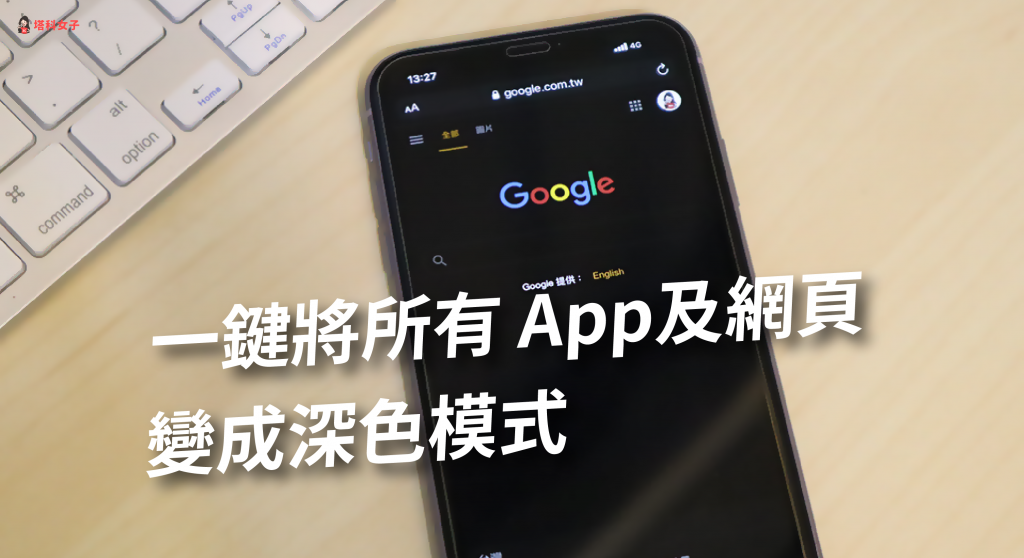
深色模式:App、Safari、Google 網頁
因為我是一個蠻喜歡在睡前關燈後再滑一下手機的人,但白色的畫面又會太刺眼,所以我通常都會用本文教學的 iOS 小技巧瞬間將所有 App 和網頁都變成深色模式,而且要切換回來也很簡單,以下一起看看教學。
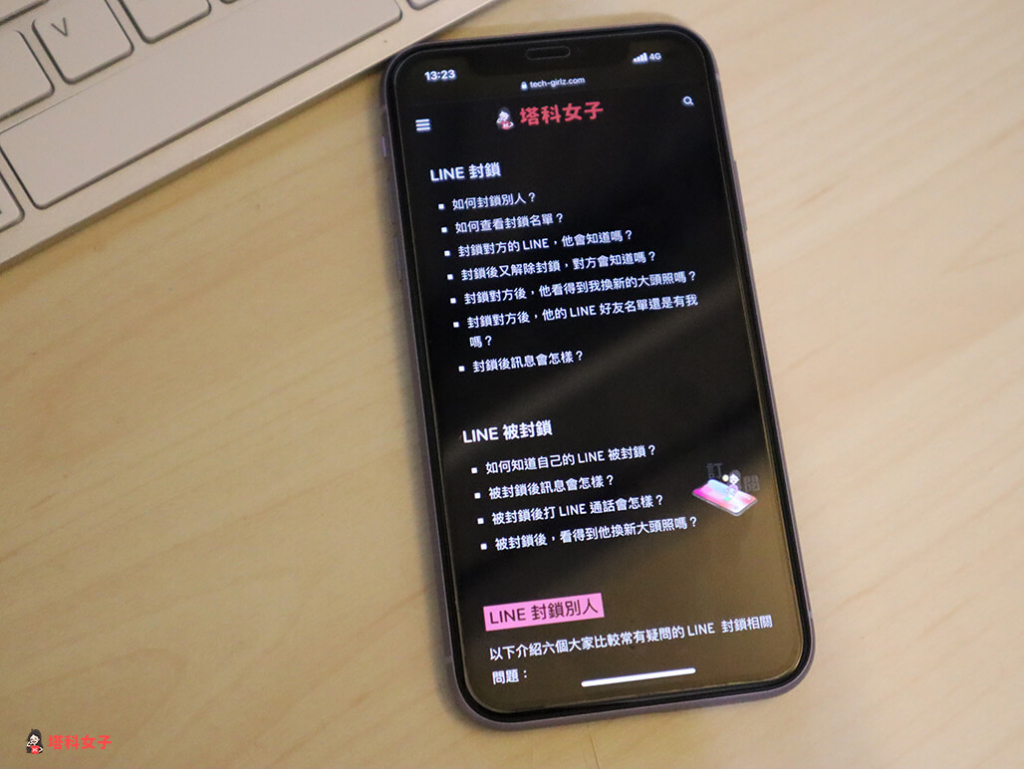
方法 1:智慧型反相
我們要使用的第一個方法是「智慧型反相」功能,其實就是將系統顏色反轉。請依照路徑啟用:
- 「設定」App >「輔助使用」>「輔助使用快捷鍵」
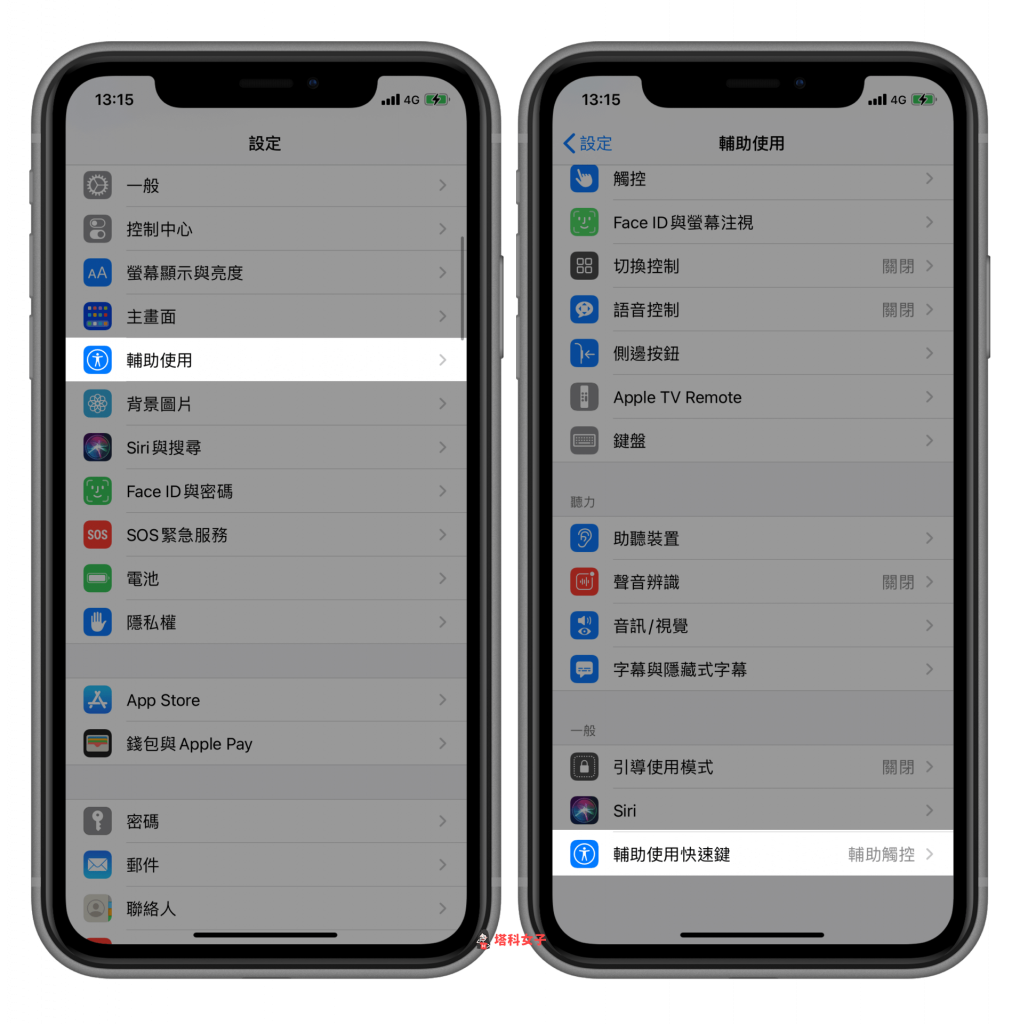
這邊請選擇「智慧型反相」,設定完成後你只要「連續按三下側鍵」就會開啟這個功能。
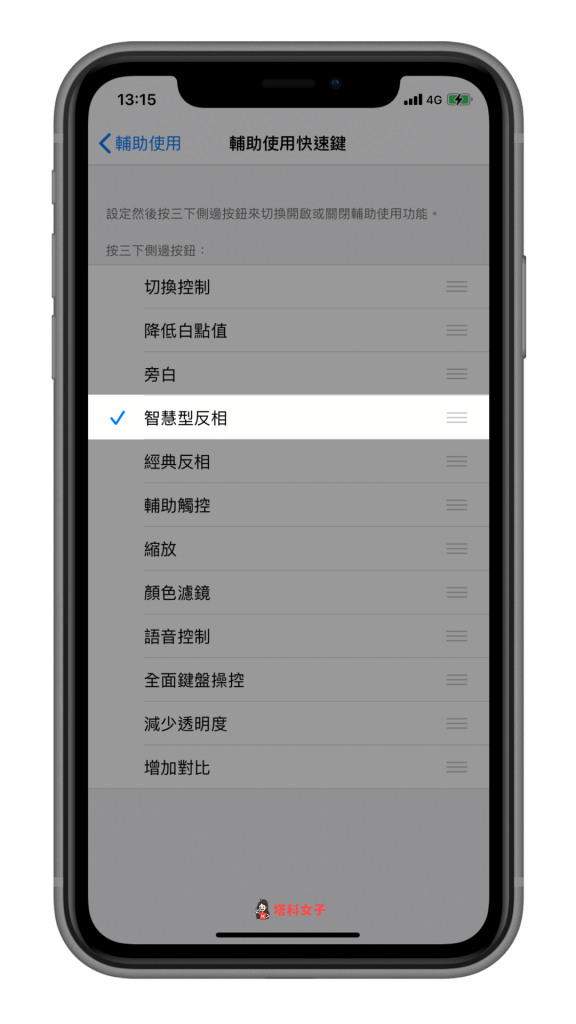
現在無論是用 Safari App 來搜尋 Google 網頁,或者使用任何 App,都會變成深色模式。
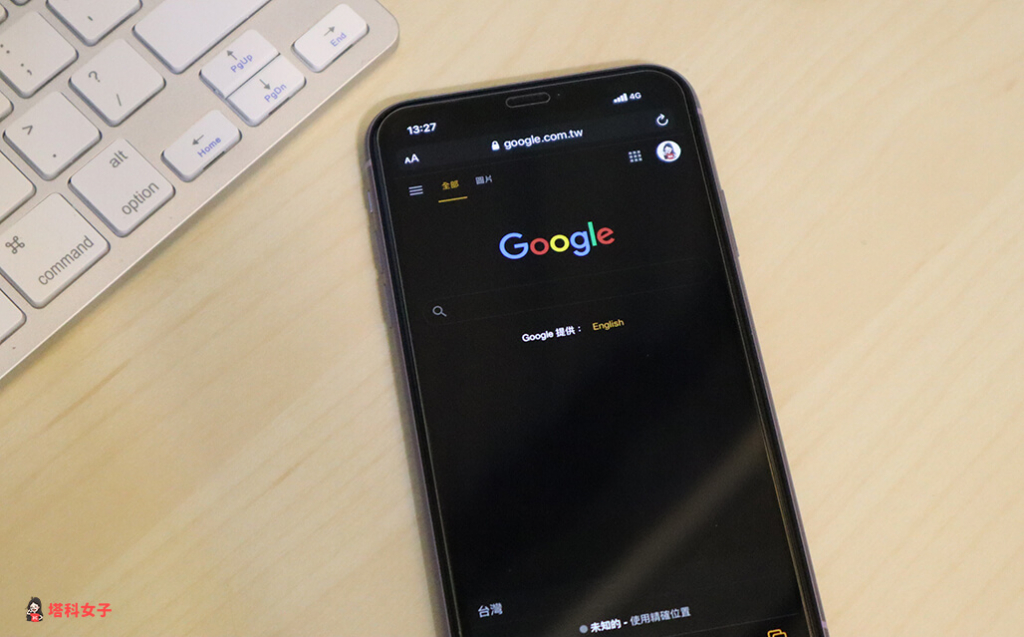
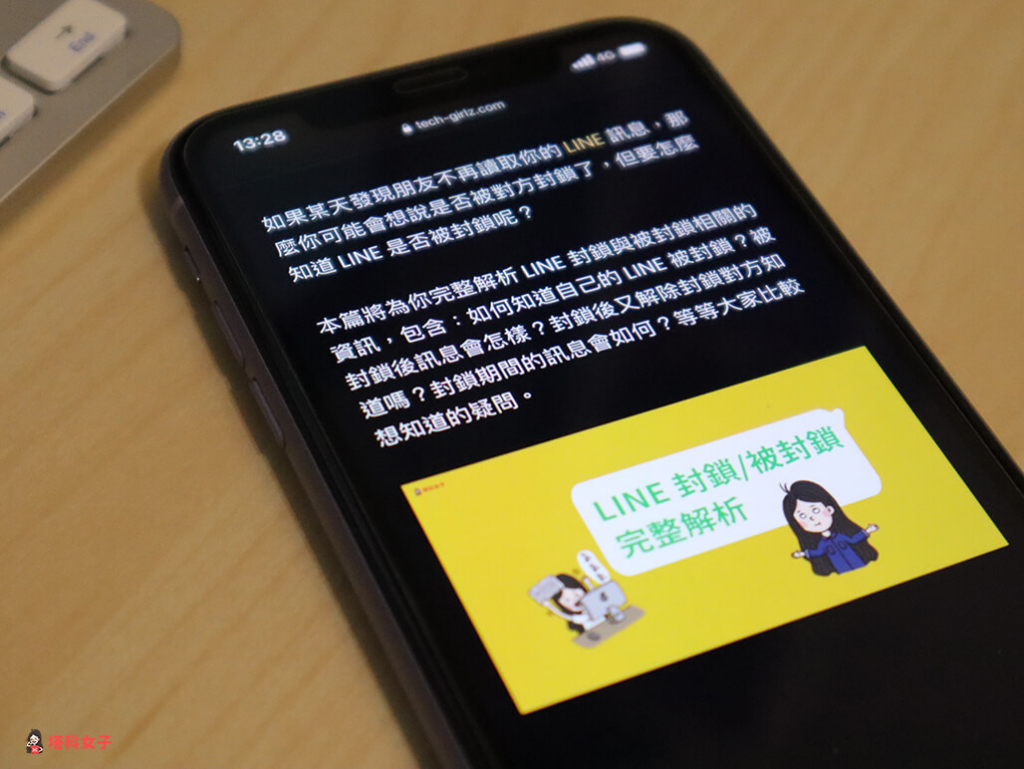
當然連 Facebook App 也可以一秒變深色模式 (暗黑模式、黑暗模式) 喔!這樣就算半夜睡不著想滑一下臉書,就不會覺得太刺眼了。
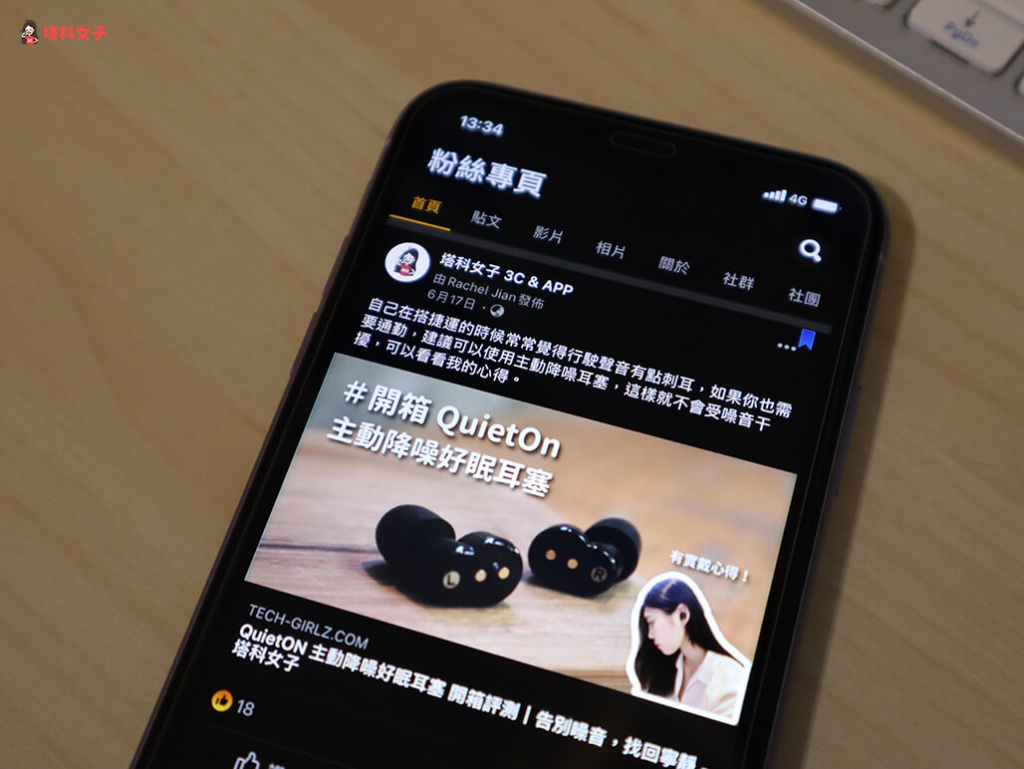
想恢復成原本的模式也很簡單,只要再連續按三下側鍵就可以變回來,但用智慧型反相這功能可能會有一個小缺點,就是圖片的顏色有時候也會被反轉,變得比較奇怪,但有時候會是正常的,不過這至少可以解決你在夜晚不想看太刺眼的白底背景。
方法 2:閱讀模式
第二個方法是使用 Safari 內建的「閱讀模式」(Reader Mode),但這方法只適用於 Safari 網頁,而且每次進到新網頁都要重新再按一次,不過如果你是想閱讀長篇的網頁文章,就很適合用這方法。
開啟 Safari 網頁後,點選左上角的「AA」,然後選擇「顯示閱讀器顯示方式」。
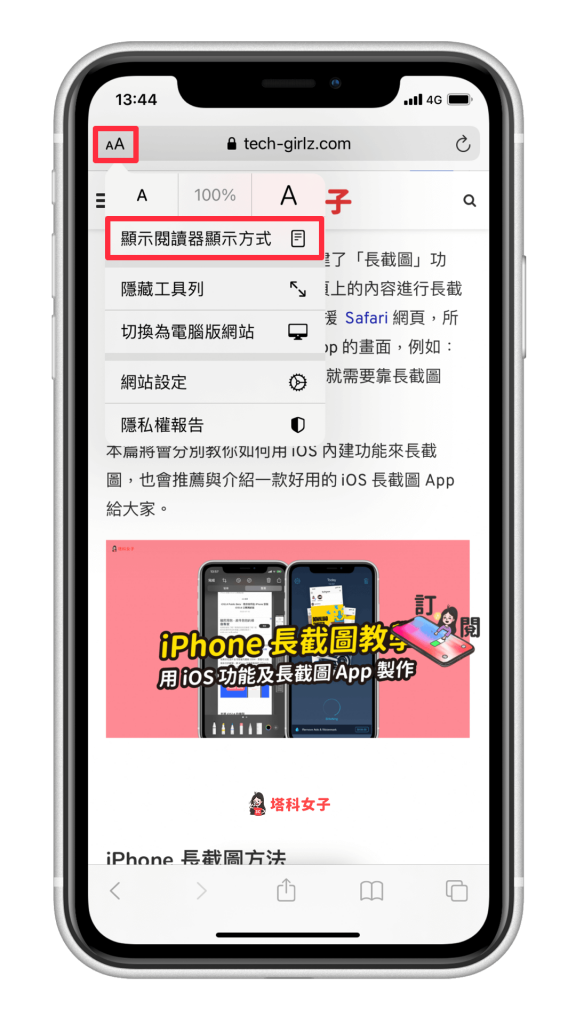
接著,你可以任意更改背景顏色和字體及文字大小。
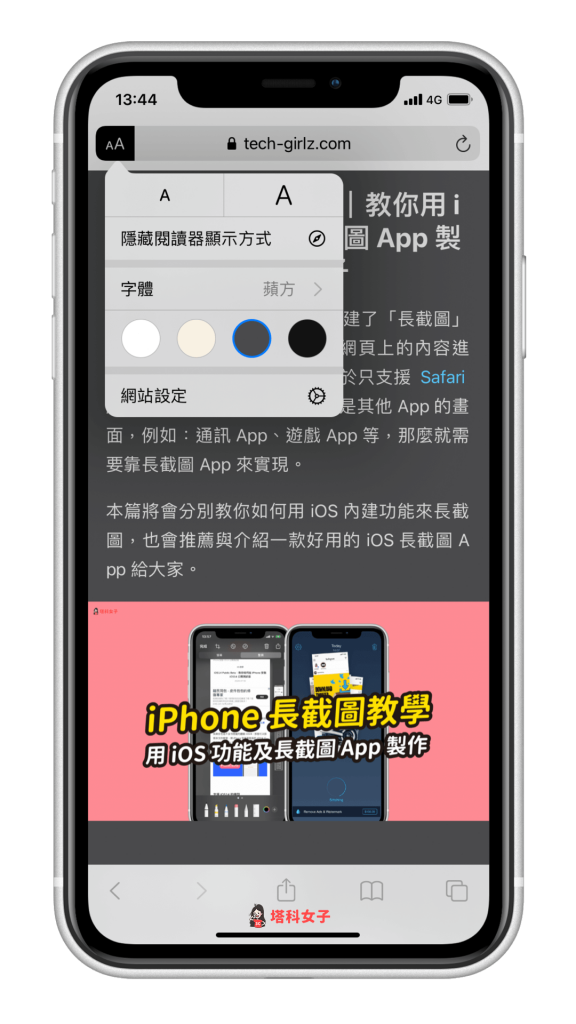
完成後,整個 Safari 網頁就會變成深色模式。
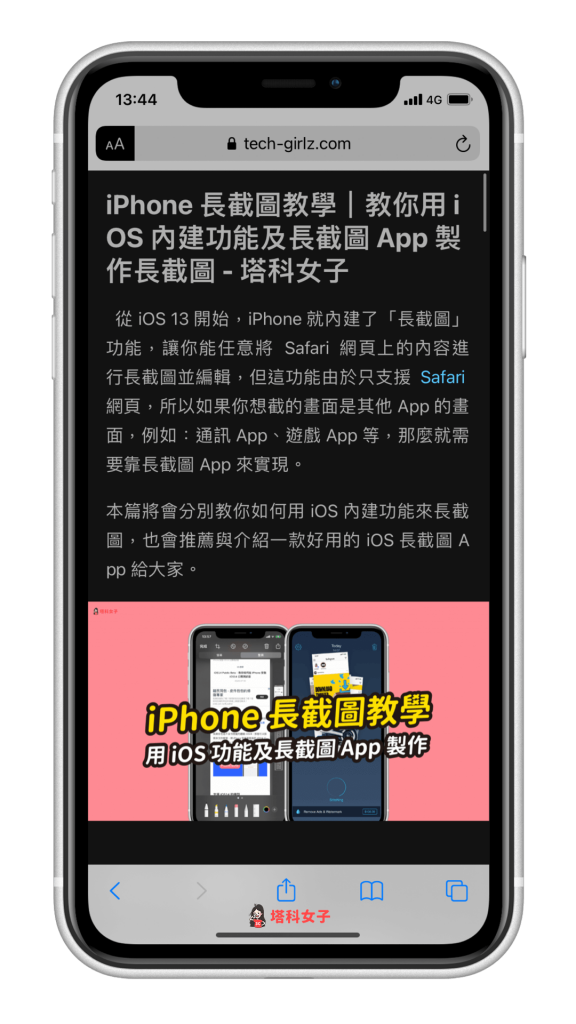
總結
本篇教學提供的第一種方法「智慧型反相」能將所有 App 及 Safari/Google 網頁都變成深色模式,缺點是有時候圖片顏色也會被反轉,而第二個方法「閱讀模式」則是比較適用於長篇閱讀 Safari 網頁上的文章時使用。
下次大家如果在夜晚時想滑一下手機,又不想太刺眼,可以試試看這兩個方法喔。
編輯精選文章
如果想持續接收更多科技新聞、3C 教學、蘋果使用技巧,請持續追蹤塔科女子:FB 粉專 / IG / YouTube 頻道
