
當我們寫電子郵件 Email 時,為了方便對方得知寄件人的相關資訊,就可以使用「簽名檔」功能,將自己的相關資訊寫在簽名檔,設定好之後,每一封你所寄出的 Gmail 郵件就會自動附上該簽名檔。
本篇教學將會以詳細的圖文教你如何在 Gmail App 及 Gmail 網頁版(電腦版) 建立及新增 Gmail 簽名檔,並實測給你看結果。
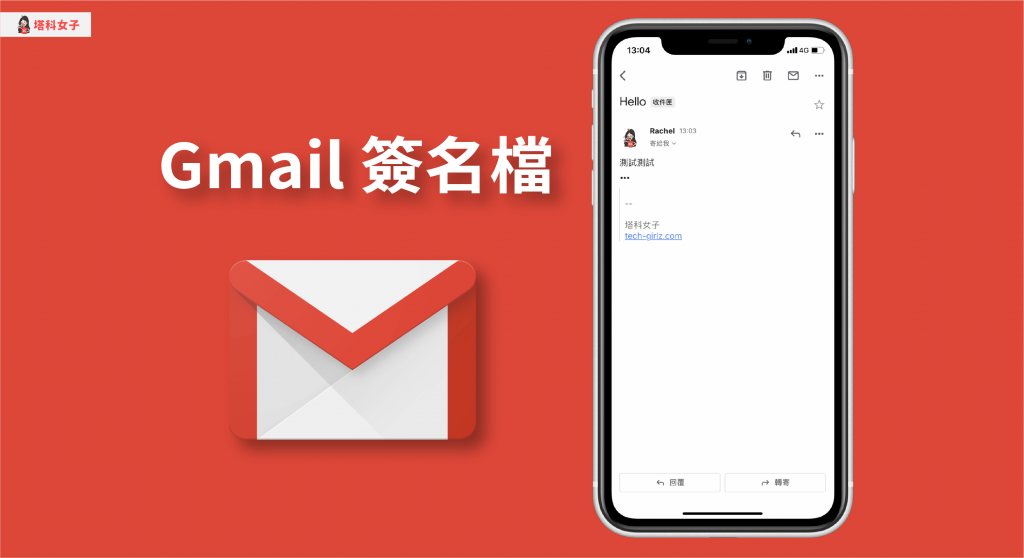
如何在 Gmail App 建立簽名檔?
無論你是 Android 或 iOS,只要使用 Gmail App,就可以輕鬆地在 App 內設置簽名檔,接下來將以 iPhone 介面來操作示範,但其實 Android 的步驟也差不多。
步驟 1
首先請開啟 Gmail App,點選左上角的「選單」圖示,並滑到下方點選「設定」,然後在下一頁點選你的「Gmail 帳戶名稱」。
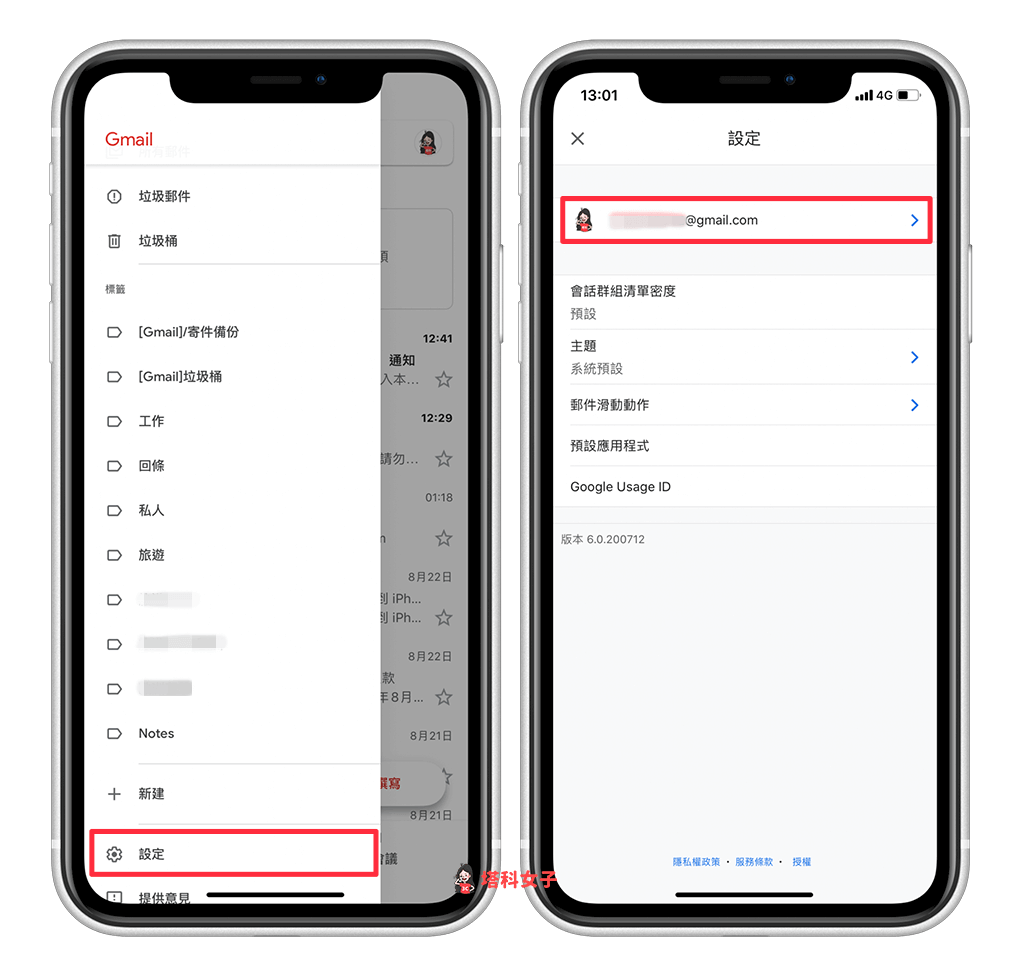
步驟 2
這頁面就是所有與 Gmail 相關的個人設定,我們直接點選「簽名設定」。
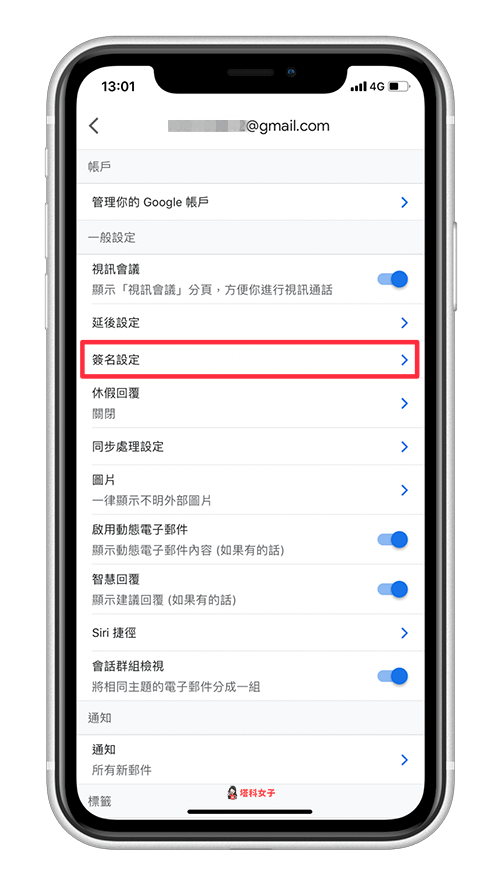
步驟 3
接著,開啟「行動版簽名」後,在下方的空白欄位上輸入你的簽名檔,當然你也可以插入圖片,完成後點選左上角的「<」。
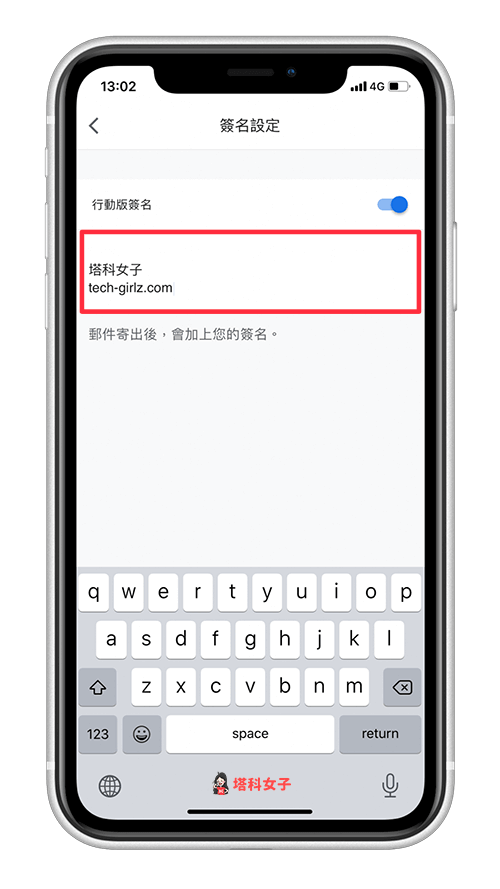
步驟 4
設定好之後,我們來實測看看,現在請新增一封 Gmail 電子信件,你會發現簽名檔並沒有出現在末端,那是因為行動版的會隱藏起來,但你寄出後其實對方是看得到的。(你可以將收件者填上自己的 Email,先寄給自己測試)
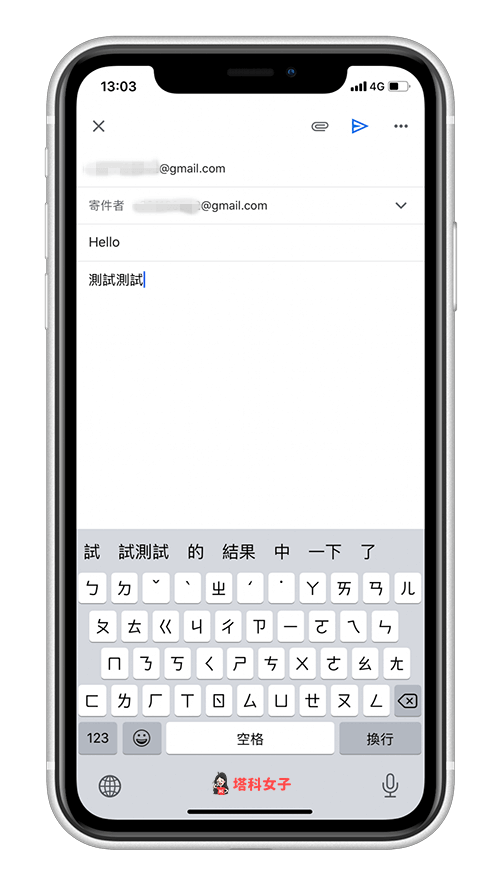
寄出信件後,對方收到的信會像下圖這樣,信件尾端有著我們設定好的 Gmail 簽名檔。
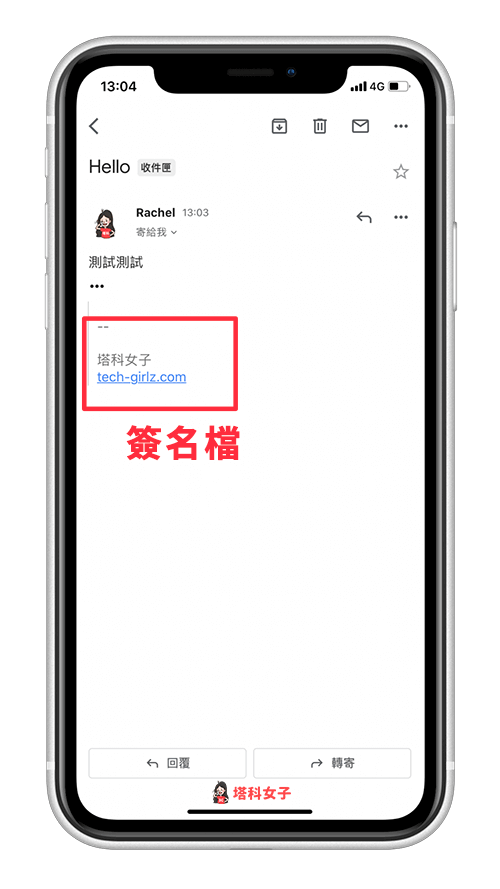
如何在 Gmail 網頁版建立簽名檔?
如果你想使用電腦來設定 Gmail 簽名檔的話當然也是可以的,無論是 Windows 或 Mac,步驟都一樣。
步驟 1
首先請打開你的 Gmail,點選右上角的「設定」圖示,並點選「查看所有設定」。
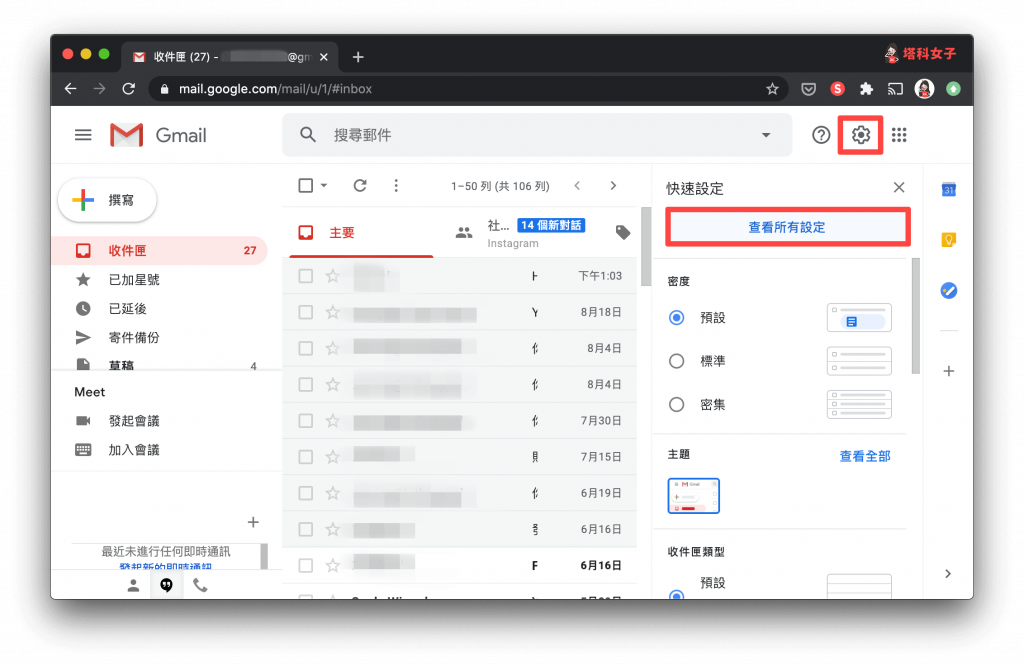
步驟 2
在「一般設定」這邊,往下滑你會找到一個「簽名」的區塊,直接點選「建立新標籤」。
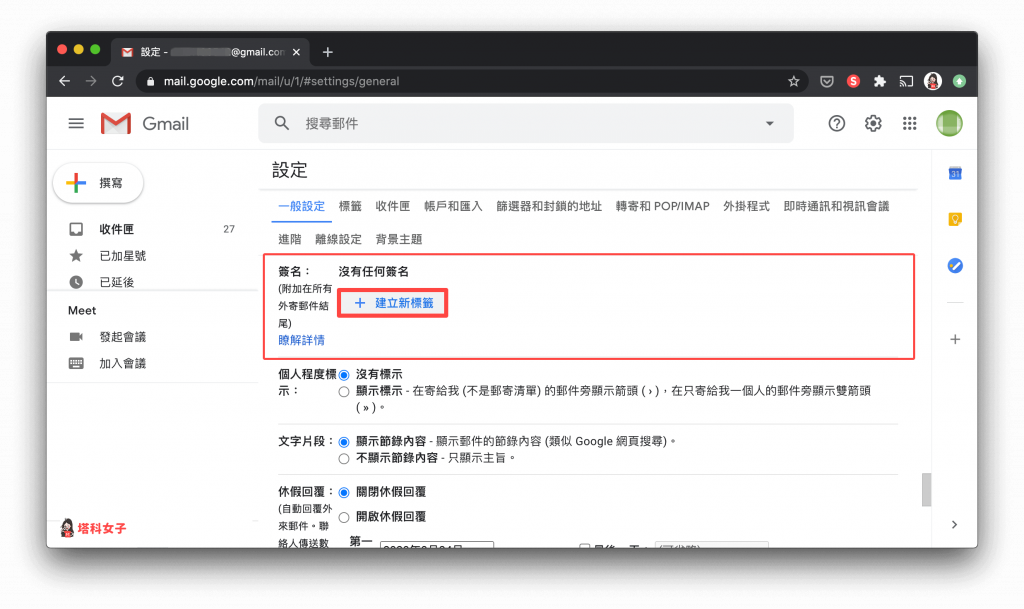
步驟 3
然後先為這個 Gmail 簽名檔取一個名稱,你可以隨便輸入。
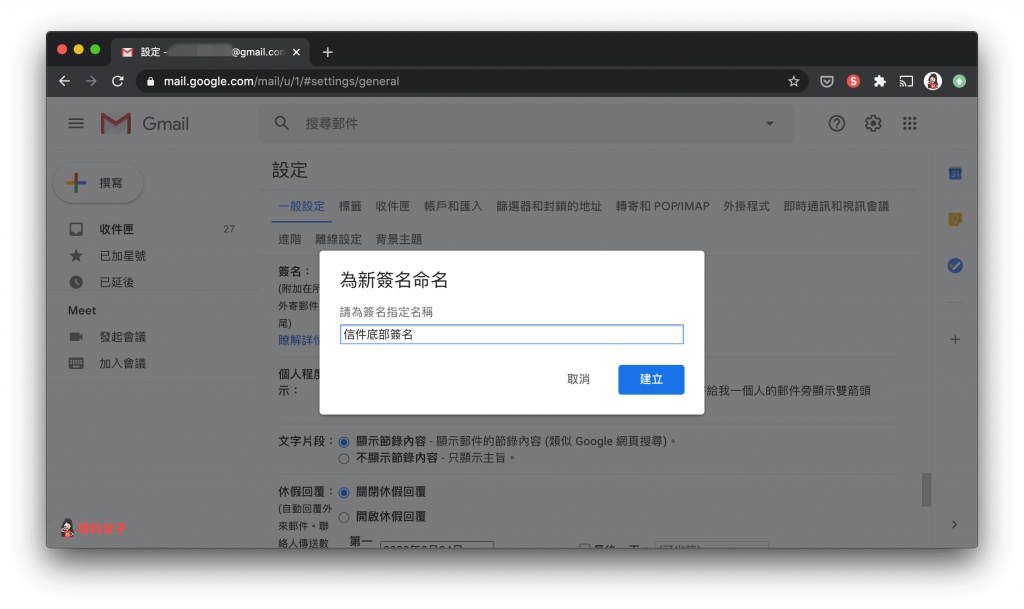
步驟 4
接著,在右邊的欄位內輸入你要的 Gmail 簽名檔文字,當然你也可以插入圖片來增加豐富度。
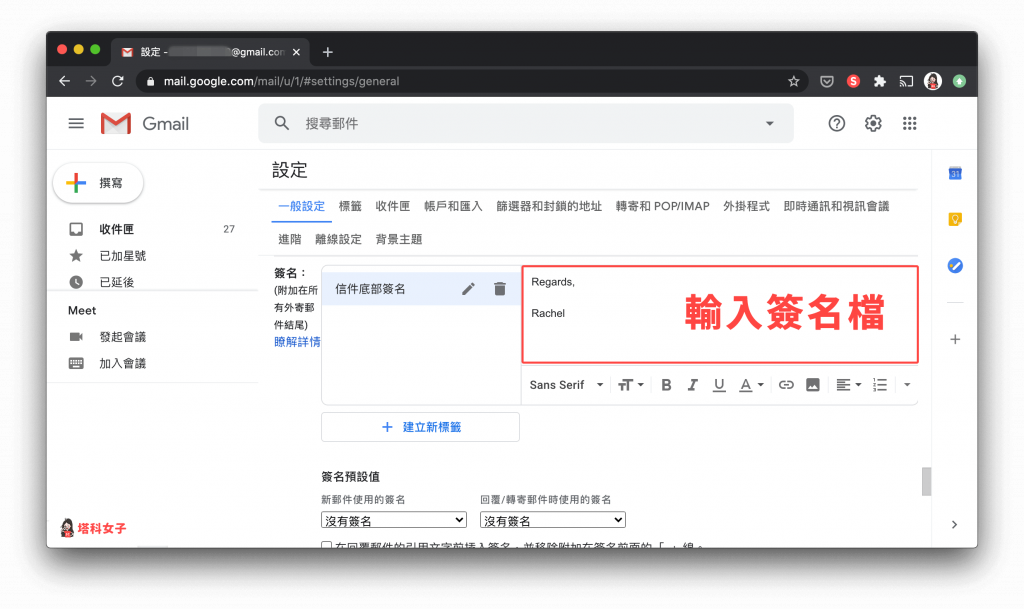
步驟 5
這裡是很關鍵的一步,在「簽名預設值」這邊,從下拉選單選擇你剛剛為該 Gmail 簽名檔命名的名稱,這樣它才會變成每封電子信件的預設簽名檔。
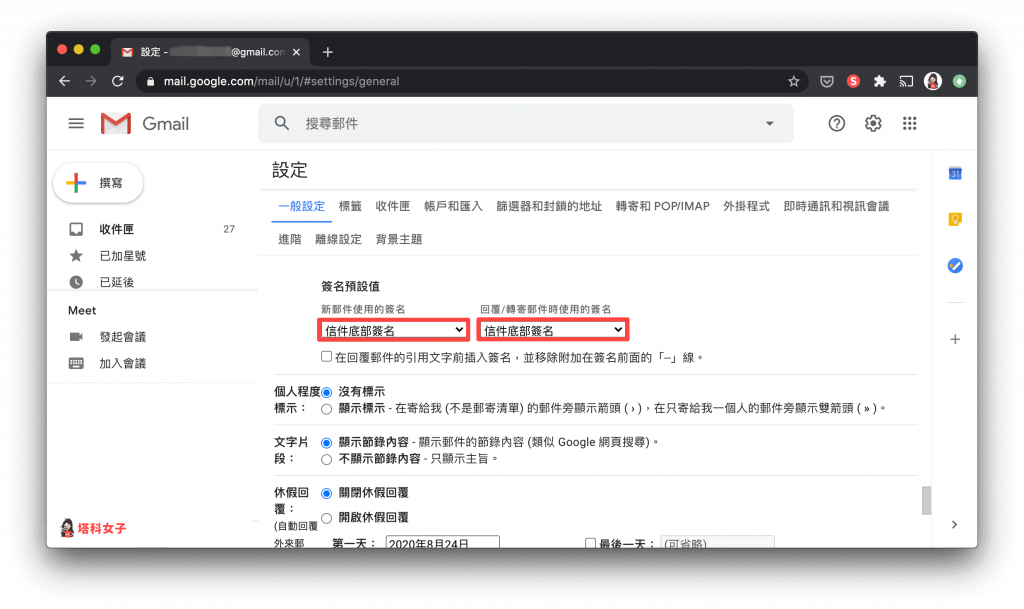
步驟 6
完成後,記得往下滑點選「儲存變更」。
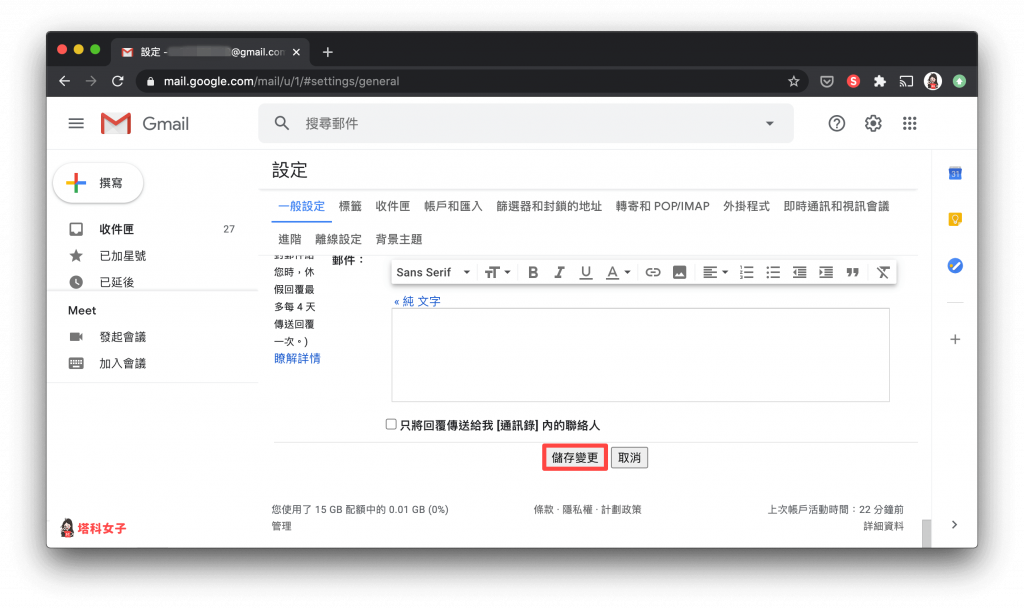
步驟 7
現在你可以隨意新增一封信件,你就會在信件尾端看到你的 Gmail 簽名檔囉。
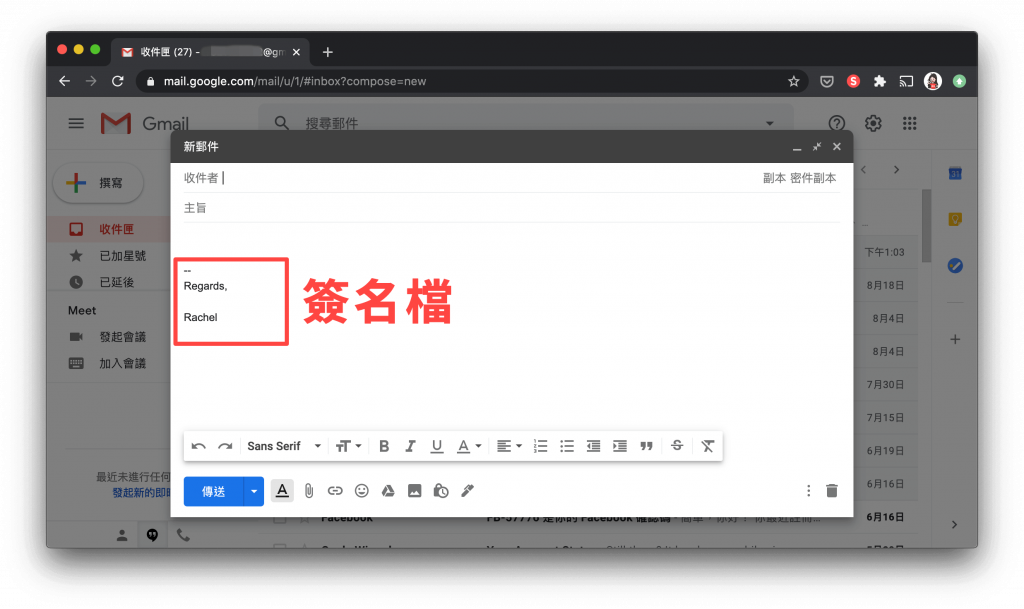
總結
以上分別為你介紹了如何在 Gmail App 及 Gmail 網頁版建立簽名檔,如果你想為信件新增預設的簽名檔,那麼可以依照上方的教學來設定。
編輯精選文章
如果想持續接收更多科技新聞、3C 教學、蘋果使用技巧,請持續追蹤塔科女子:FB 粉專 / IG / YouTube 頻道
