7K


「形狀辨識」這功能以前是在 iPad 上才有支援,但現在 iPhone 上也可以使用了!只要更新至 iOS 14 並使用內建的畫筆就能將隨手畫出的線條變成完美的形狀,包含:直線、曲線、各種形狀、心形、星形和箭頭等等。
無論你是在 iOS 備忘錄 App 內寫筆記,或想在照片上畫一些圖案,我們都能透過形狀辨識功能讓它變成完美的形狀及線條,以下教你怎麼做。

支援「形狀辨識」的 iOS 內建 App
要使用這功能請先確保 iPhone 已經更新至 iOS 14 以上的版本。
且只要有出現「標示」這畫筆功能的內建 App 都可以使用形狀辨識,包含:備忘錄 App、照片 App、檔案 App、書籍 App、郵件 App、訊息 App、Safari 等。
支援「形狀辨識」的形狀
- 直線、曲線
- 正方形、矩形
- 圓形、橢圓形
- 三角形
- 心形、星形、雲、五角形
- 對話框
- 外框箭頭
- 90 度轉彎的連續直線
- 箭頭、彎曲箭頭
如何使用畫筆的形狀辨識功能?
以下我以多數人會使用的備忘錄 App 來示範。開啟備忘錄後,進到「塗鴉」模式,然後選擇前三種畫筆的任一種。
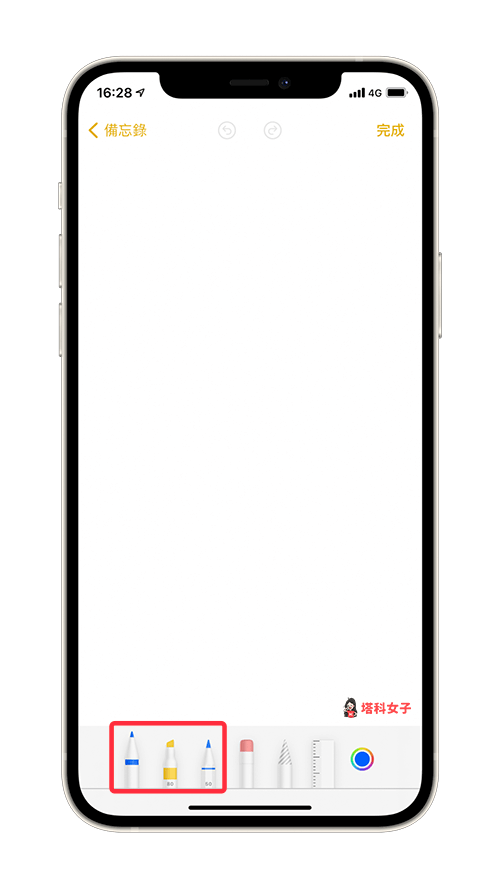
接著開始畫出形狀,畫好後先不要放開手指,稍微停頓一下,它就會自動辨識該形狀,然後變為比較整齊的版本,像下圖這樣。
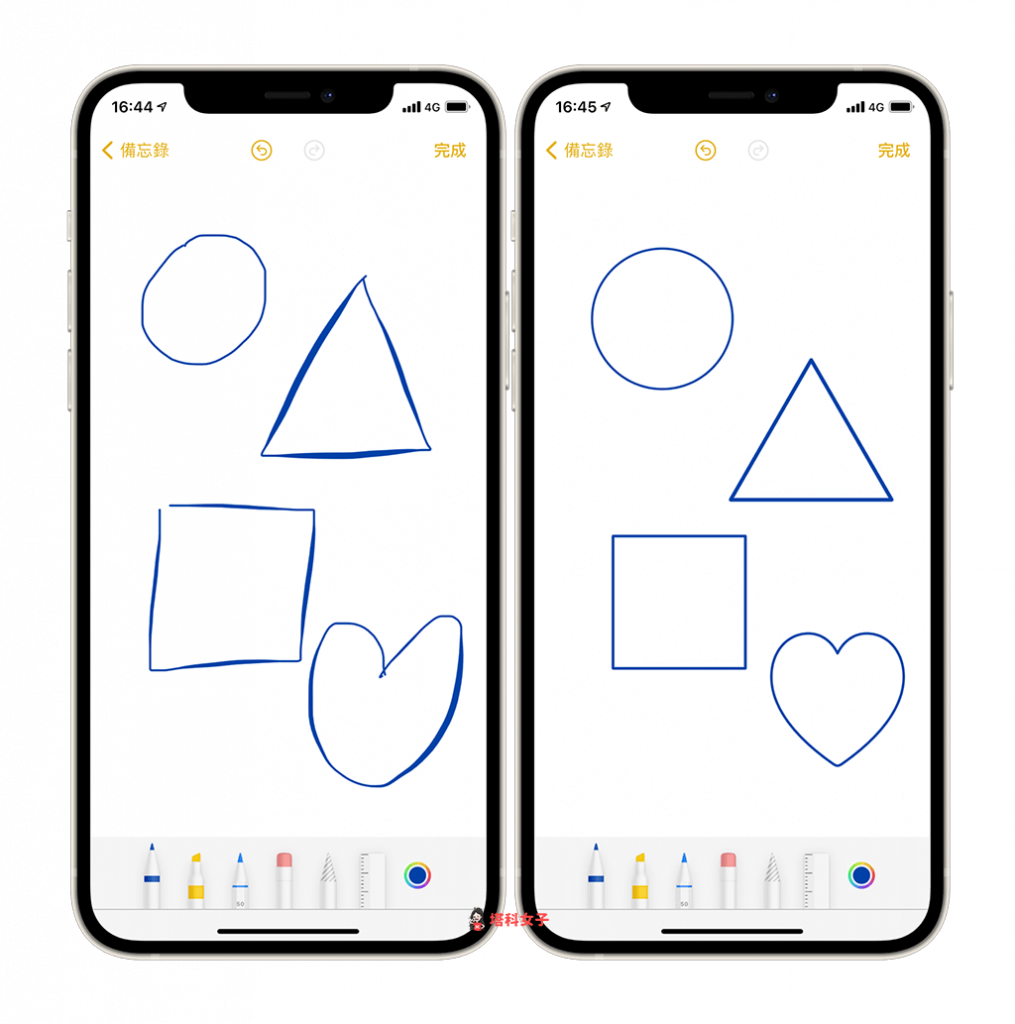
或者你也可以參考下圖這兩個 GIF 動圖示範:


你也能試試看使用其他畫筆或更改顏色,產生不同的效果。
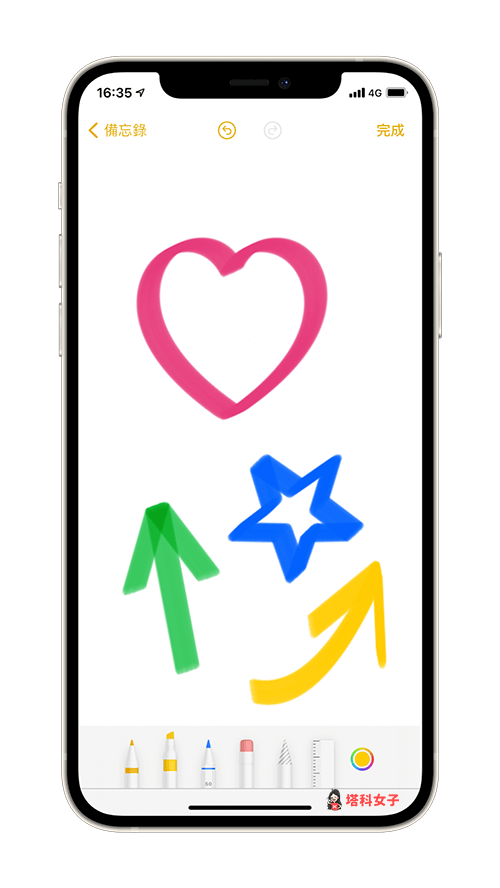
在照片 App 內使用
除了備忘錄 App 外,你也可以在照片上畫出任何線條及形狀,並使用形狀辨識功能。首先請開啟該張照片後,點選右上角的「編輯」>「⋯」,然後選擇「標示」。
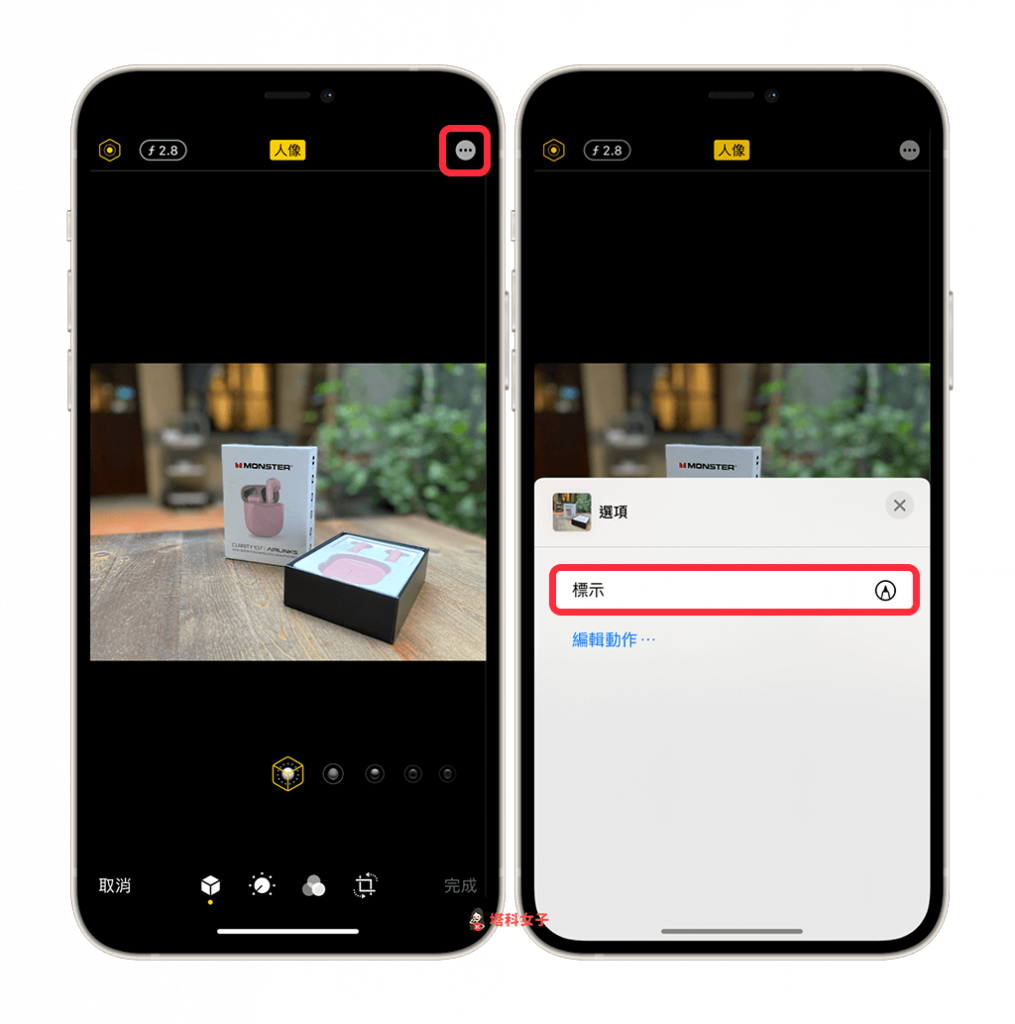
一樣選擇前三種畫筆其中一種,畫出線條或圖形後停頓一下,它就會自動變成完美的形狀囉。
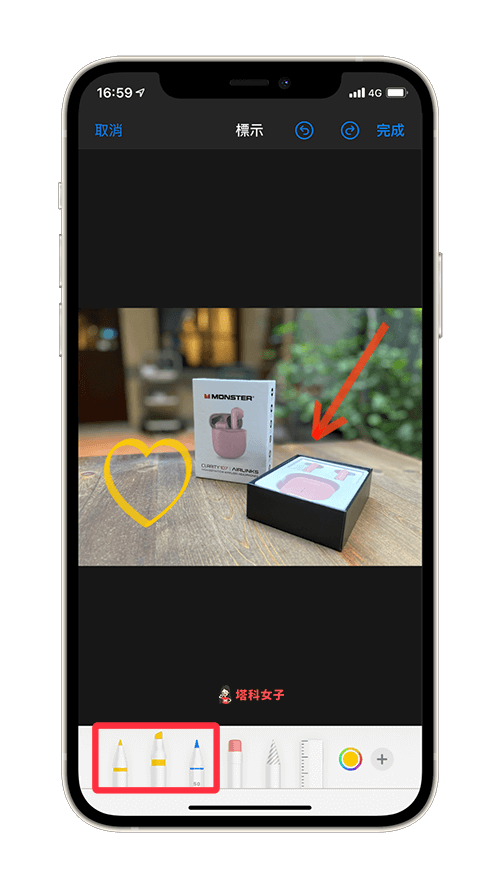
總結
畫筆的形狀辨識功能很適合用在快速塗鴉上,可以讓筆記看起來更整齊,推薦給大家玩玩看。
