
無論你使用 Word 來做報告或寫論文,我們都可以為這份 Word 文件加上「頁碼」,這樣不僅能讓閱讀的人知道目前的頁數,在列印或製作目錄時也比較不容易出錯。
因此,本篇 Word 頁碼教學會教你如何在 Word 插入頁碼、Word 封面/首頁如何不要顯示頁碼以及如何讓 Word 頁碼顯示總頁數,這樣就能知道共有幾頁。
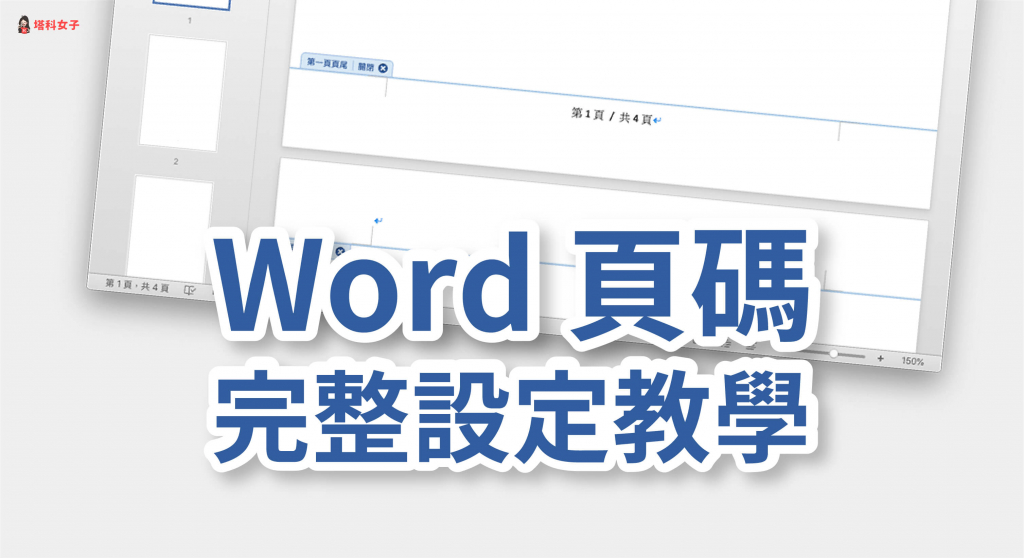
Word 頁碼 設定教學
本篇 Word 頁碼教學涵蓋以下三個主題:
Word 如何插入頁碼?
開啟 Word 文件後,依照以下步驟:
- 點選工具列上的「插入」
- 點選「頁碼」
- 選擇頁碼的位置及對齊方式
- 點選「確定」
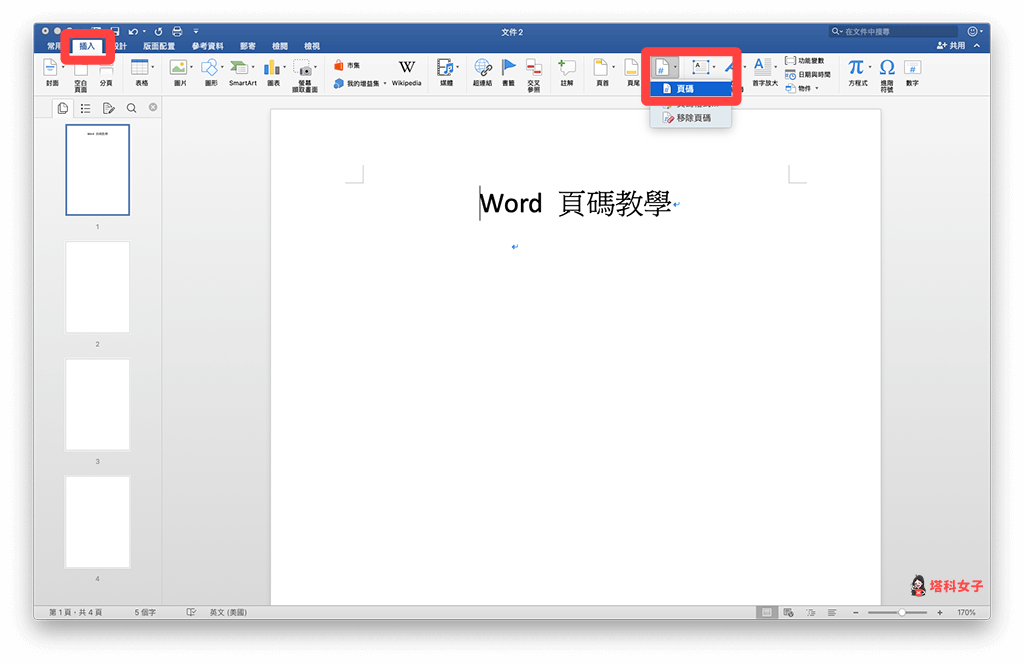
你可以選擇頁碼的位置(頁首或頁尾)及對齊方式。
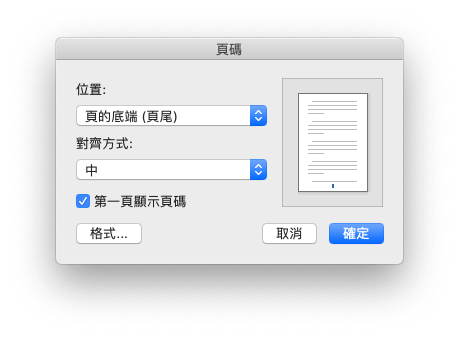
按一下「格式」後,這邊你還能自訂更進階的頁碼格式,預設會是 1, 2, 3 這種阿拉伯數字。
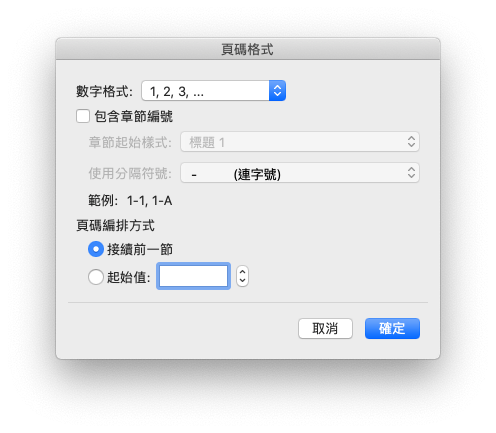
完成之後,Word 頁碼就會出現在你所指定的位置上。
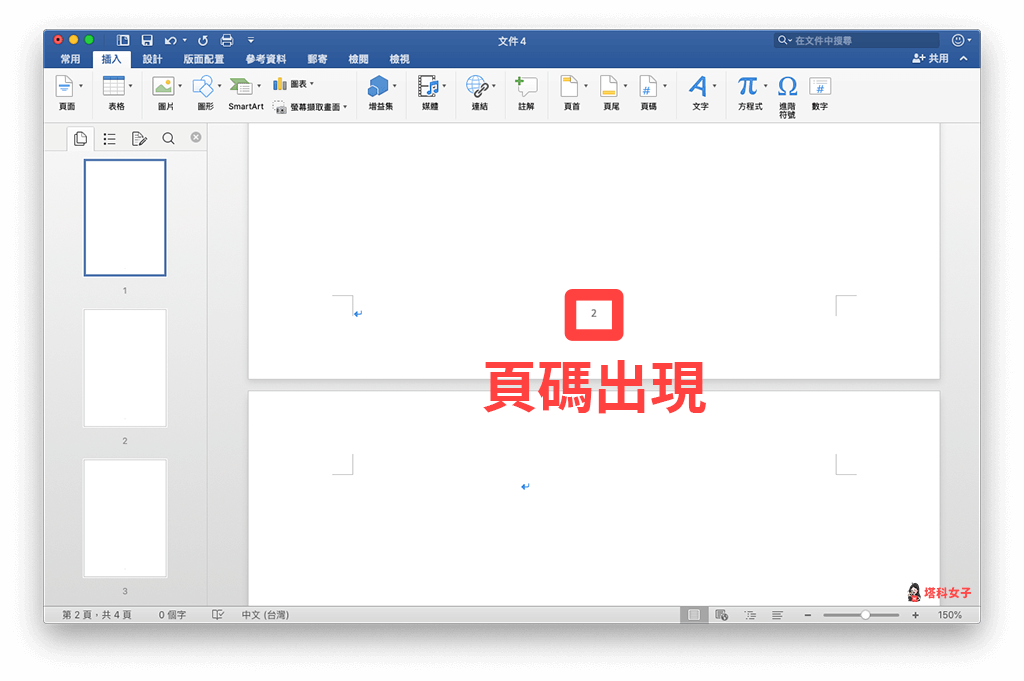
如何設定 Word 封面/首頁/第一頁不要頁碼?
如果你希望 Word 封面(首頁、第一頁)不要顯示頁碼的話,那麼我們可以將它隱藏起來。首先一樣點選「插入」>「頁碼」後,將「第一頁顯示頁碼」這個選項取消勾選,然後點選「確定」。
這樣一來第一頁就不會顯示頁碼囉,它會直接在第二頁顯示頁碼為 2。
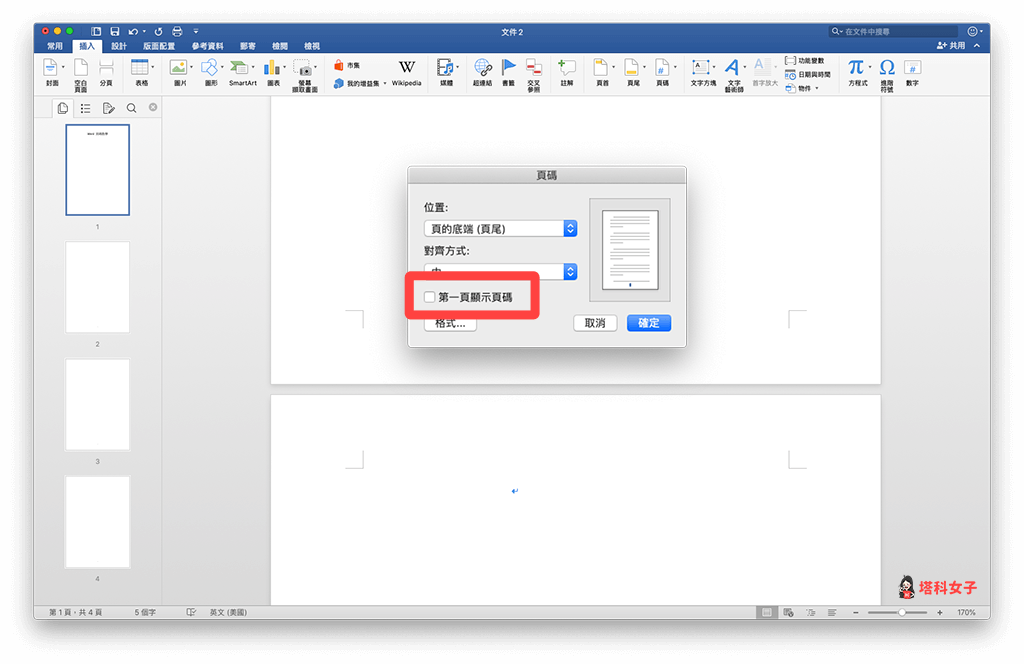
如何顯示 Word 頁碼的總頁數?
有時候我們會希望不只顯示頁碼,也希望能一併顯示總頁數,這樣閱讀的人才知道這份 Word 文件共有幾頁。而我們可以透過「功能變數」這功能來顯示總頁數。
以下是完整的操作步驟,也建議你在開始之前先將目前的頁碼移除。
1. 點選工具列的「插入」>「頁尾」>「編輯頁尾」。
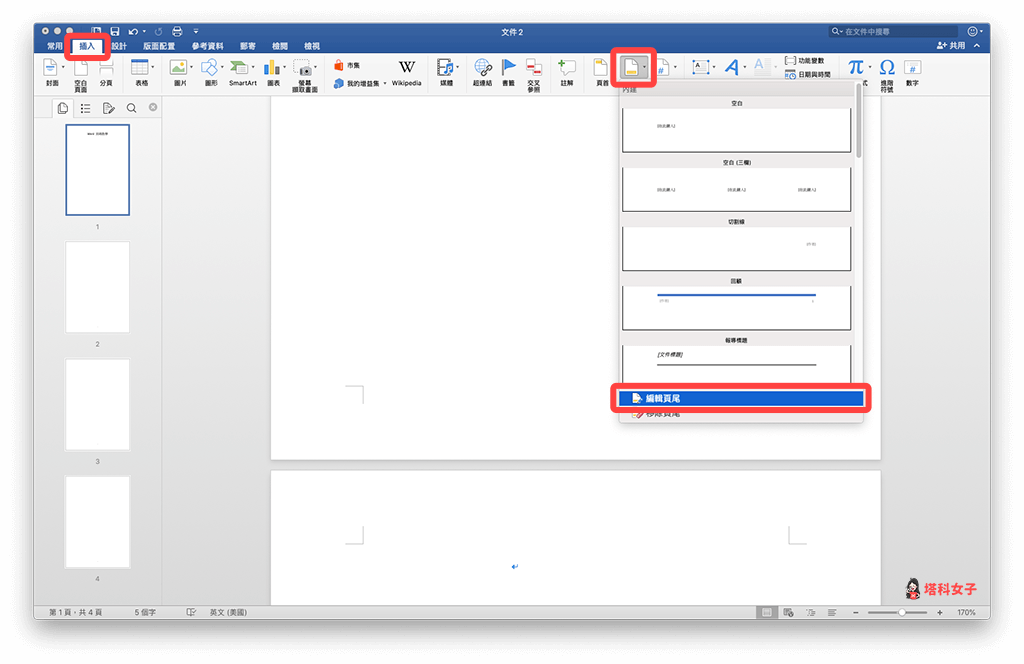
2. 然後在頁尾的部分輸入「第」之後,按一下「功能變數」。
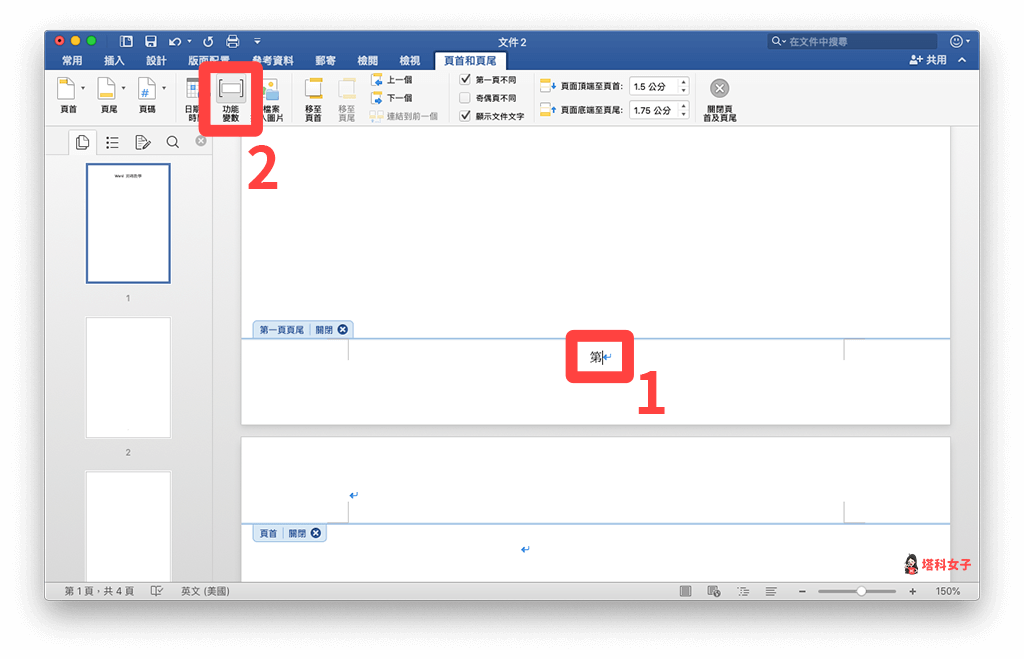
3. 在功能變數的類別上選擇「編號方式」,變數名稱選擇「Page」,然後點選「確定」。
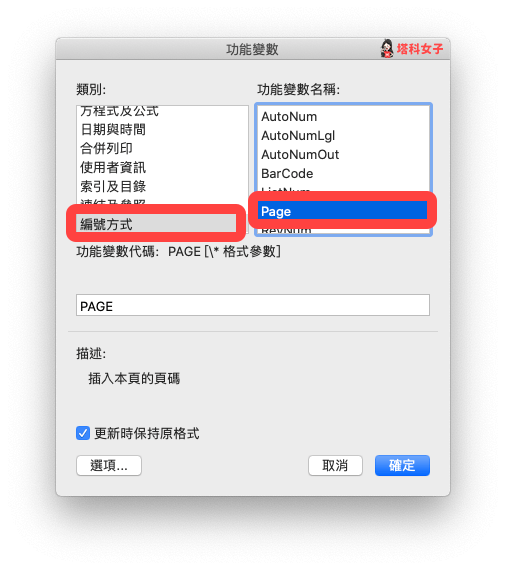
你會看到它自動出現了目前的頁碼數字。
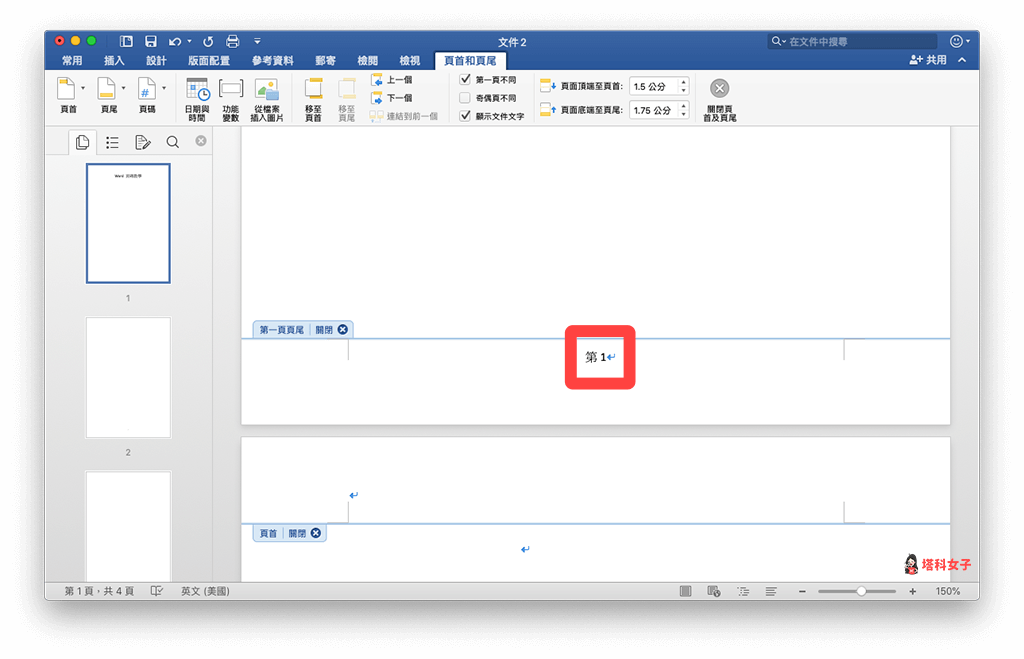
4. 接著,你可以在它後面輸入「頁 / 共」後,再按一下「功能變數」。
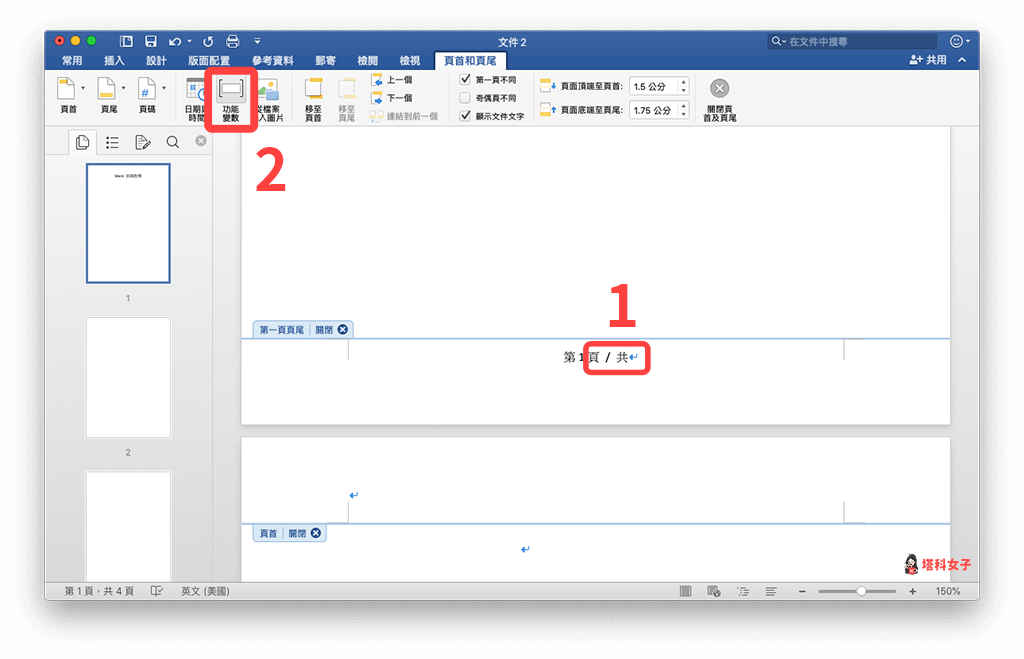
5. 將類別改成「文件資訊」,然後變數改為「NumPages」。
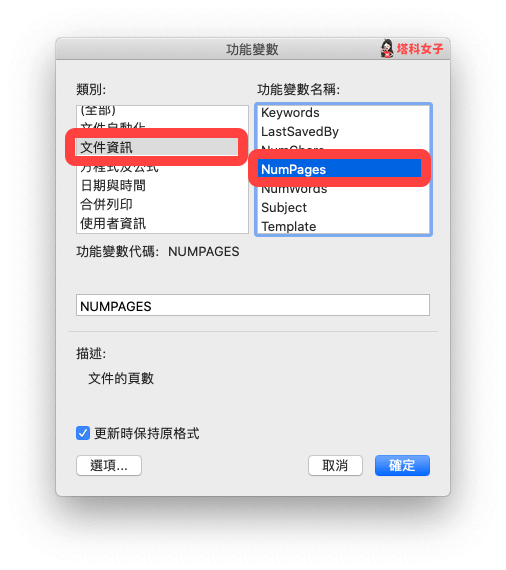
6. 完成後,它就會自動出現總共有幾頁的頁碼數,你可以在最後補上「頁」,這樣就會變成「第 X 頁 / 共 X 頁」這種形式。
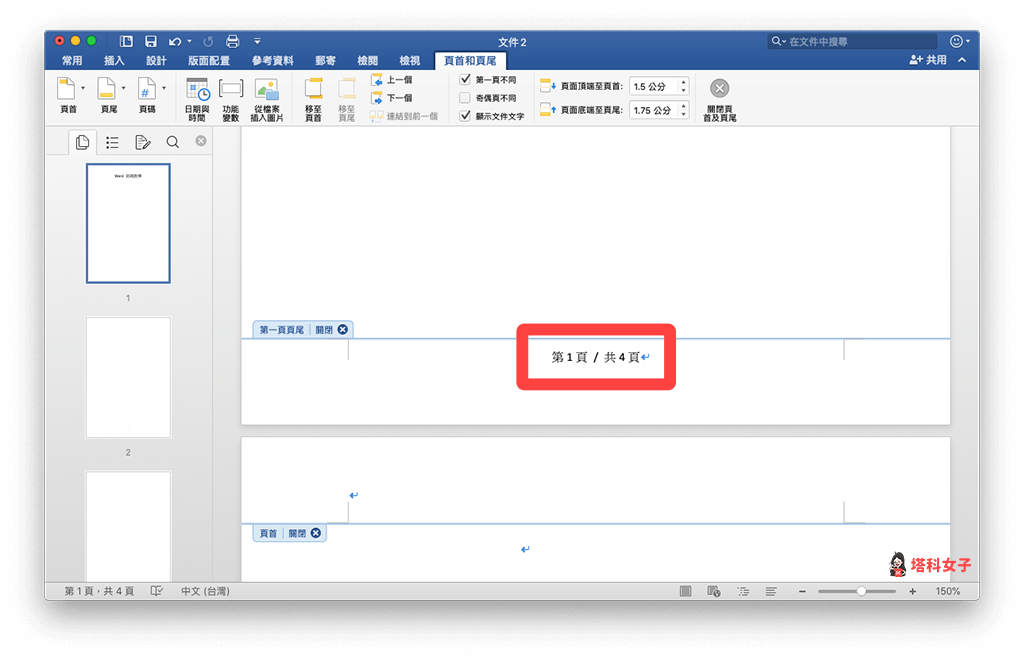
即使你新增了其他頁,Word 也會自動變更總頁數及目前的頁碼。
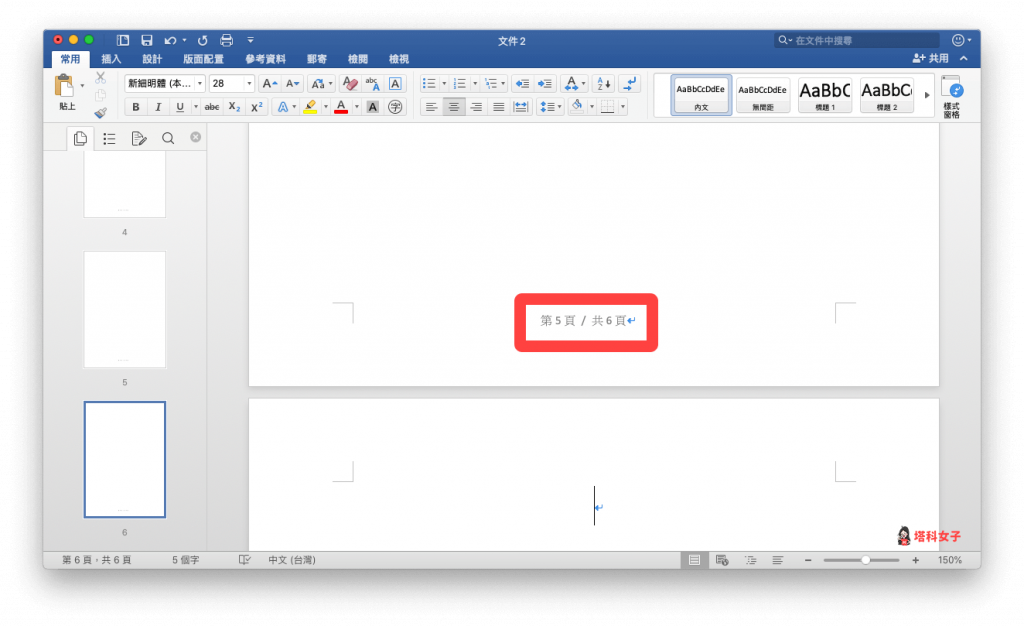
總結
透過本文的教學就能輕鬆地為 Word 加入頁碼,你也能自訂頁碼的格式等等,大家可以按照上方的步驟去操作。
編輯精選文章
如果想持續接收更多科技新聞、3C 教學、蘋果使用技巧,請持續追蹤塔科女子:FB 粉專 / IG / YouTube 頻道
