7.7K


iMovie 是由 Apple 官方推出的影片編輯工具,支援 iPhone 及 iPad 及 Mac,所有用戶都可以免費下載來剪輯影片,我個人覺得 iMovie 的軟體操作簡單明瞭,即使是新手也可以很快上手。
而無論是在 iOS 或 macOS 上使用 iMovie 來製作影片,當我們要匯出影片時,很有可能會找不到匯出影片的地方,也不知道要如何匯出 MP4 檔,但沒關係,針對這兩個問題本篇都會有詳細教學。
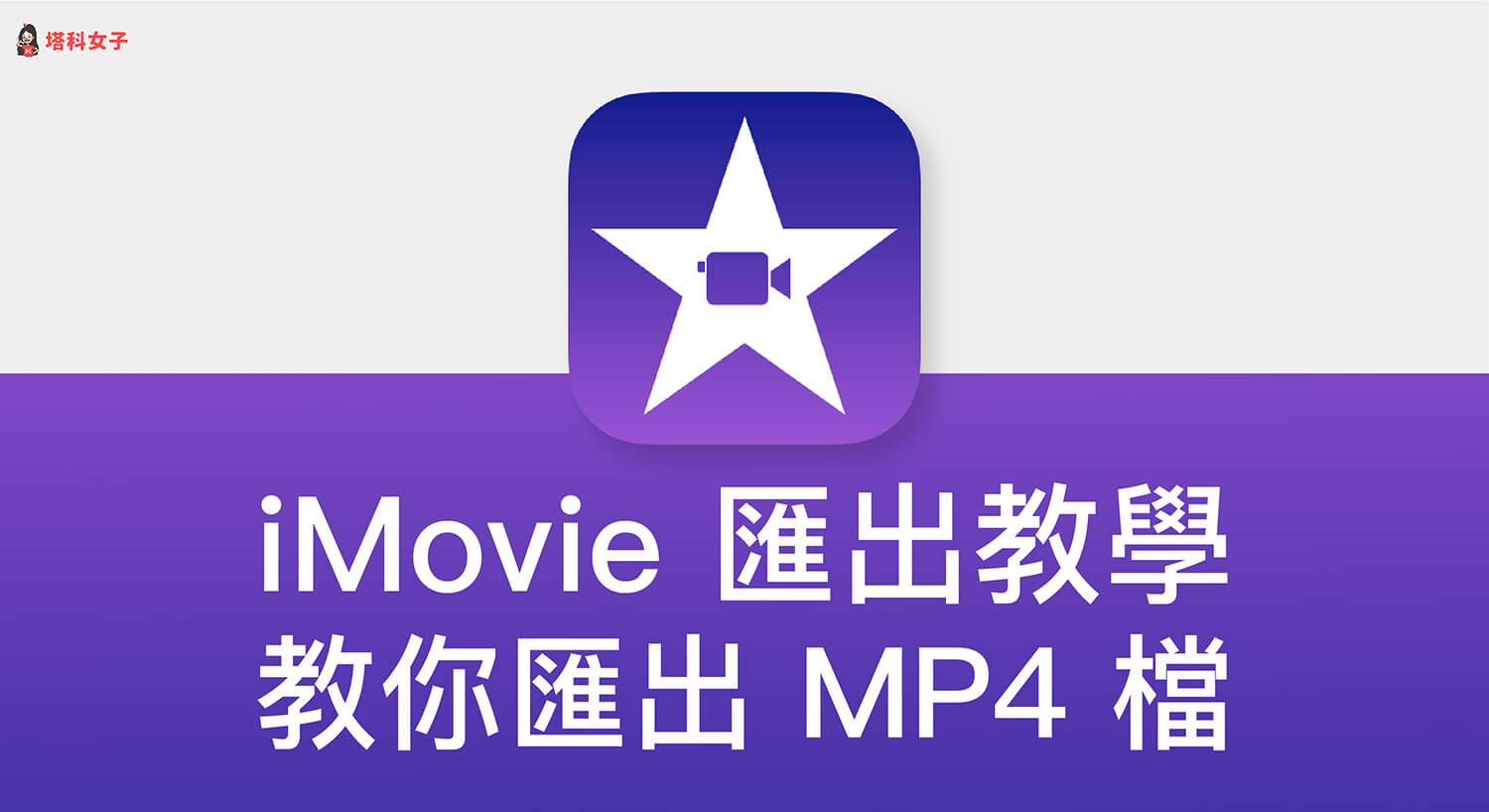
如何在 Mac 上從 iMovie 輸出影片?
- 在 iMovie 應用程式裡開啟你想輸出的影片。
- 點選右上角的「分享」圖示。
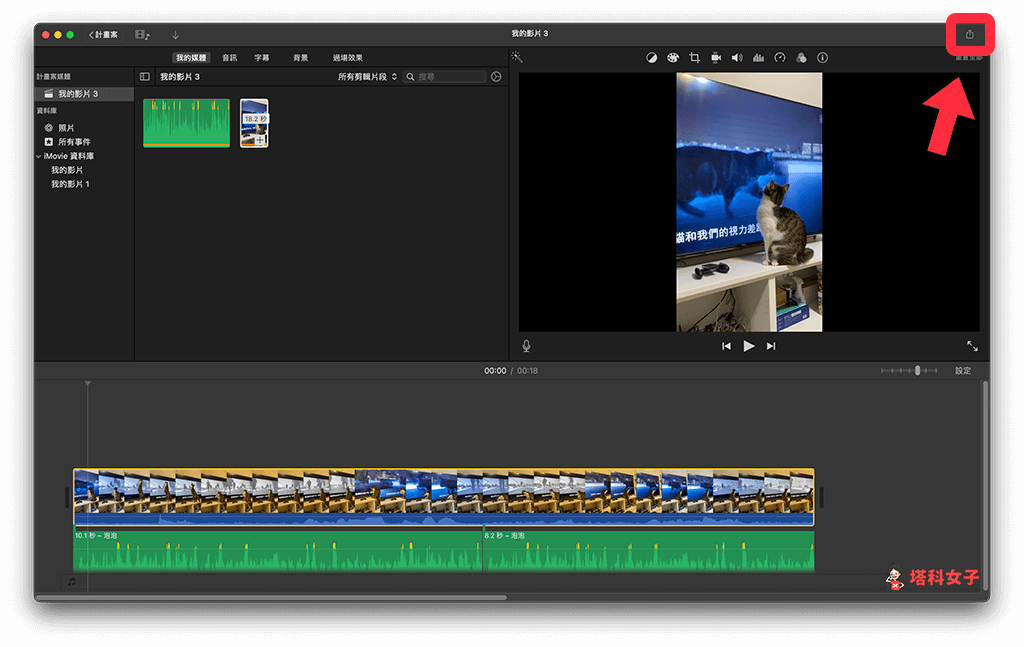
- 在選單中點選「輸出檔案」。
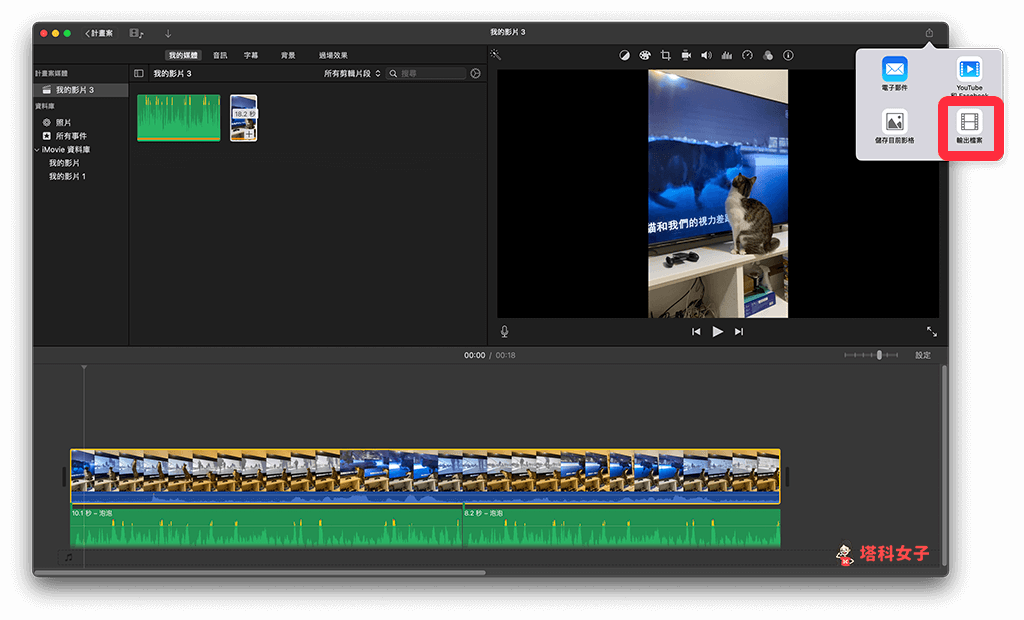
- 設定 iMovie 影片輸出的相關選項,包含:格式、解析度、品質、壓縮等,如果你想輸出成 MP4 檔案格式的話,在「品質」選項內請選擇低、中、高其中一種;若選擇「最佳」的話,它會將影片儲存成 MOV 檔。確認後點選「下一步」。
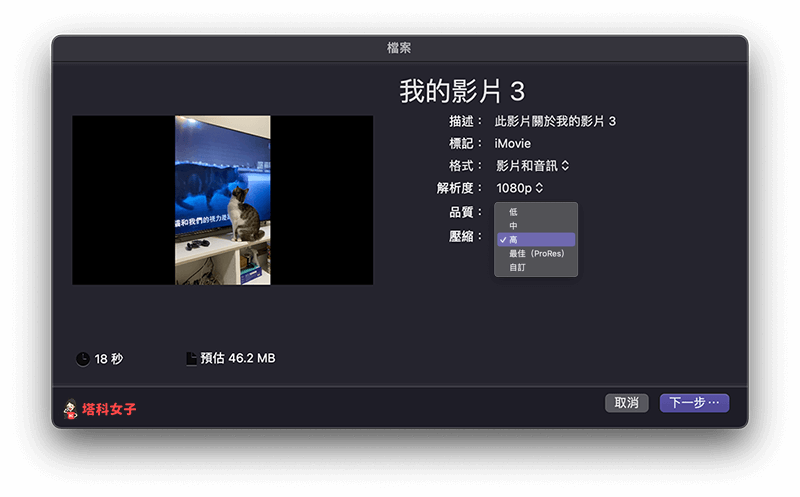
- 在跳出來的視窗上選擇儲存位置,這樣就成功從 iMovie 輸出影片了。
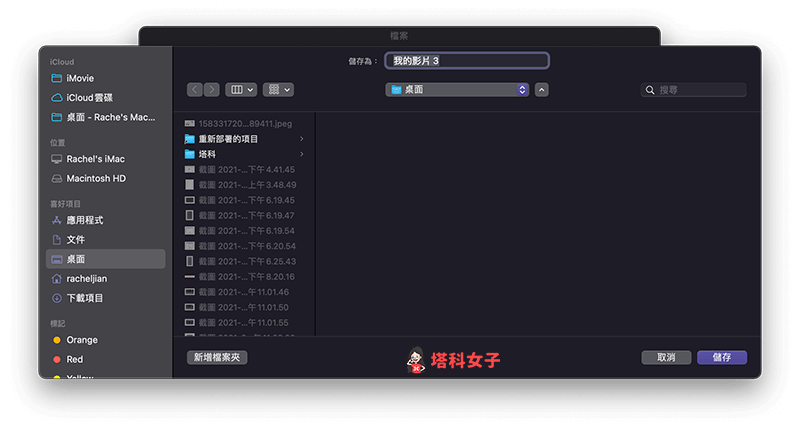
如何在 iPhone 上從 iMovie 輸出影片?
如果你使用的是手機版的 iMovie App,那麼要輸出影片也很簡單,具體步驟如下:
- 在 iPhone 或 iPad 上開啟 iMovie App,並點進編輯完成後的影片。
- 確定要輸出影片時,點選左上角的「完成」來結束編輯模式。
- 點選底部中間的「分享」圖示。
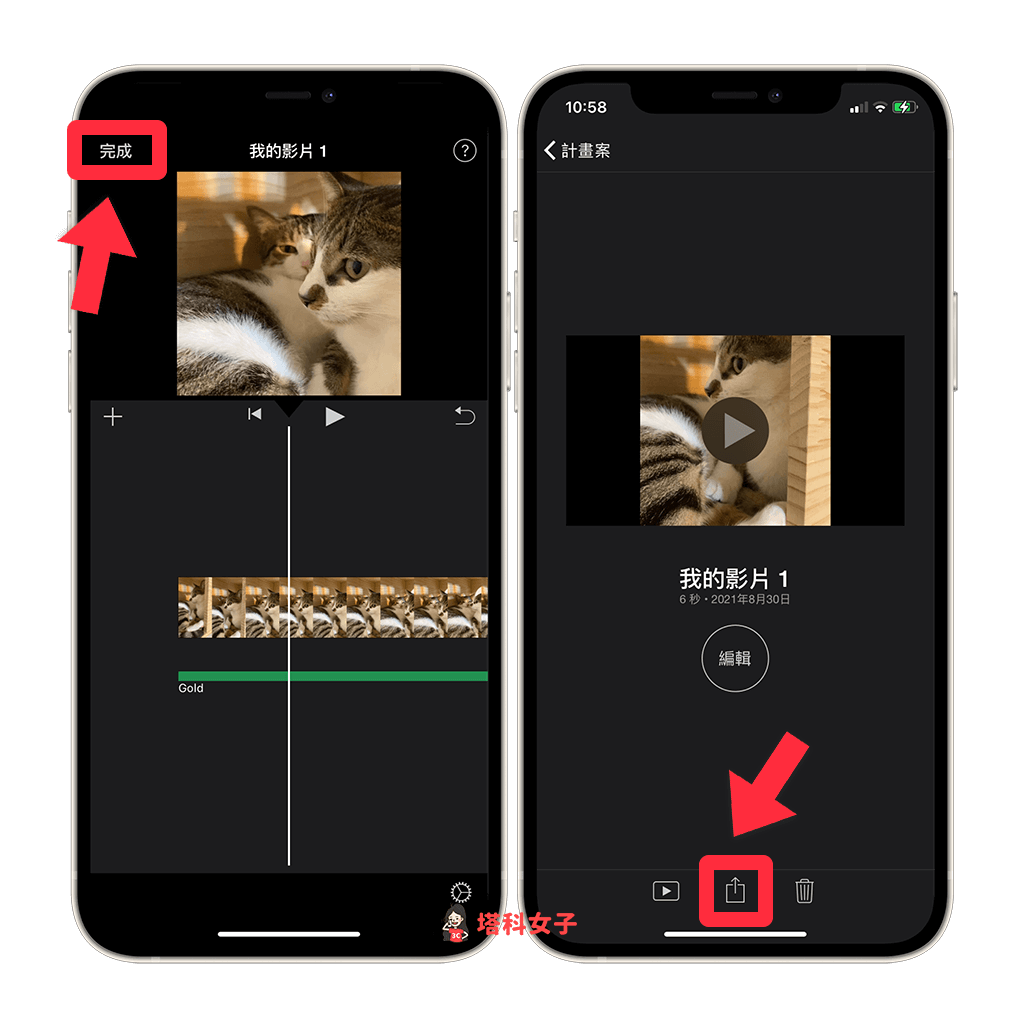
- 在分享選單中,點選「儲存影片」。
- 開啟 iOS 內建的「照片」app,從 iMovie 匯出的影片就會儲存到照片圖庫裡,格式會是 MOV 檔,如果你想存成 MP4 影片檔的話,需要額外透過影片轉檔 App 或線上影片轉檔工具,如:Video Converter 來轉成 MP4。
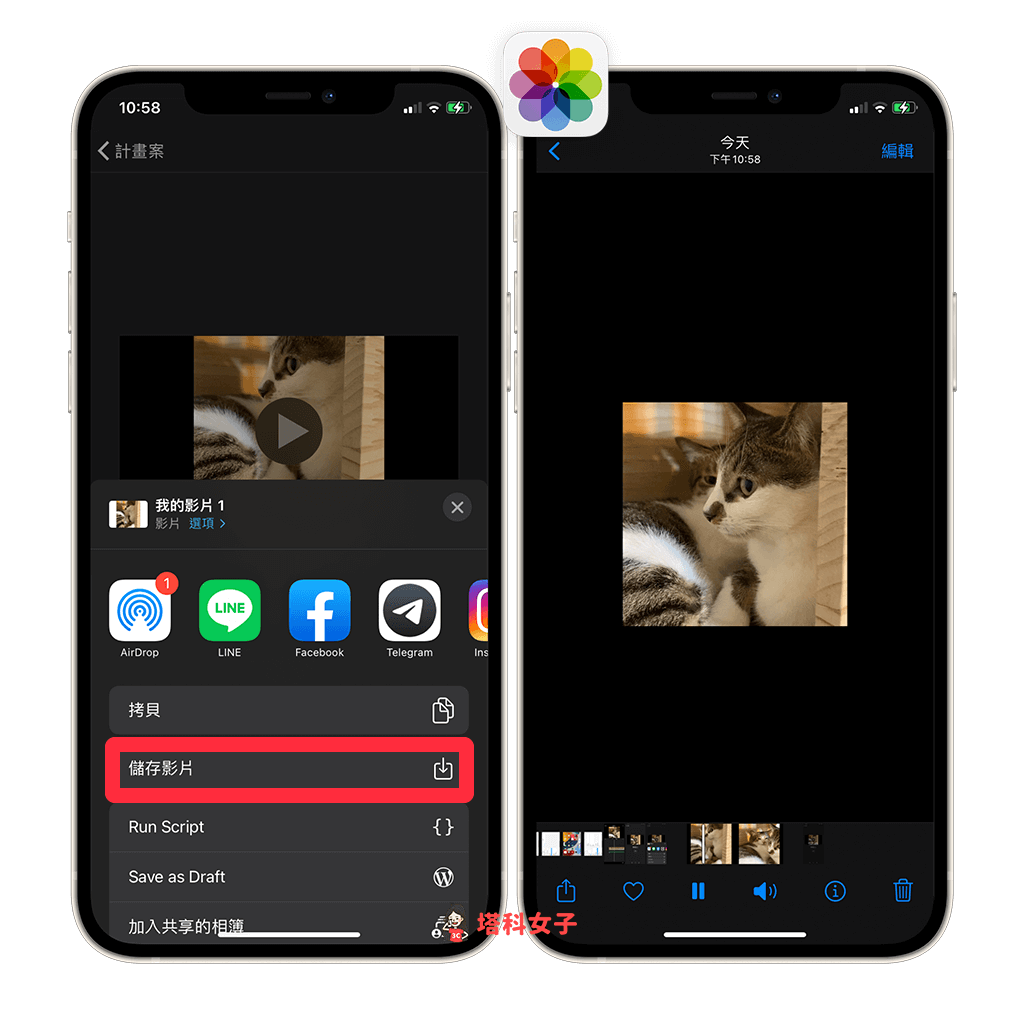
總結
剛開始使用 iMovie 時可能會對很多功能都不太熟悉,如果你不知道怎麼在 iMovie 匯出影片及 MP4 影片檔的話可以參考上方教學的步驟。
另外,我們網站之前介紹過的 Movavi 影片編輯軟體我個人也很推薦,可以看看這篇教學:
如果想持續接收更多科技新聞、3C 教學、蘋果使用技巧,請持續追蹤塔科女子:FB 粉專 / IG / YouTube 頻道
