8.9K


每台 Mac 都會有預設顯示的名字,通常是型號名稱,例如:iMac、Macbook Air、Macbook Pro,而當你將 Mac 預設名稱改為你個人偏好的名字時,其他人在 AirDrop 或分享檔案時就比較能辨識出這台裝置是誰。
接下來本文會詳細教大家如何在 Mac 更改電腦名稱,只要 3 步驟即可快速改 Mac 名字!

為什麼要改 Mac 名稱?
如果你有入手 Mac,無論是 Macbook Air、Macbook Pro 或 iMac,預設的名字會是一般的型號名稱,若你家有其他人也有購買 Mac,或者會攜帶 Mac 出門,別人要 AirDrop 給你時可能就不確定哪個裝置是你,因為可能附近的人的裝置名稱也都是顯示 Macbook Air 或 Macbook Pro。
因此為了辨識上的方便,建議你可以將預設的 Mac 名字改為比較個人化的名稱,例如加上中文、英文名字等。
Mac 如何改名字?
請依照以下步驟來更改 Mac(Macbook / iMac / Mac mini) 名稱:
- 點選 Mac 左上角選單列上的「蘋果 」圖示,然後選擇「系統偏好設定⋯」。
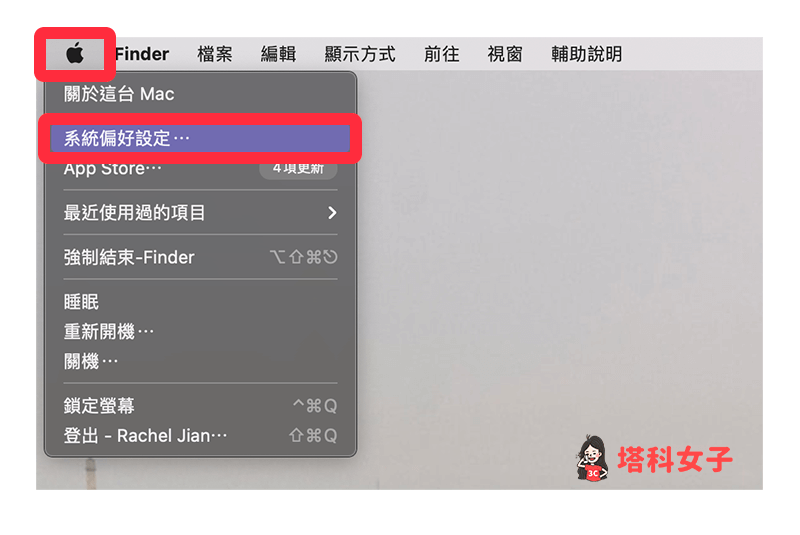
- 在系統偏好設定的視窗中,選擇藍色的「共享」檔案夾。
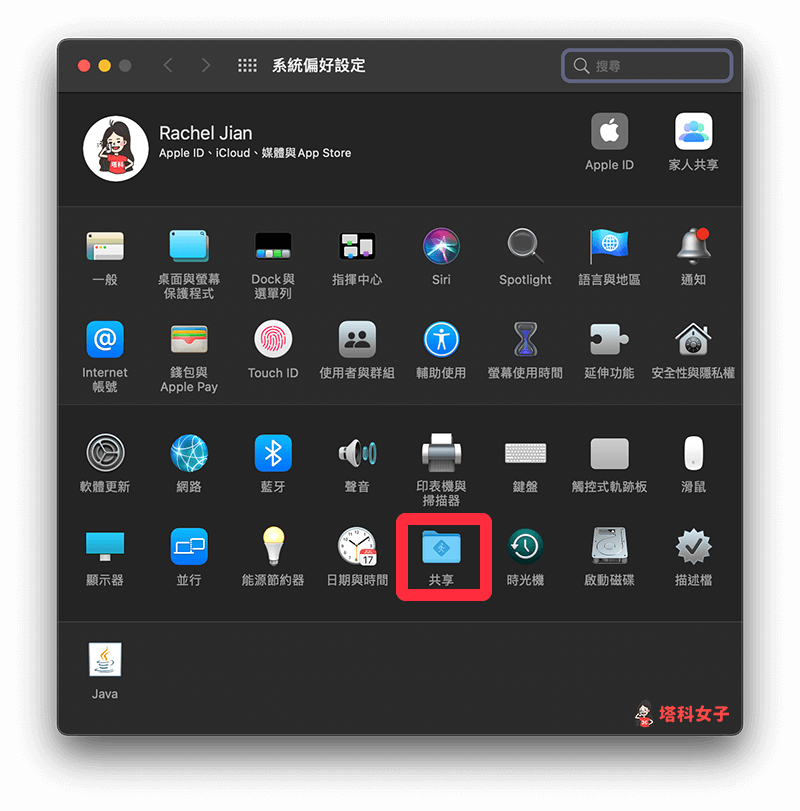
- 在「共享」視窗上,在「電腦名稱」右邊的輸入欄位裡,輸入你偏好的名字,任何語言都可以,改好後會立即變更。
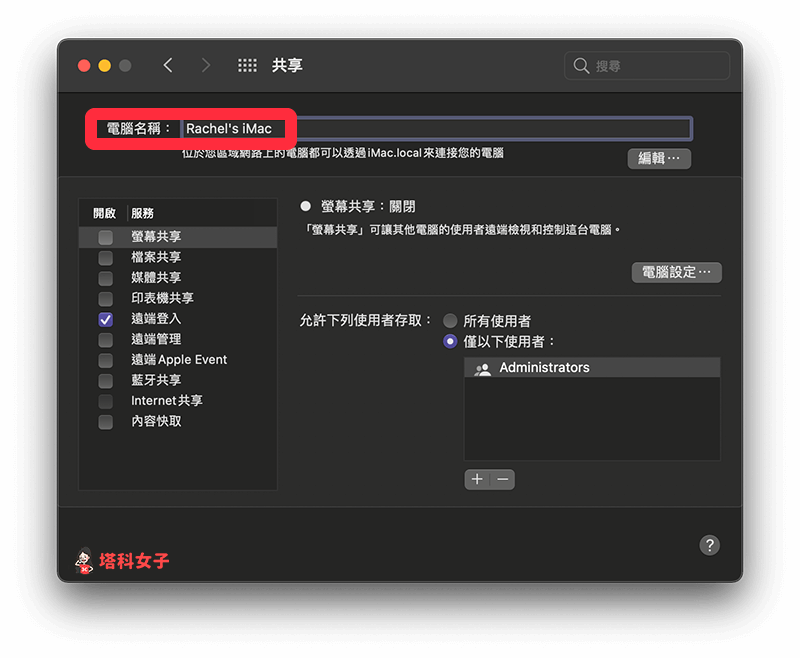
在 Finder 檢查是否已成功更改 Mac 名稱
如果你想知道剛剛改的 Mac 名字是否有成功變更,你可以開啟 Mac 上的「Finder」,然後在左邊工具列上查看「位置」下方的 Mac 名稱,例如我剛剛將 iMac 改為 Rachel’s iMac,它這裡就成功顯示更改後的名稱。
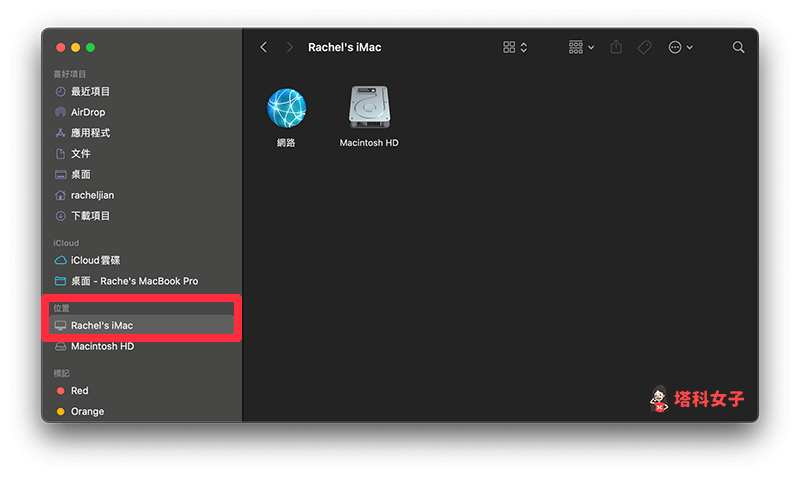
總結
只要依照本文教學的三個步驟即可快速更改 Mac 名字,變更後其他人就能更清楚地識別這台 Mac 裝置的主人。
