
Apple 在 iOS 15 中加入了多個能讓用戶減少分心的新功能,一個是「專注模式」,另一個則是「通知摘要」。所謂的通知摘要其實就是搜集 iOS App 推播的非時效性通知,並在你設定的排程時間傳送通知概覽給你,這樣你就不用時時刻刻被通知打擾。
接下來本文會詳細為大家介紹 iOS 15 全新通知介面以及如何在 iPhone、iPad 使用「通知摘要」功能。

iOS 15 全新通知介面
更新到 iOS 15 後,Apple 重新設計了「通知」外觀,縮小通知橫幅、強調背景色並加強立體感,也使聯絡人圖片及 App 圖示變大,不僅更容易辨識也更簡潔美觀。
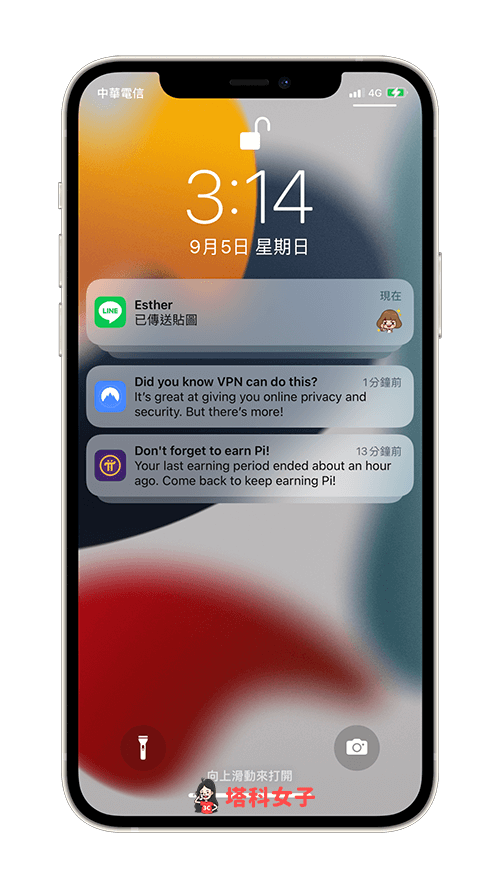
iOS 15 /iPadOS 15 通知摘要
除了全新的通知外觀之外,iOS 15 及 iPadOS 15 也帶來了「通知摘要」這項新功能,它會根據用戶設定的排程時間(早上、晚上或其他時間)來整合每天收到的 App 通知,並呈現在 iPhone 通知中心。用戶可以自行決定要在「通知摘要」上看到哪些 App 的通知。
對於那些常常推播通知但你又不想關閉通知而錯過資訊的 App,它們就很適合放在通知摘要裡,在一天的幾次排程裡查看概覽就好,不需要時時刻刻接收通知,因此,我們通常會將「非時效性、不需即時處理」的 App 加入摘要排程。
例如我將 Facebook App 加入我排程在早上 8 點和晚上 6 點的通知摘要裡,那麽我只有在這兩個時間點會在通知摘要中看到 Facebook 的通知。
如何在 iPhone 使用「通知摘要」?
在開始使用 iOS 15 通知摘要功能前,我們需要先啟用並設定它,因為它預設是關閉的。
啟用並設定摘要排程
- 開啟 iPhone 或 iPad 上的「設定」app。
- 點選「通知」。
- 點選「摘要排程」。
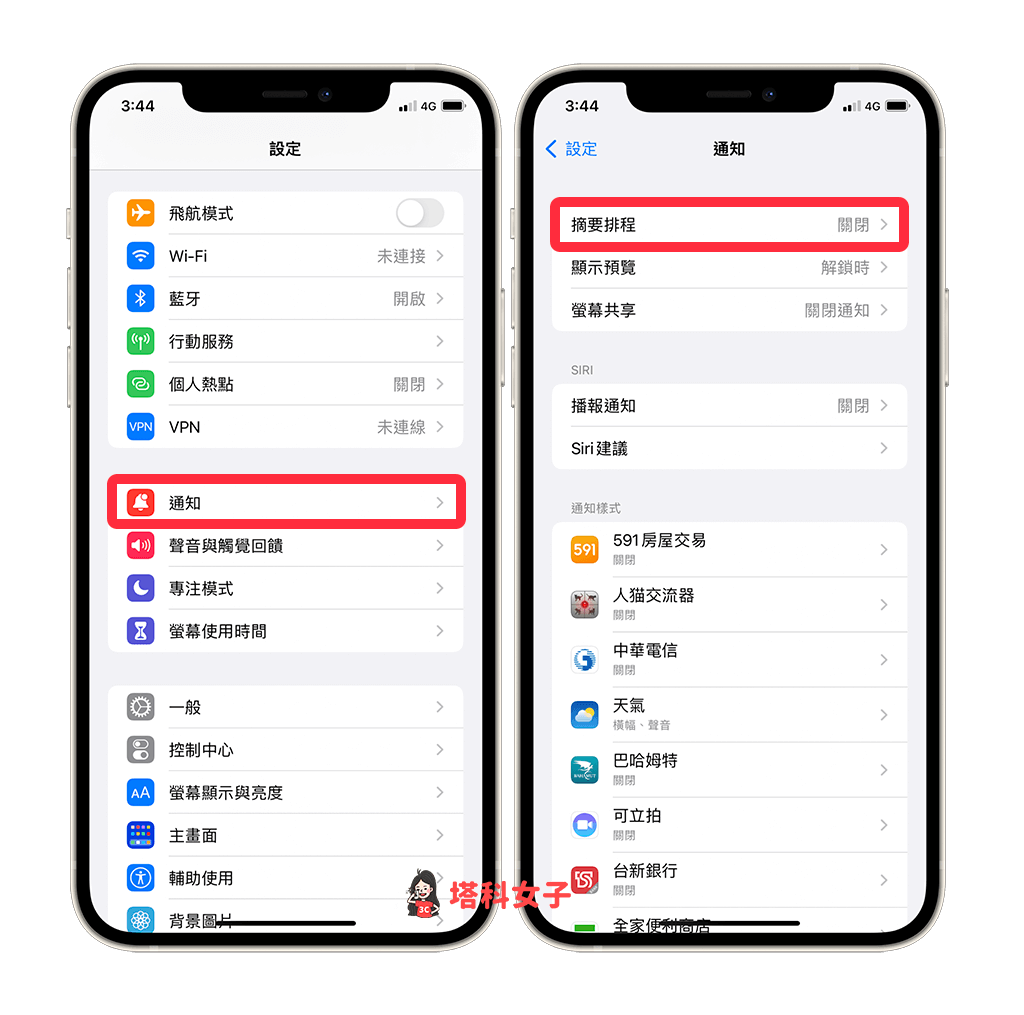
- 開啟「摘要排程」。
- 在下方的「排程」欄位裡,設定你想接收通知摘要的排程時間,最多可設置 12 組摘要排程。
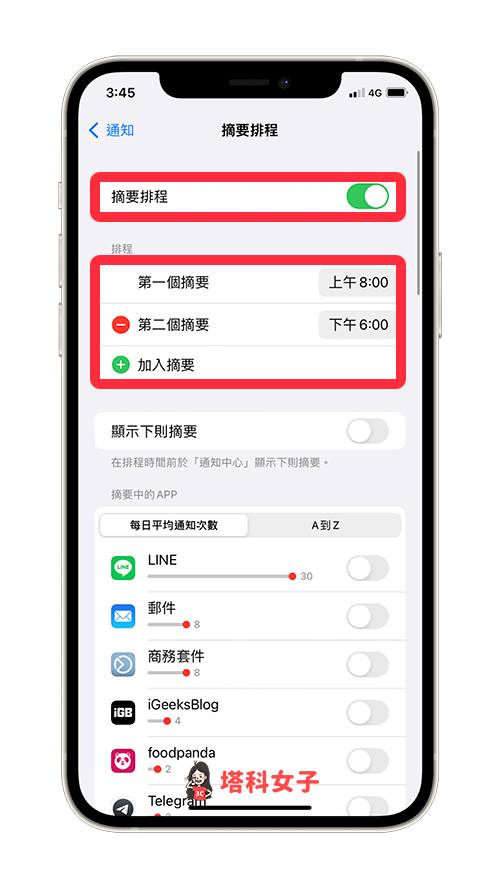
選擇要列入摘要中的 App
設定好排程時間後,滑到下方,在「摘要中的 APP」下選擇你要將哪些 App 通知列在摘要通知裡,這樣我們會就只會在排程時間收到這些 App 的通知摘要,其他時間則不會收到。
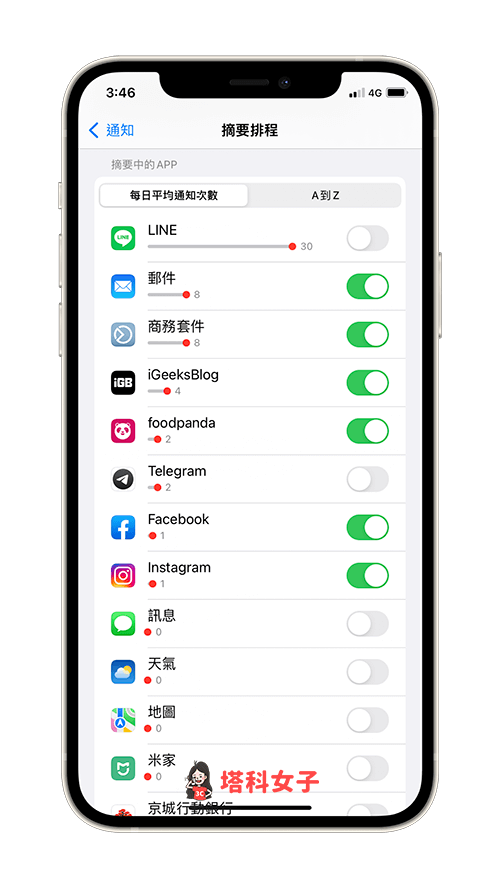
自動顯示「通知摘要」
當排程時間一到,iPhone 控制中心(或鎖定畫面)上就會顯示「通知摘要」為你整合 App 通知,而且摘要會按照優先順序排列,將最相關的通知置於最上方。
這種個人化的通知摘要,可協助我們快速掌握在專注期間錯過的內容。
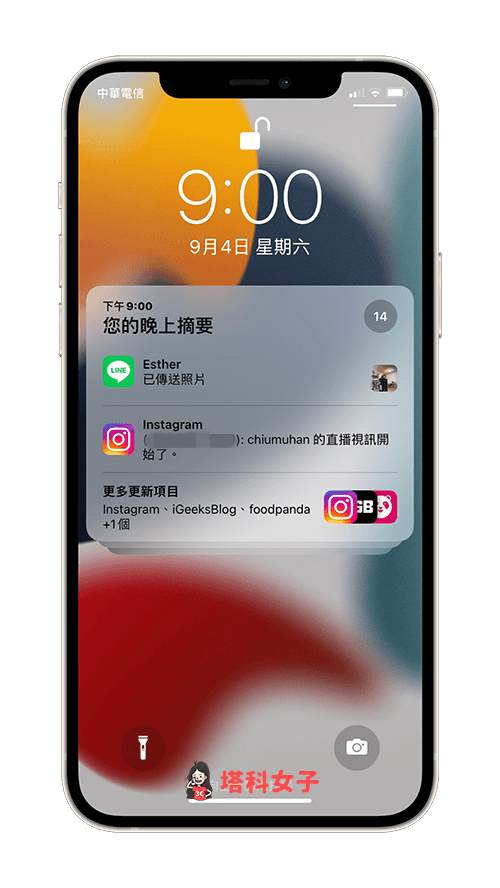
總結
如果你不希望常常被通知打擾,但又不想關閉該 App 的通知功能,那我會建議你使用 iOS 15「通知摘要」功能在指定的時間接收非時效性通知,能在不錯過資訊的前提下減少分心。
