
iOS 15 帶來的重點新功能除了有專注模式、通知摘要、Safari 標籤頁之外,我個人覺得最實用的功能就是「原況文字」,也就是圖片轉文字,替你辨識照片上的文字然後讓你複製、選取、翻譯、插入。
但要怎麼用呢?下文會詳細為大家教學如何在 iPhone、iPad 使用 iOS 15 原況文字功能來辨識圖片文字。
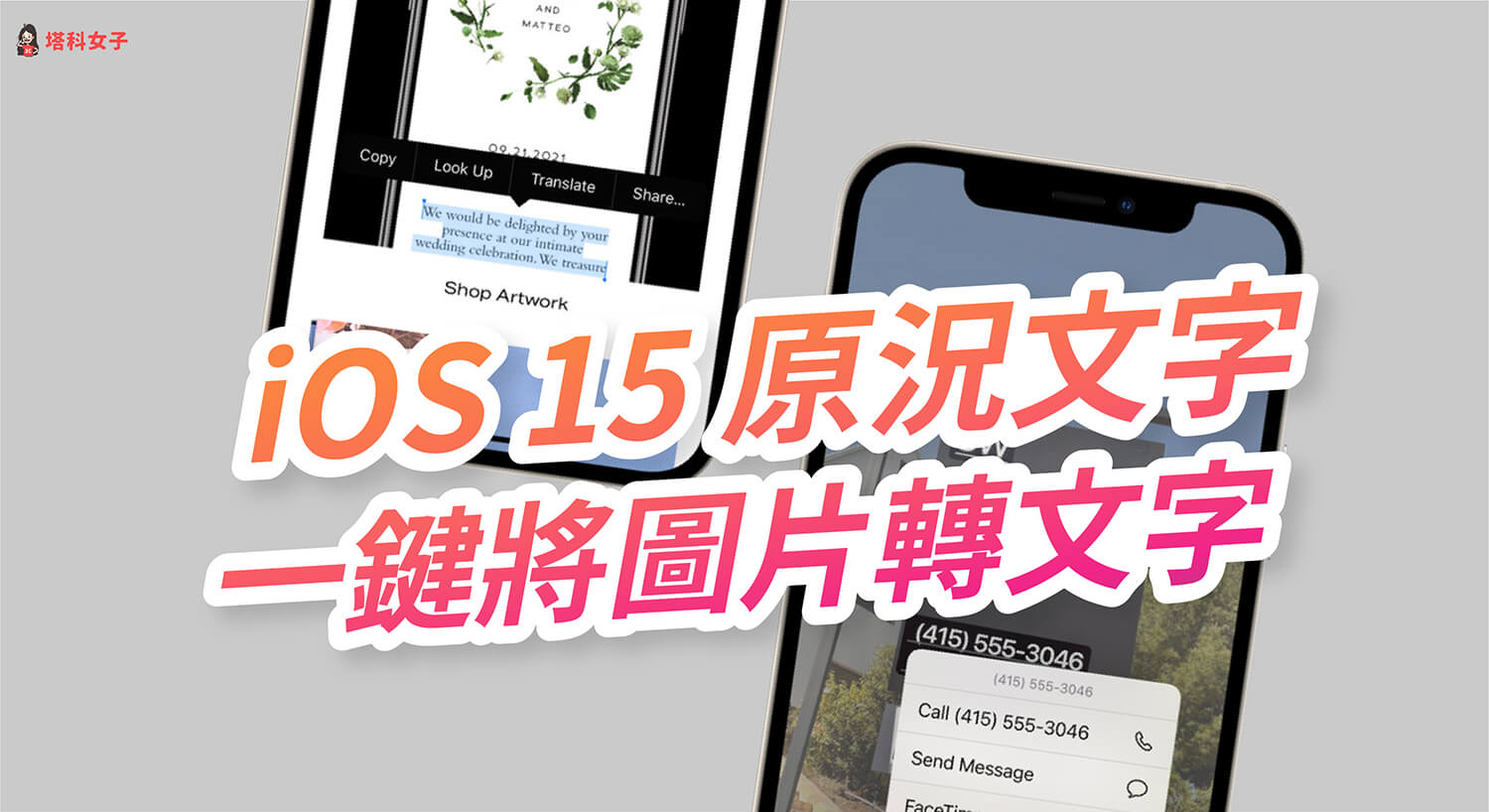
iPhone 原況文字功能是什麼?
iOS 15 原況文字(Live Text)功能其實就是常見的「OCR 文字辨識」,可自動辨識相機鏡頭前或照片中的文字,將圖片轉文字。成功辨識後你可以選擇要複製、選取、插入或翻譯。如果辨識後的文字是電話號碼的話甚至可以直接撥打,網址的話可以直接打開網頁,電子郵件的話則能直接轉向郵件 App。
此外,原況文字功能已內建於 iOS 15 中的相機 App、照片 App、Safari App、郵件 App,也能在第三方 App 中使用。
如何在 iOS 15 上使用原況文字?
- 打開 iPhone/iPad 上的「相機」app,並將鏡頭對準照片。
- 稍等個 1 ~ 2 秒讓它辨識鏡頭前的文字,然後點選右下角的「原況文字」圖示。
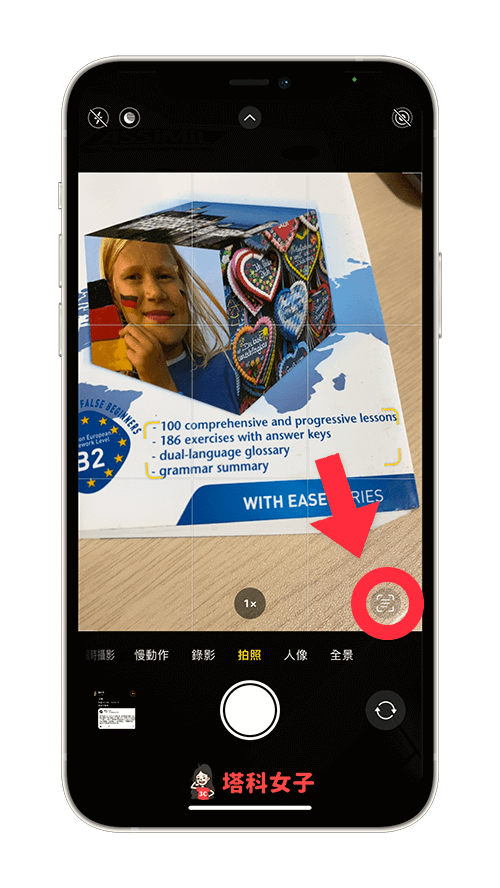
- 畫面上會凸顯一個小視窗,選取照片上的文字。
- 選擇拷貝、全選、查詢、翻譯或分享。
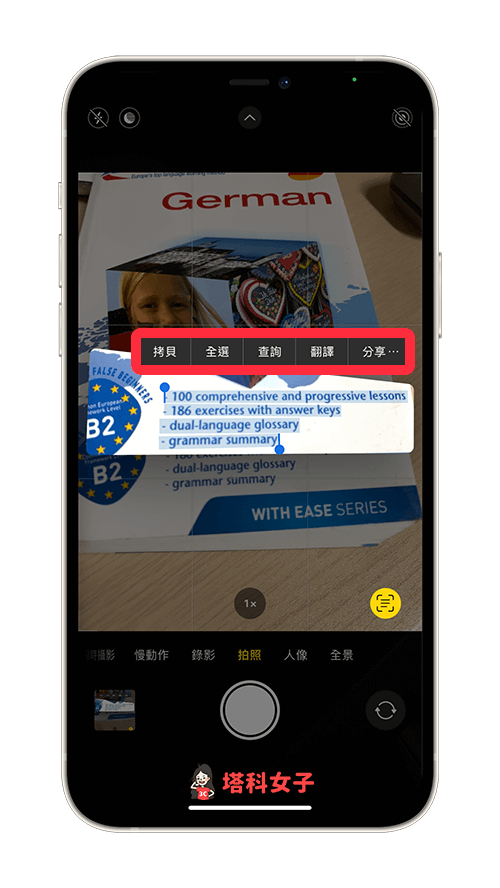
- 例如我點選「翻譯」,設定好想翻譯的目標語言後,就可以直接查看這段文字翻譯後的語言,你也可以點選「播放」來聆聽朗讀。
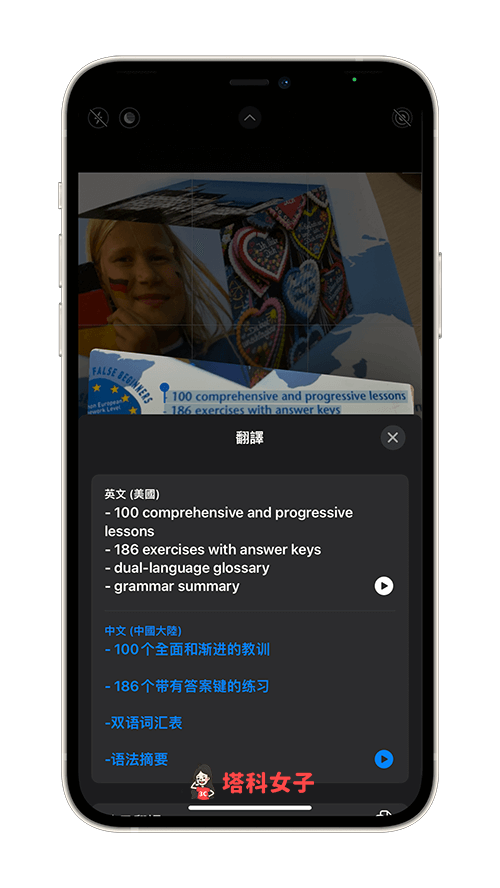
電話號碼辨識
如果你對準的文字含有數字,例如電話號碼的格式,那麼你可以直接長按該號碼,然後選擇撥打,這樣就不用自己慢慢手動輸入對方的電話號碼,超方便。
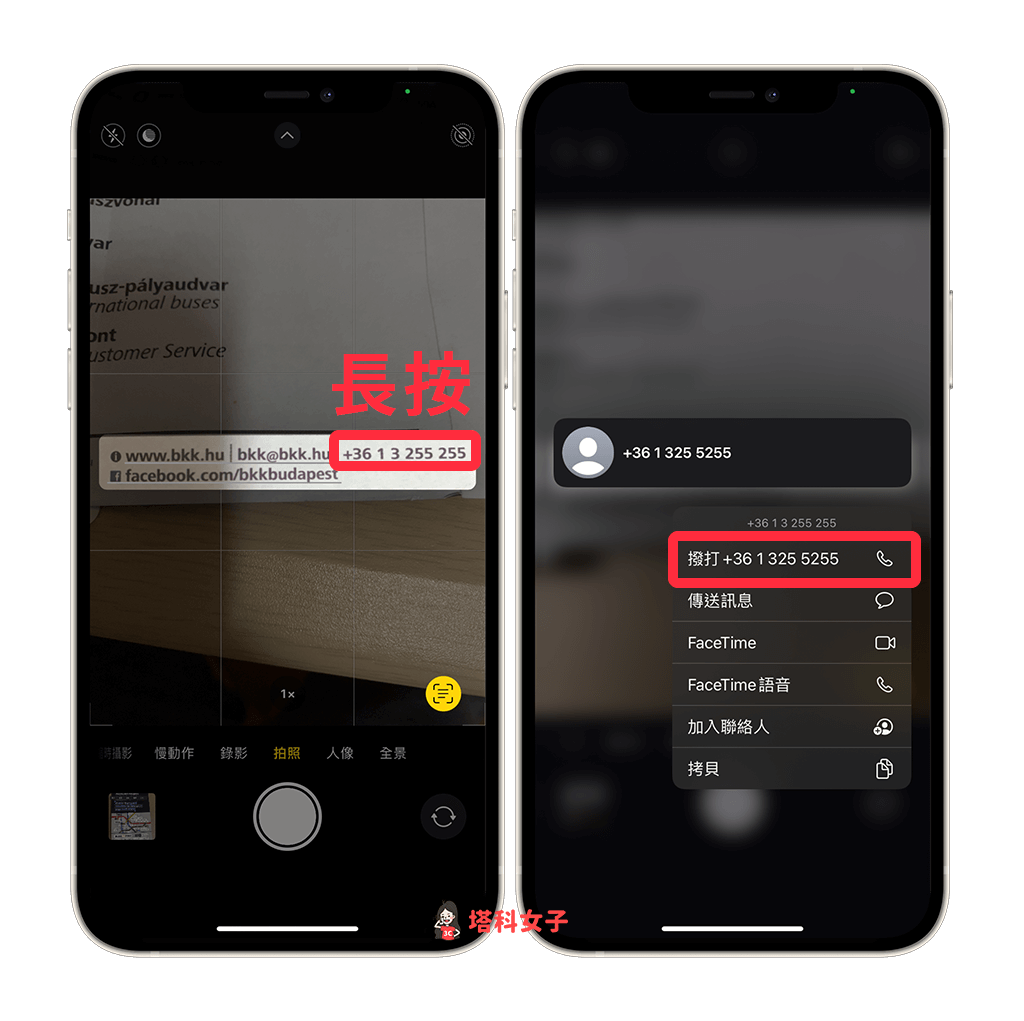
網址辨識
而如果你辨識的是網址或連結,在使用 iOS 15 原況文字辨識功能後,一樣直接長按該網址即可轉向 Safari 瀏覽器來開啟網頁。
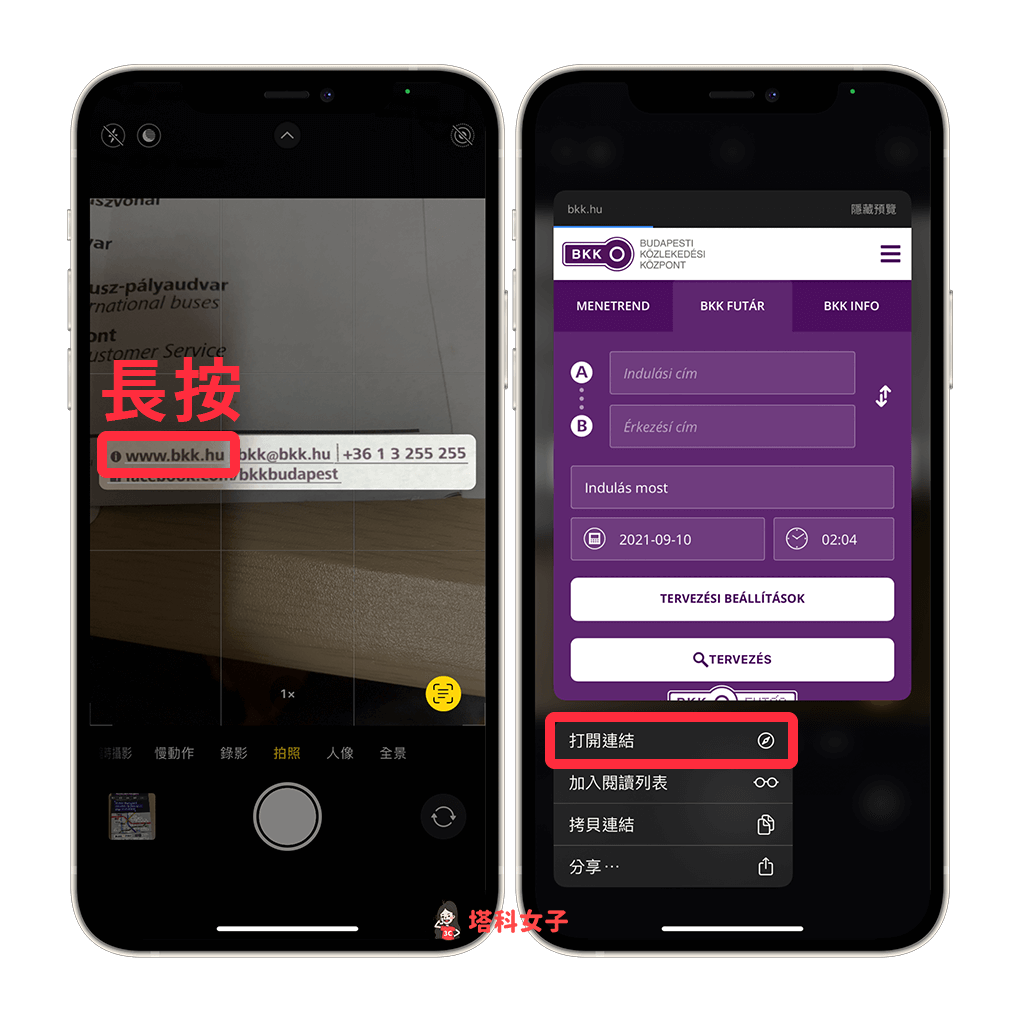
你也可以參考下方這個 Gif 動圖示範:

此外,使用 iPhone 相機來辨識照片中的文字有一個好處是,我們根本不需要按下拍照鍵或儲存照片,可以直接使用相機鏡頭來提取畫面中的文字。
在 iPhone 照片使用原況文字
除了可以使用 iPhone 相機鏡頭來直接辨識圖片文字之外,我們也能針對以前的照片來使用原況文字功能,具體使用步驟如下:
- 開啟「照片」app,選擇任何一張圖片或照片。
- 稍等 1 ~ 2 秒讓它辨識,然後點選右下角的「原況文字」圖示。
- 選取照片上的文字。
- 選擇拷貝、全選、查詢、翻譯或分享。
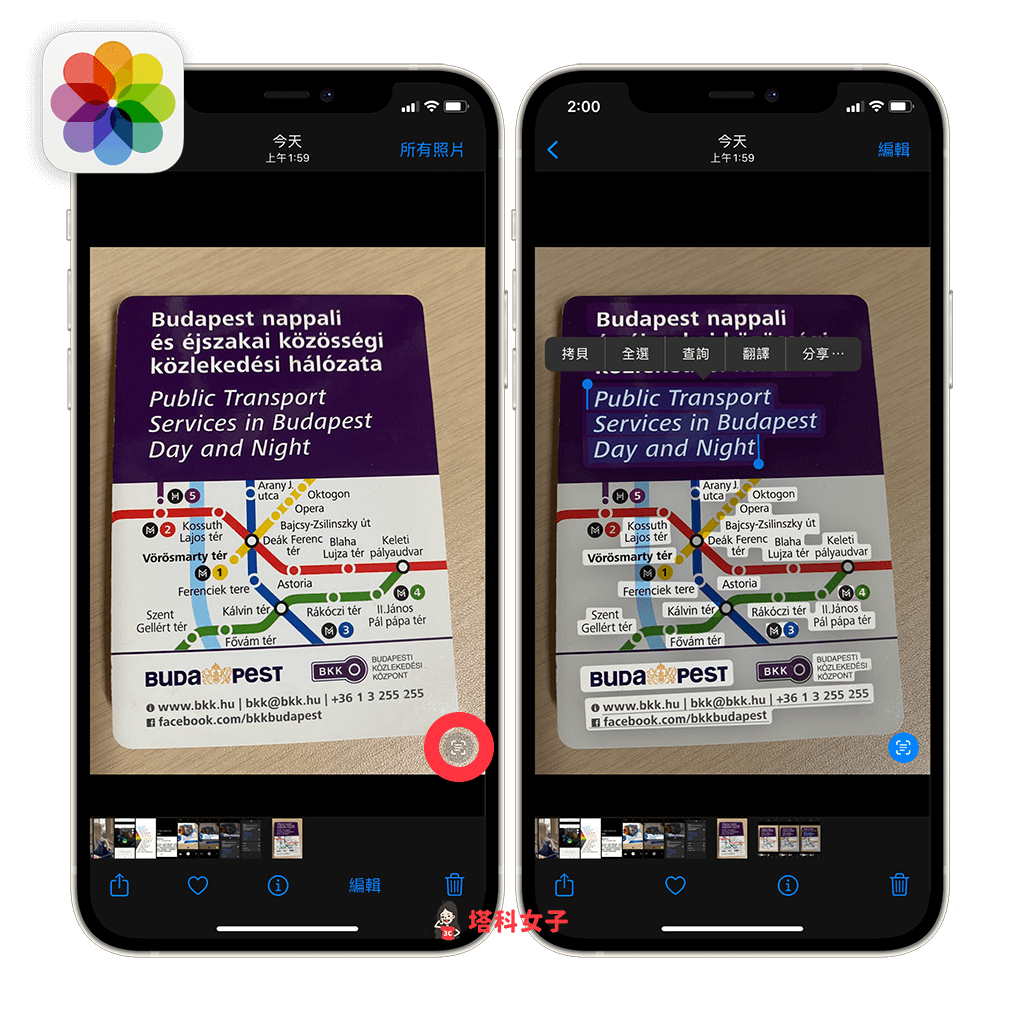
在 Safari 使用原況文字
iOS 15 原況文字功能也支援 Safari 瀏覽器,當你想翻譯或辨識網頁圖片上的文字時,直接長按該圖片,直到它彈出選單視窗,在選單上你會看到分享、加入照片、拷貝、顯示文字這四個選項。
我們點選「顯示文字」並選取文字範圍,它就會替你辨識圖片中的該段文字,接著你一樣可以選擇要複製、全選、查詢、翻譯或分享。
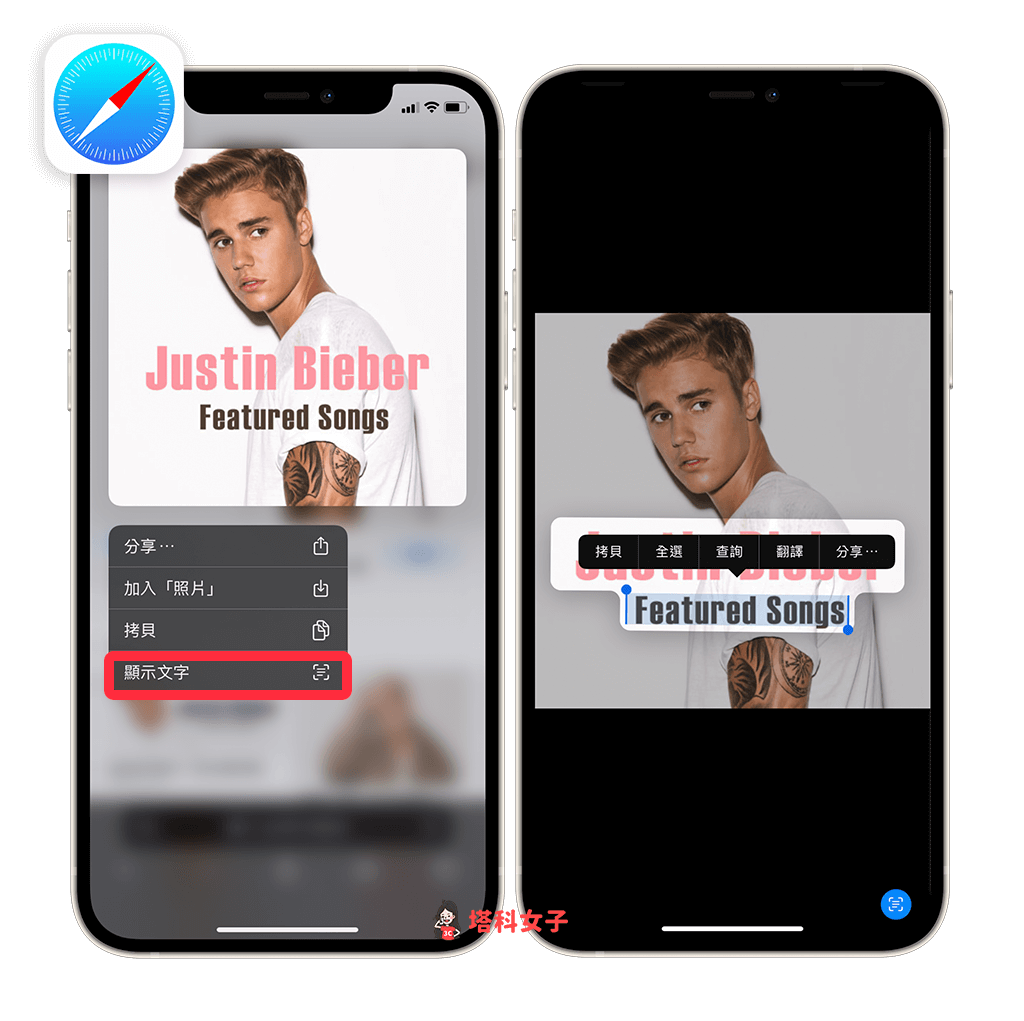
在郵件中使用原況文字
如果你手邊有文件要以文字的形式傳送郵件給別人,那就很適合使用 iPhone 原況文字來替你辨識文字並傳送。首先請開啟「郵件」app,按一下內容空白處,點選「掃描」圖示。
然後你會看到下方出現一個鏡頭視窗,直接將它對準你的文件或照片,然後你可以選擇直接全部插入或者按右下角的「原況文字」圖示來選取你想要的文字範圍再插入。
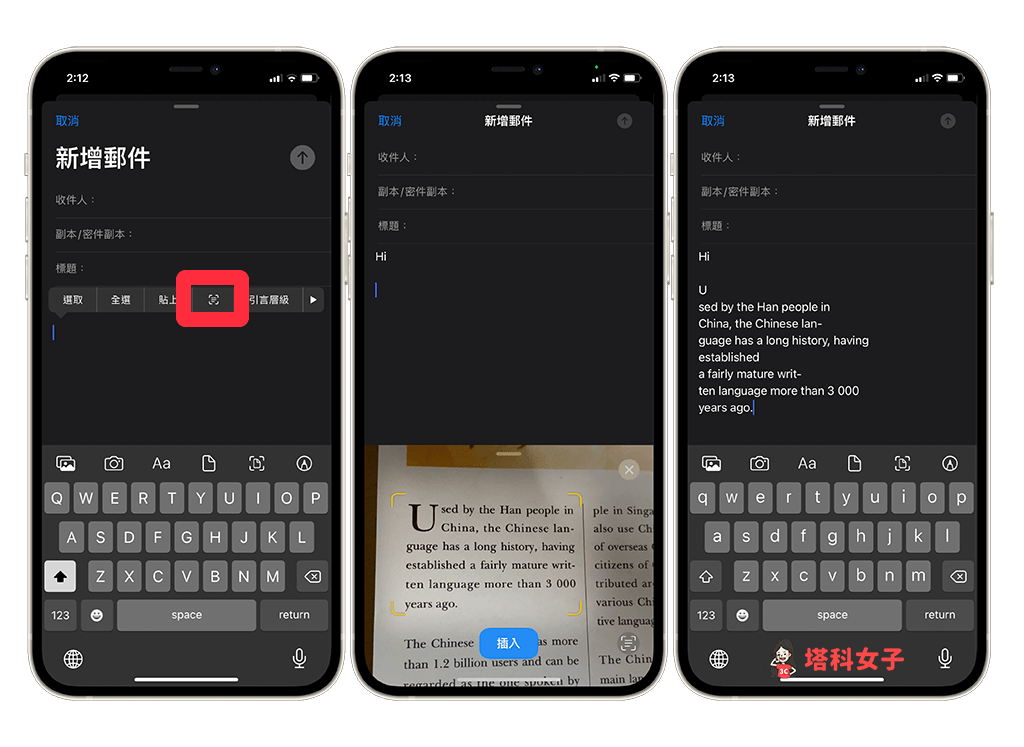
在第三方 App 中使用原況文字
除了可以在 iPhone 內建的 App 使用 iOS15 原況文字功能之外,我們也能在其他 App 使用喔!以 LINE App 為例,開啟 LINE 後,按一下文字框,點選「掃描文字」,然後直接將鏡頭對準照片或文件,一樣可以使用圖片轉文字功能。
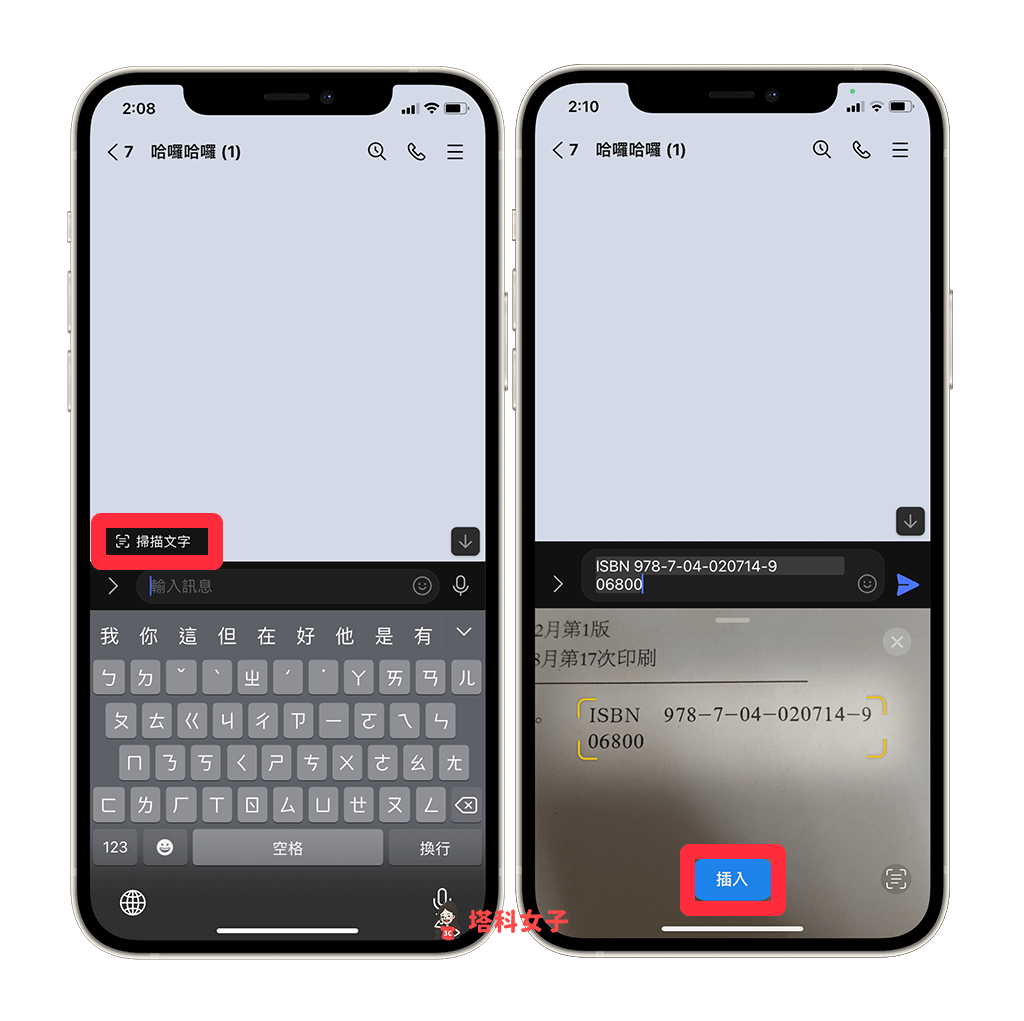
總結
雖然我們很早就能在 Google App 使用智慧鏡頭或 LINE App 使用 OCR 文字辨識來辨識圖片中的文字,但現在 Apple 終於也在 iOS 15 中原生支援了原況文字這項實用的新功能,在辨識上來說我個人覺得表現不錯,但翻譯還有待加強。
如果想持續接收更多科技新聞、3C 教學、蘋果使用技巧,請持續追蹤塔科女子:FB 粉專 / IG / YouTube 頻道
