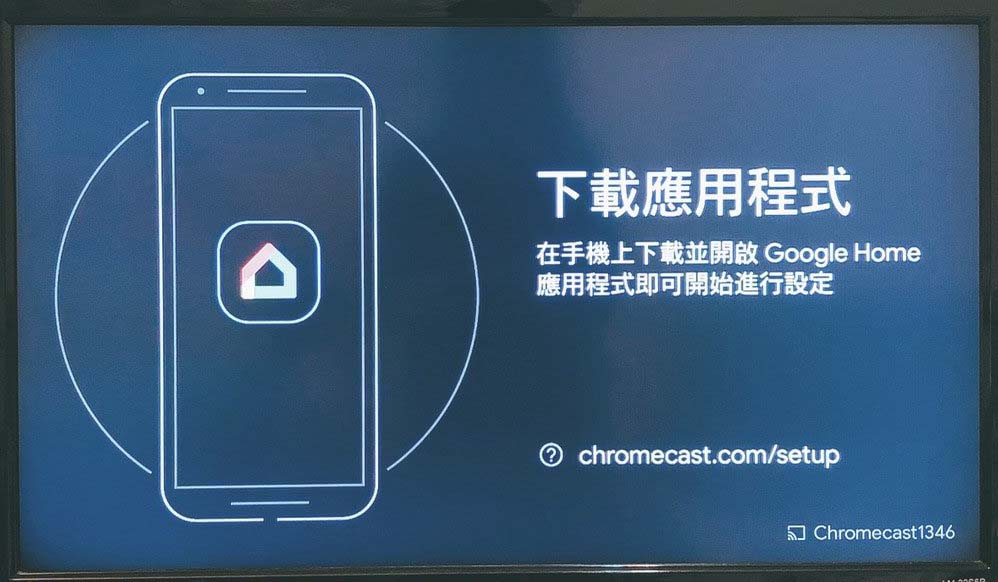如果你家裡的電視不是智慧電視,又不想花太多錢,想直接在家裡的一般電視上觀看 Disney+(Disney Plus)影集或電影的話,那其實我們只要購買 Google 官方推出的 Chromecast 影音串流裝置就能將手機或電腦的畫面投影到電視螢幕。
這也適用在觀看 Disney+ 的電影或影集,透過 iPhone 或 Android 手機將 Disney+ 影片投影到電視上,其他如 Netflix 或 YouTube 都可以。

如何透過 Chromecast 在電視觀看 Disney+?
以下教學的方法適用於 Chromecast 一代、二代及三代,如果你買的是四代的 Chromecast with Google TV 的話那你只要去安裝並下載 Disney+ 應用程式就可以看,不用透過手機投影。
步驟 1. 基本設定:Chromecast 連接 HDMI 及電源
首先,請將 Chromecast 的 HDMI 端接到電視螢幕的 HDMI 插孔,而且也要接上電源。

然後打開電視,切換到相對應的「HDMI 訊號源」,依照螢幕上的指示繼續操作。如果你沒設定過的話請參考這篇 Chromecast 設定教學:
步驟 2. 開啟 Google Home APP 確保連接正常
接著,開啟 iPhone 或 Android 手機的 Google Home App,並確保 Chromecast 和手機已連接到同一個 Wi-Fi 網路。點選你想投影的該 Chromecast 裝置。
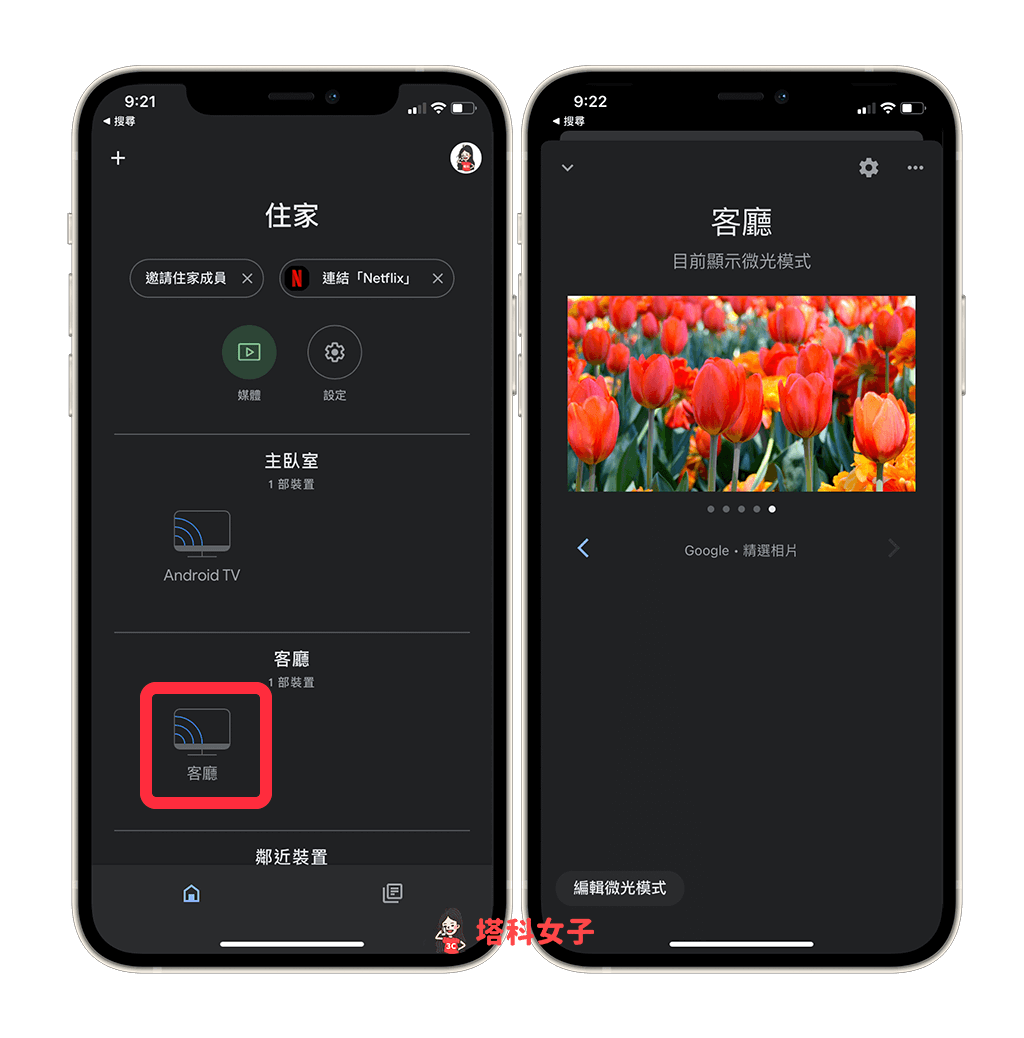
此時你的電視螢幕(或投影機)會顯示下方這種 Chromecast 正在等待投影的微光模式畫面。
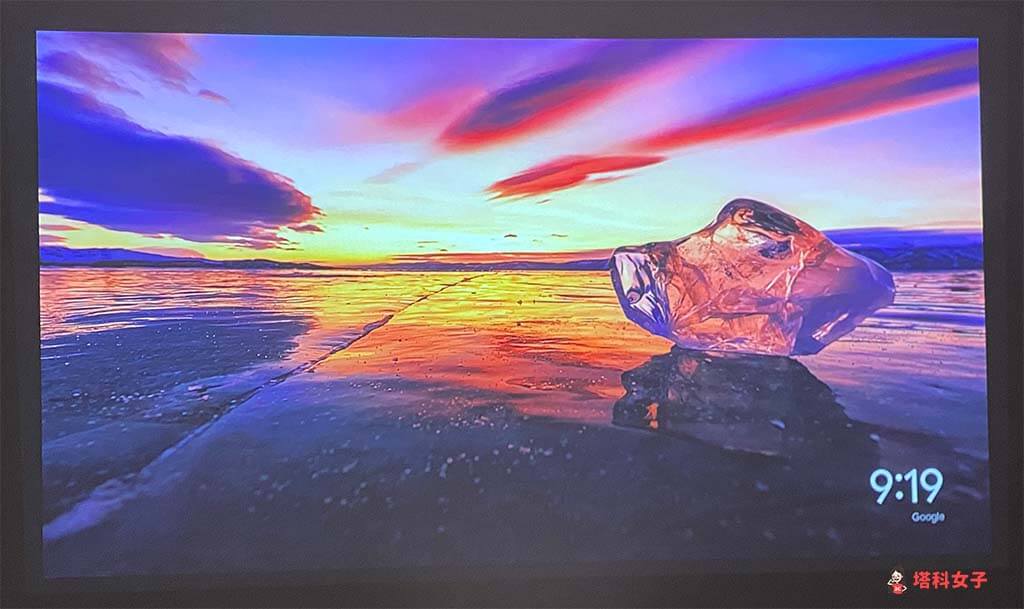
步驟 3. 開啟 Disney+ APP 並投影至 Chromecast
接著,開啟手機上的 Disney+ App(還沒訂閱的話點我查看如何使用 ShopBack APP 訂閱來獲得 420 + 450 元的現金回饋),點選右上角的「投放」按鈕,然後選擇你要投影的該 Chromecast 裝置。
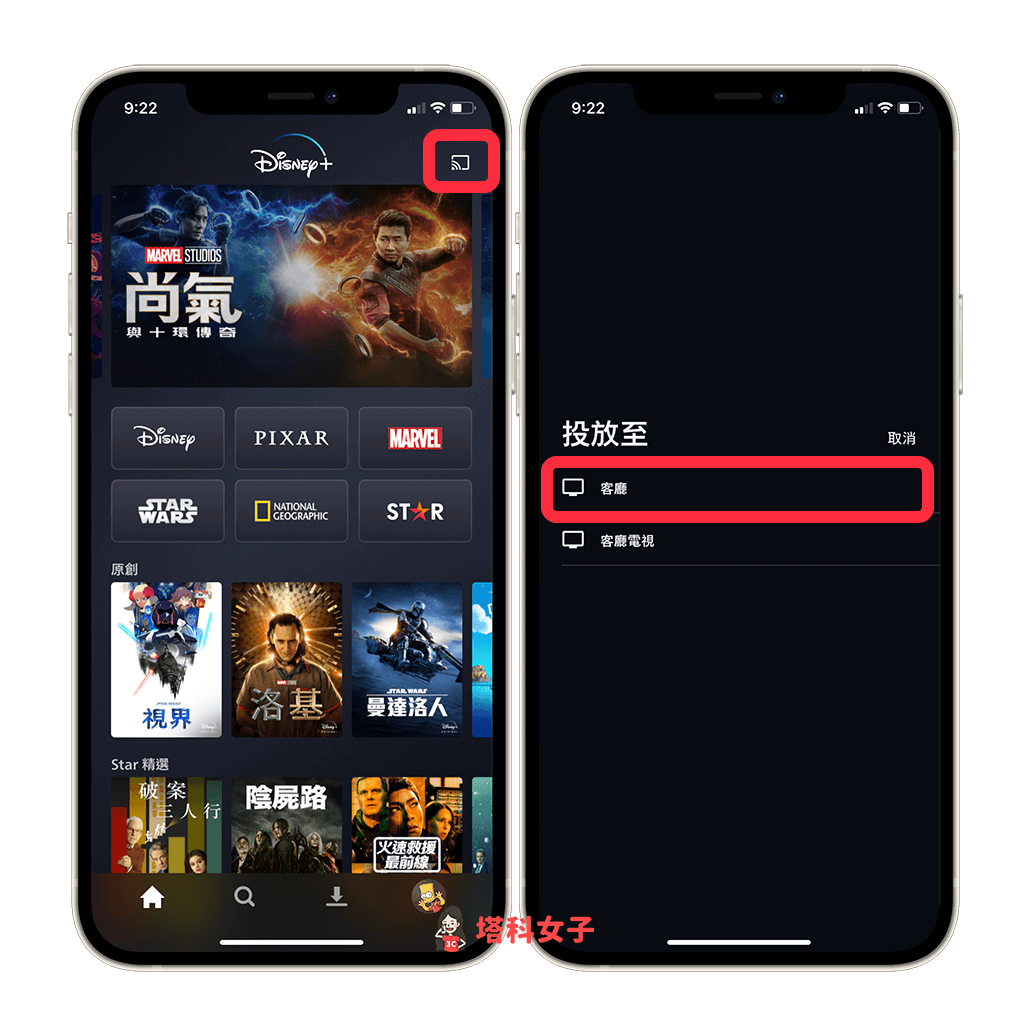
此時電視螢幕就會出現 Disney+ 等待畫面。
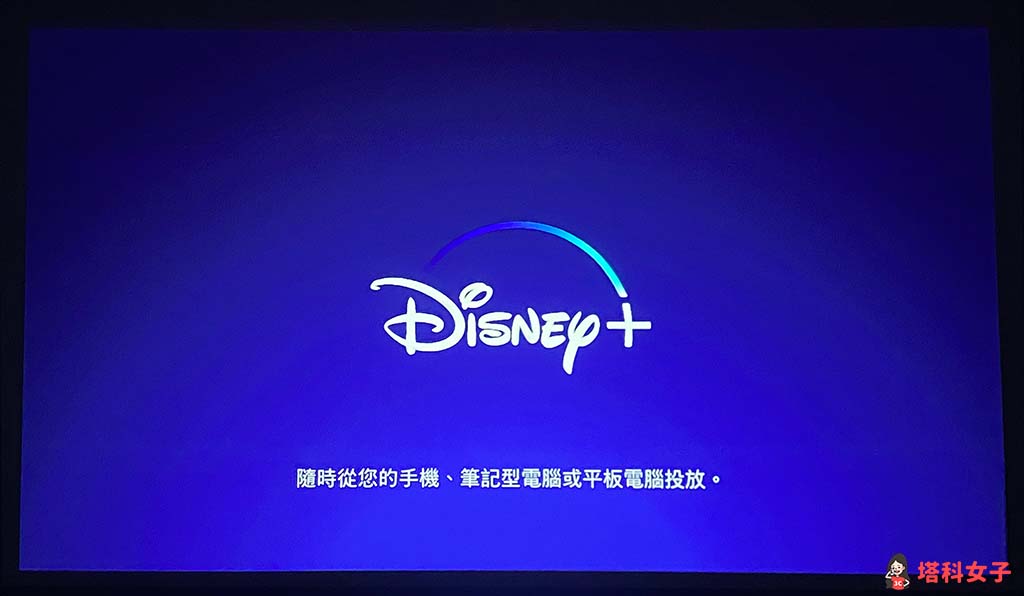
現在你就可以在手機上播放想觀看的 Disney+ 電影或影集,它會自動投影到電視螢幕上。投影成功後,你能繼續使用手機去做其他事情,不會影響到投影,只要不要結束 Disney+ APP 就好。

開始播放影片後,手機螢幕上 Disney+ App 的底部會出現「投放至 XXX」的橫條,點進去後可以調整字幕、暫停/播放、音量、快轉或倒轉等控制項。
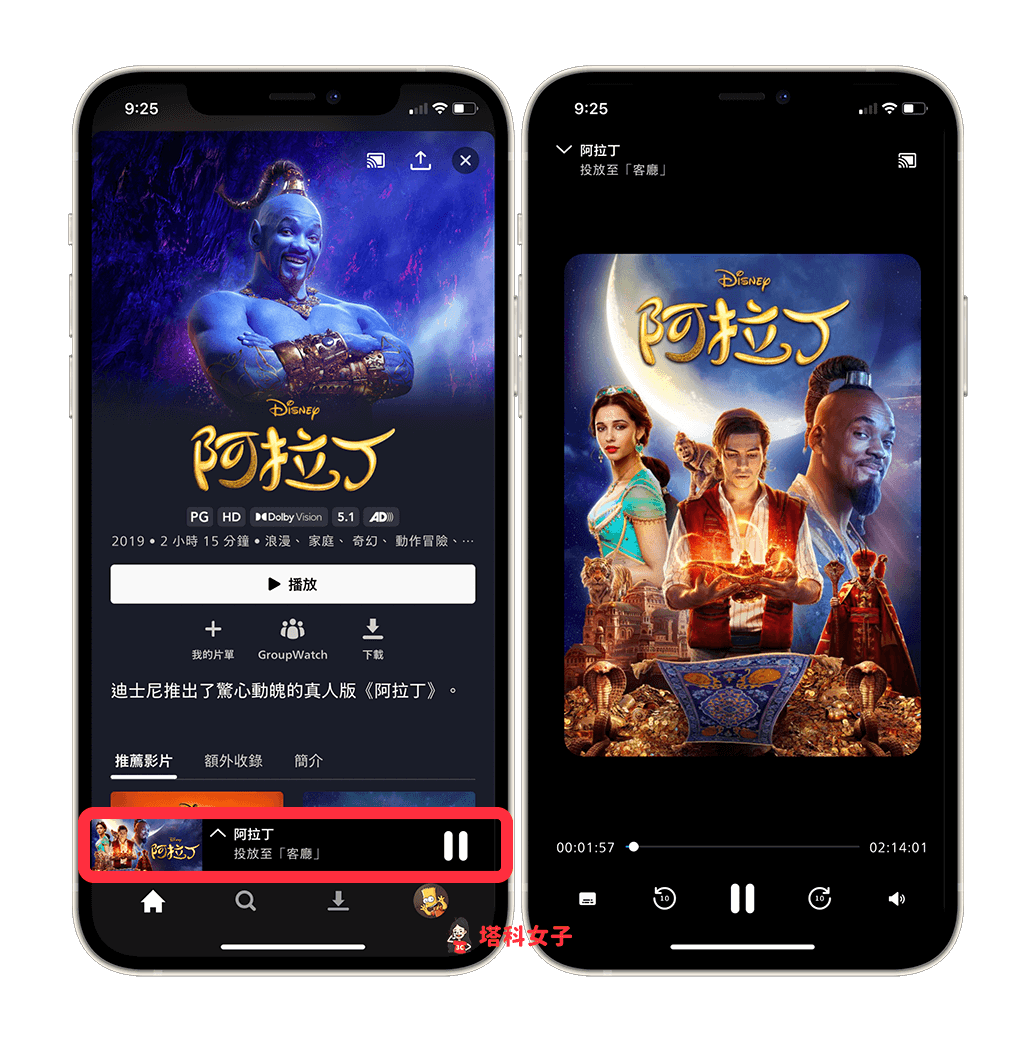
Chromecast 如何結束投影 Disney+?
如果你想結束投影的話,請按一下 Disney+ 右上角的「投影」按鈕,然後點選「停止投放」即可。
如果想持續接收更多科技新聞、3C 教學、蘋果使用技巧,請持續追蹤塔科女子:FB 粉專 / IG / YouTube 頻道
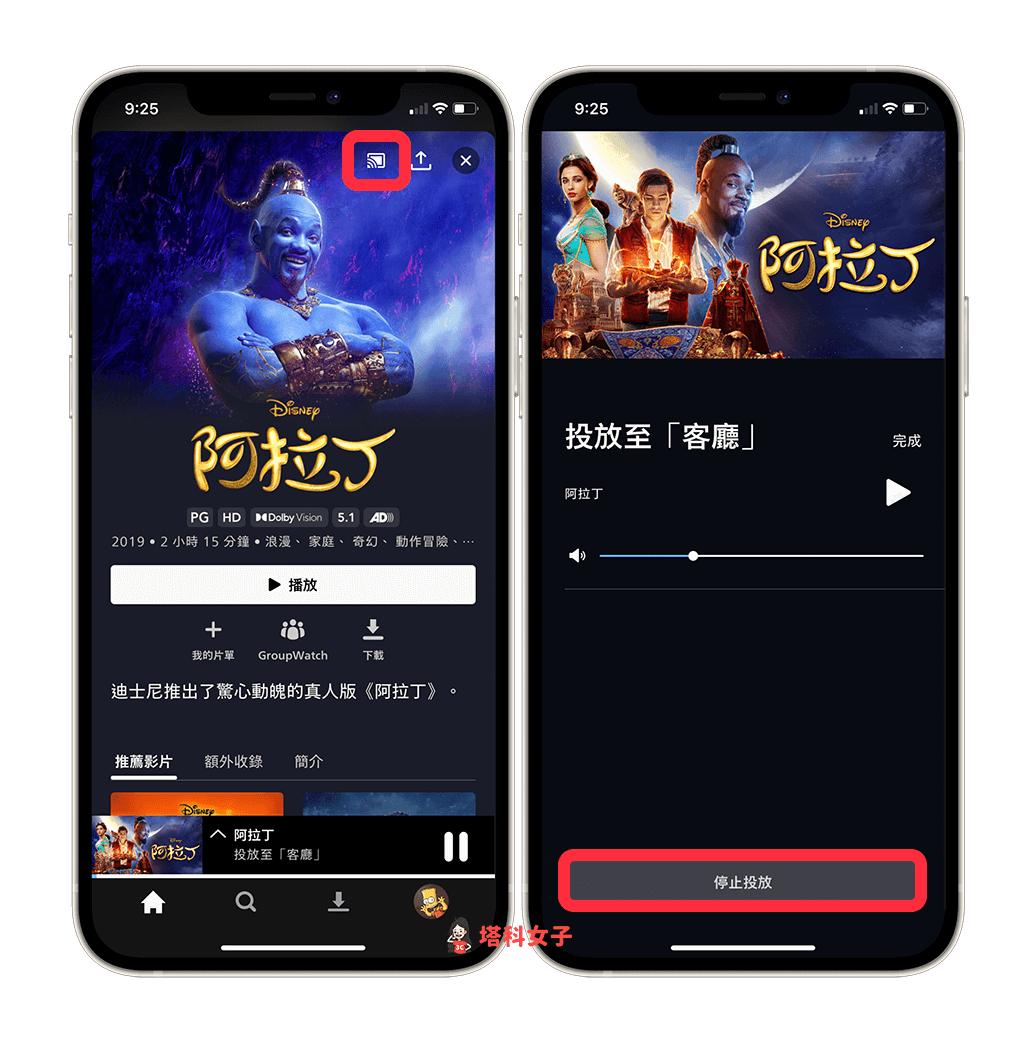
總結
以上是 Chromecast Disney+ 投放與設定教學,如果你想在一般的電視上觀看 Disney+ 電影或影集,可以參考本文教學的步驟來一步一步設定。