
邊看劇邊學語言是許多人學習語言的好方法,如果你有訂閱 Disney+ (Disney Plus) 影音串流平台的話,那你可能會想開啟第二字幕來同時顯示兩個語言。
而其實我們只要額外安裝一款 Chrome 套件就能實現 Disney+ 雙字幕的需求,例如在看迪士尼電影或影集時,開啟 Disney+ 中英字幕,就能同時看到中文和英文,當然你也能選擇其他第二語言喔!以下會詳細教學。

Disney+ 雙字幕怎麼開?
只要依照以下簡單的五步驟即可在設定電腦版 Disney+ 雙字幕,但要注意的是,雙字幕功能僅支援電腦網頁版,目前手機版 App 尚未支援 Disney+ 雙字幕喔!
步驟一:下載 Disney+ 雙字幕擴充套件:Dualsub
因為 Disney+ 內建並沒有提供雙字幕功能,因此我們需要額外下載免費的 Disney+ 雙字幕擴充套件 Dualsub,這款雙字幕套件的使用者蠻多,評價也都不錯,我自己實際使用後也覺得很好用。
首先請點進 Chrome 商店來安裝 Dualsub 套件,然後按一下「加到 Chrome」>「新增擴充程式」即可安裝。
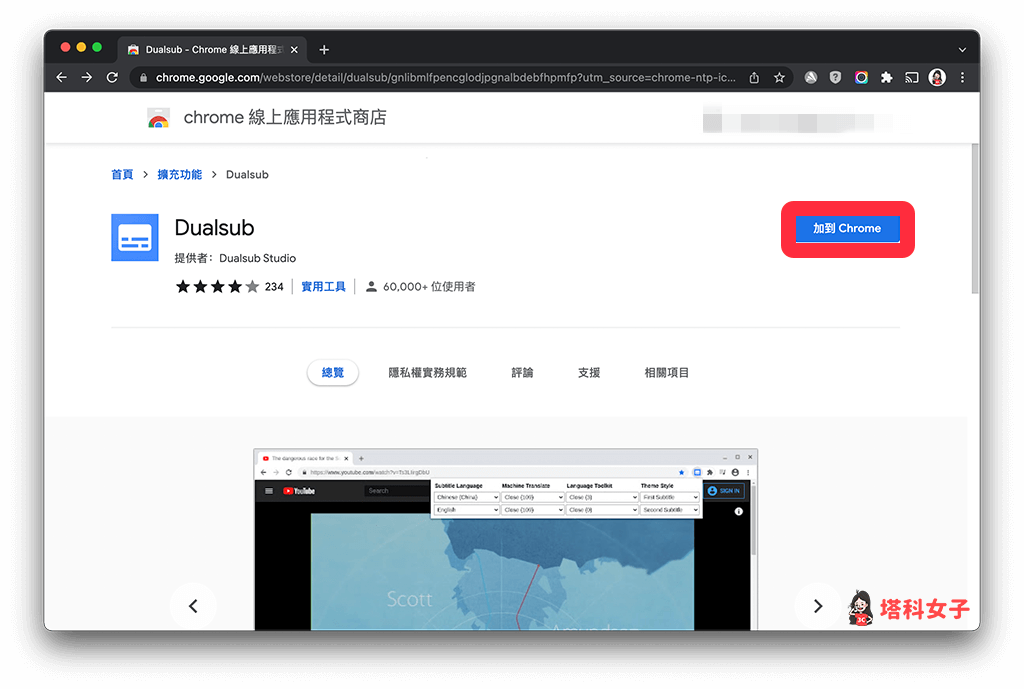
步驟二:設定 Disney+ 第一語言及第二語言
安裝 Dualsub 完成後,現在請點選 Chrome 瀏覽器網址列右邊的「拼圖圖示」,然後找到「Dualsub」套件,你也可以像我一樣把它釘選起來置頂。
接著,請開啟 Disney+ 網頁,播放任一個影集或電影,按一下 Dualsub 套件圖示,切換到「標準模式」。
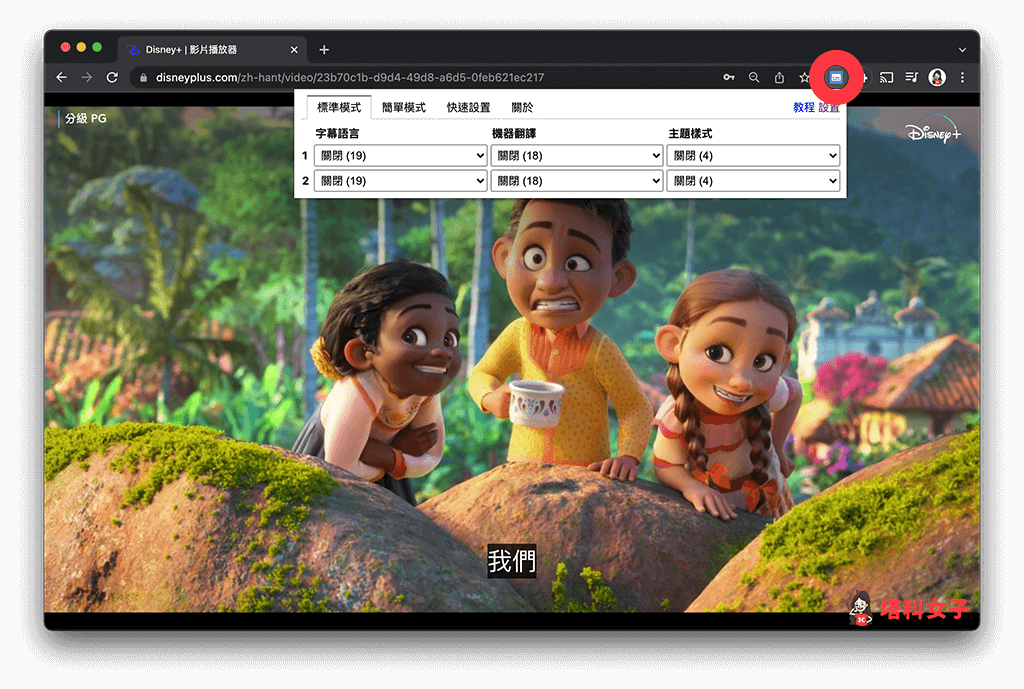
分別在「字幕語言」下方選擇你想設為 Disney+ 雙字幕中「第一」及「第二」語言。
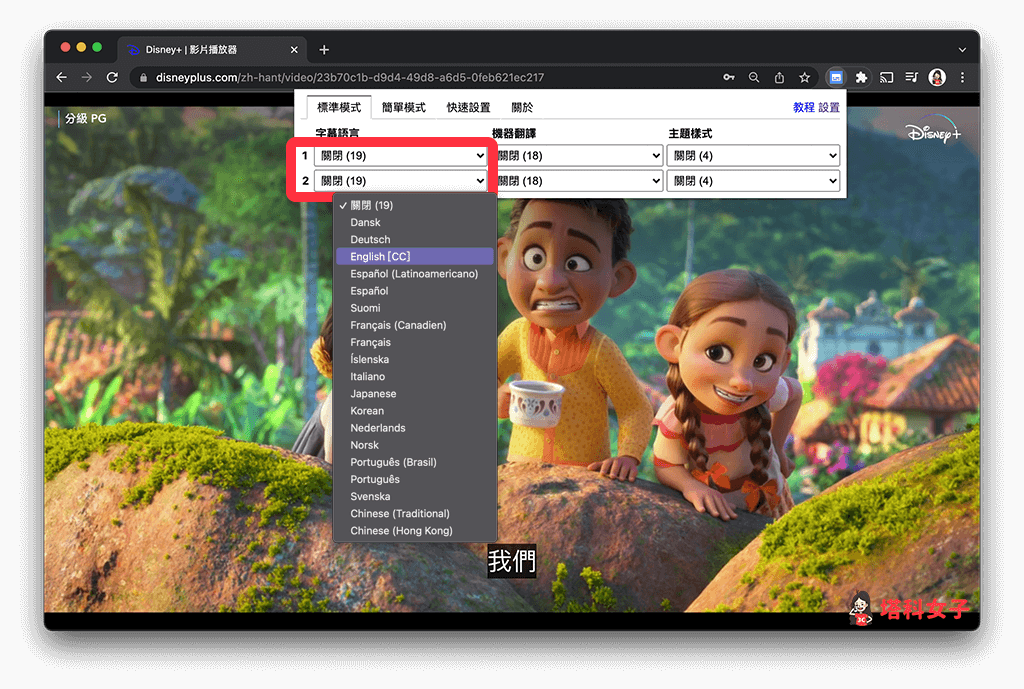
例如我將 Disney+ 第一字幕語言設為英文 English,並將第二語言設為繁體中文 Chinese (Traditional),在影片下方也能看到開啟雙字幕後的效果。
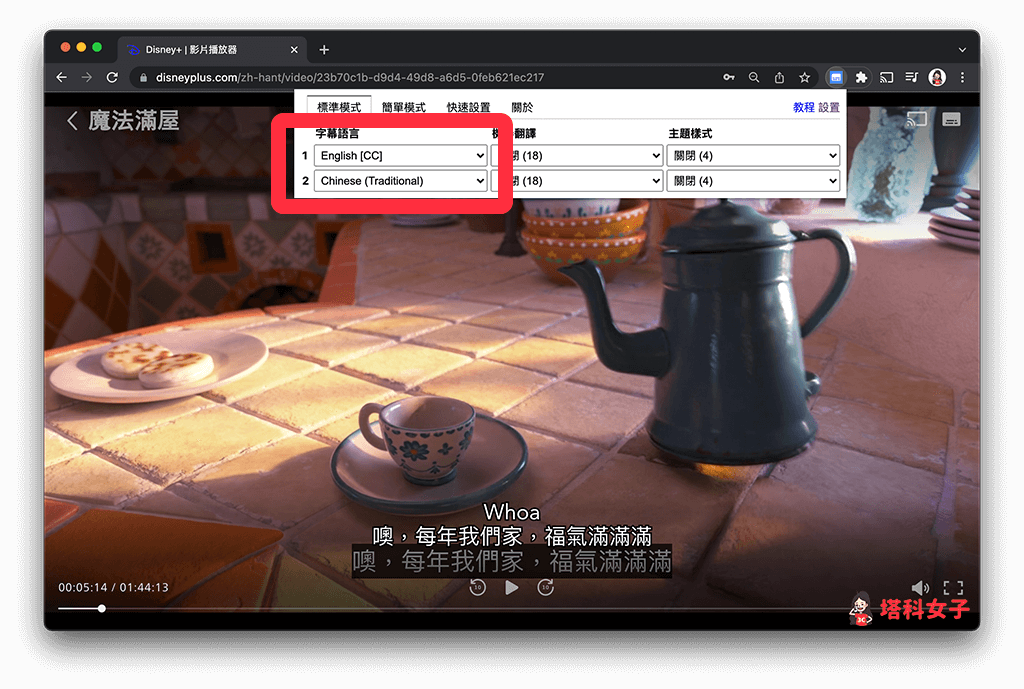
步驟三:關閉 Disney+ 內建字幕
因為我們現在已經透過 Dualsub 套件來產生 Disney+ 雙字幕,所以為了美觀,也為了避免出現重複字幕,建議你可以關閉原本 Disney+ 內建字幕,請點選右上角的「字幕」圖示,然後選擇「關閉」。
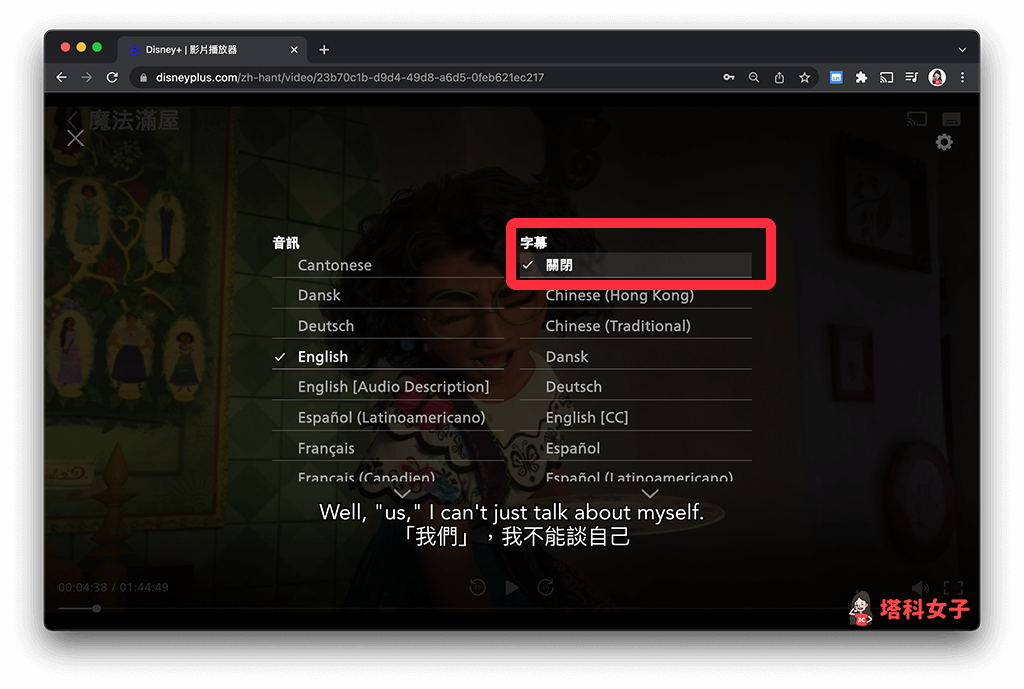
步驟四:更改 Disney+ 雙字幕底部邊距
那現在你可能會發現,透過 Dualsub 啟用的 Disney+ 雙字幕距離底部比較遠,看起來會太上面,如果你想更改距離的話,請切換到「快速設置」,然後將「底部邊距」從 100 改為 50(或更低也可以)。
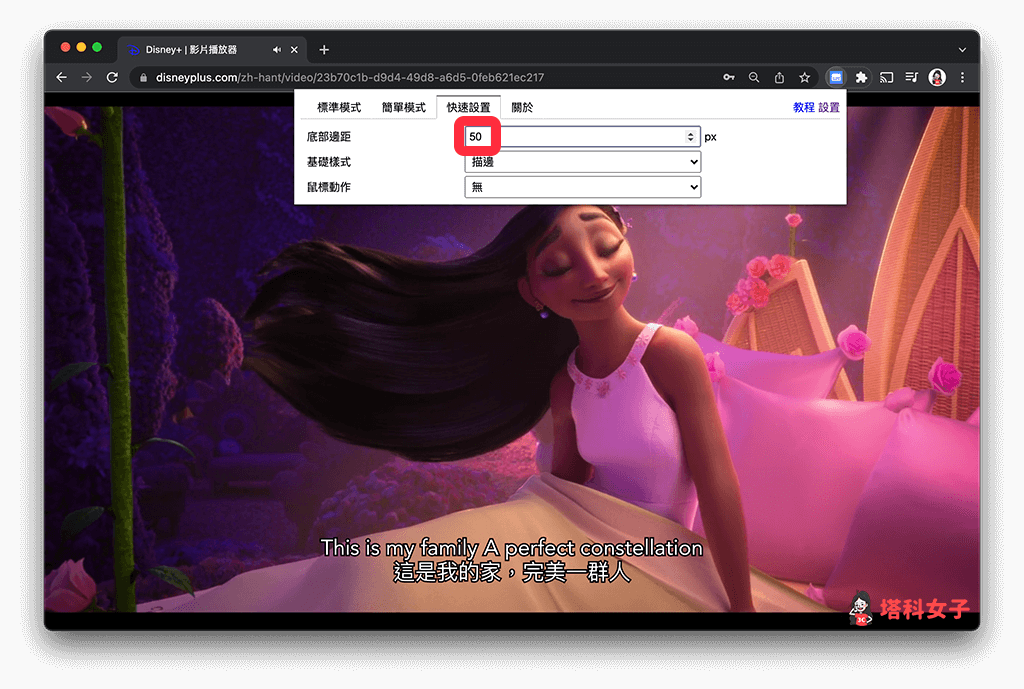
步驟五:開始使用 Disney+ 雙字幕
設定完成後,你就可以開始享受 Disney+ 雙字幕(中英字幕)的體驗,讓你邊看迪士尼邊學第二語言。
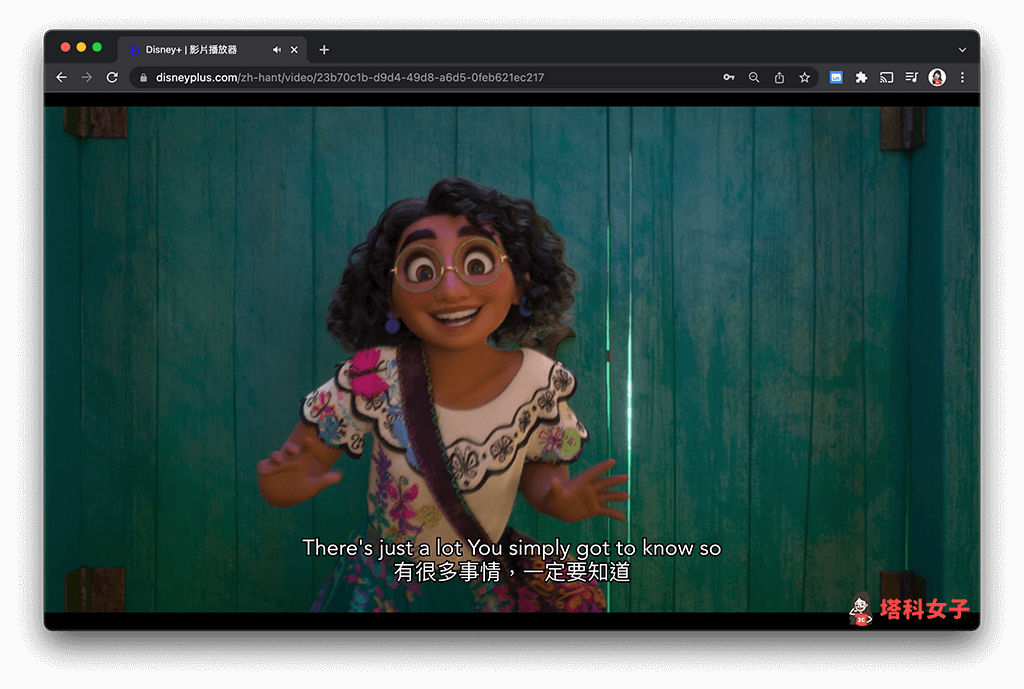
總結
如果你也想開啟 Disney+ 雙字幕,那請參考本文教學的方法使用 Dualsub 這款 Chrome 擴充程式即可輕鬆在影片下方顯示兩種不同字幕。
編輯精選文章
如果想持續接收更多科技新聞、3C 教學、蘋果使用技巧,請持續追蹤塔科女子:FB 粉專 / IG / YouTube 頻道
