5.7K


基於任何原因,你可能會想將 iPhone 聯絡人資料(如:手機號碼、名字、地址、電子郵件等)匯出,除了可供備份保存之外,也能用作其他私人或業務上的用途。
但要怎麼匯出通訊錄會比較快呢?本篇會詳細教你兩個不同方法,第一個方法是透過 APP 將 iPhone 聯絡人資料匯出並以 CSV/Excel 方式儲存,另一個方法則是使用 iCloud 匯出功能,將聯絡人資料匯出成 vCard (.vcf) 檔讓你自由分享或導入。

如何將 iPhone 聯絡人匯出為 Excel/CSV 格式?
如果你想將 iPhone 通訊錄裡的所有聯絡人資料都匯出並以 Excel / CSV 方式儲存,那我個人覺得最方便的方法,就是下載「Export contacts by Covve」這款免費 APP,它可以一鍵匯出 iPhone 聯絡人資料,包含電話號碼、名稱、地址等資訊。
- 前往 App Store 下載 Export contacts by Covve。
- 開啟 Covve Export APP 後,點選「OK」>「Yes, I agree」,並允許取用聯絡人資料。
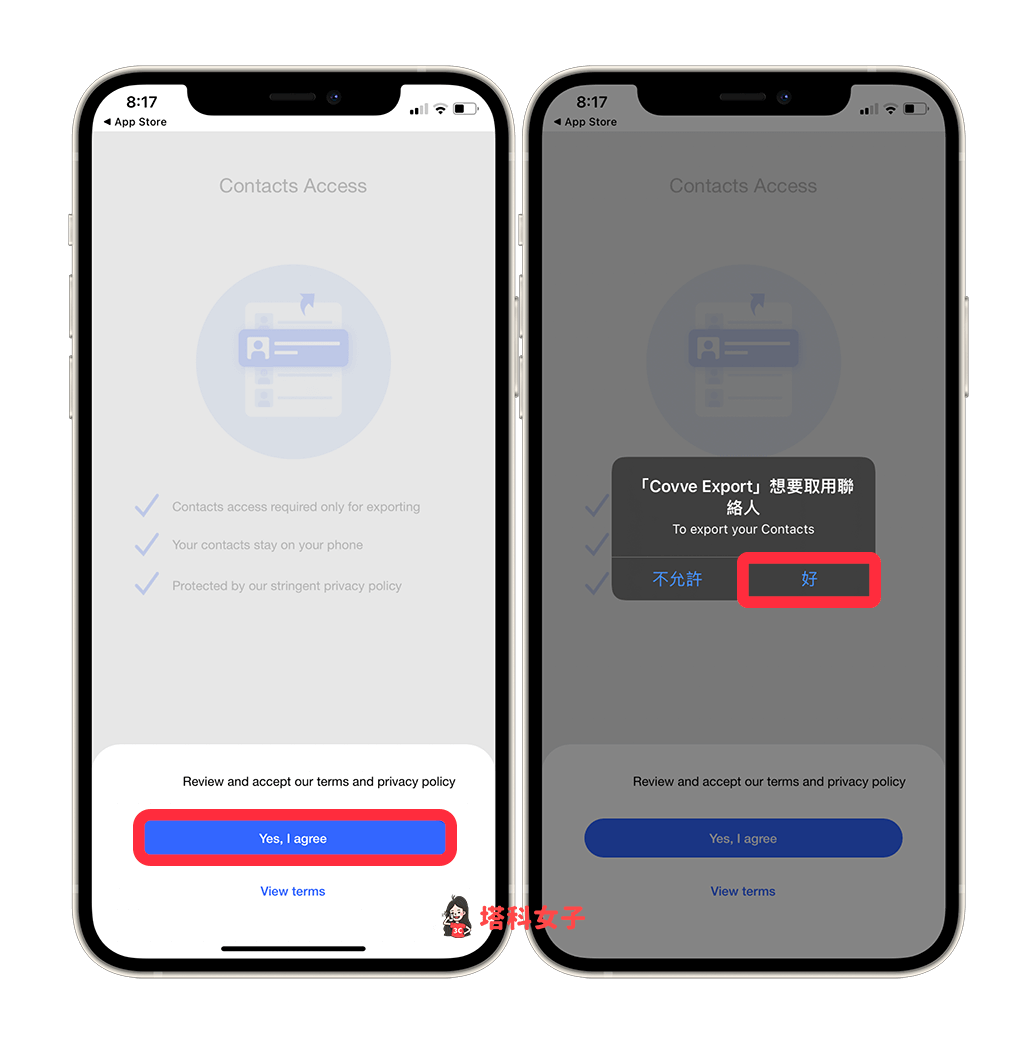
- 進到 APP 首頁後,點選「Export contacts」將 iPhone 聯絡人資料匯出。
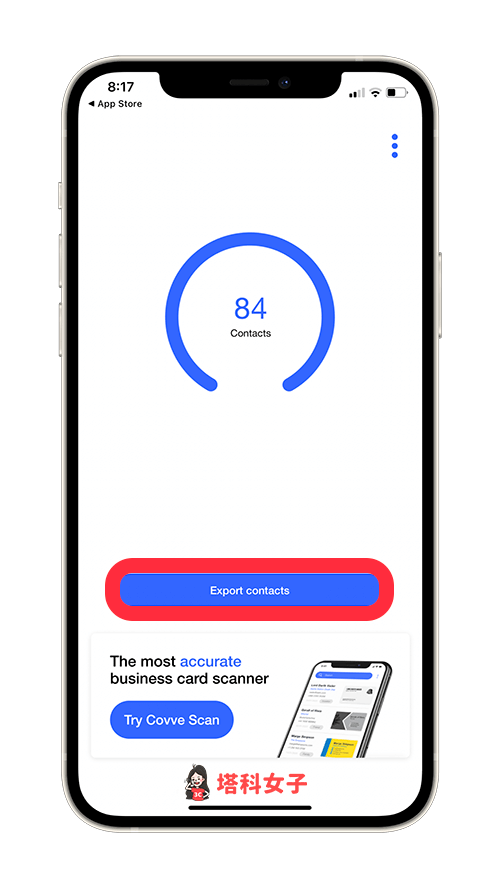
- 點選「Save to Files」,因為我們要將這份匯出後的聯絡人資料儲存到檔案 APP 裡,然後在下一頁選擇儲存位置。
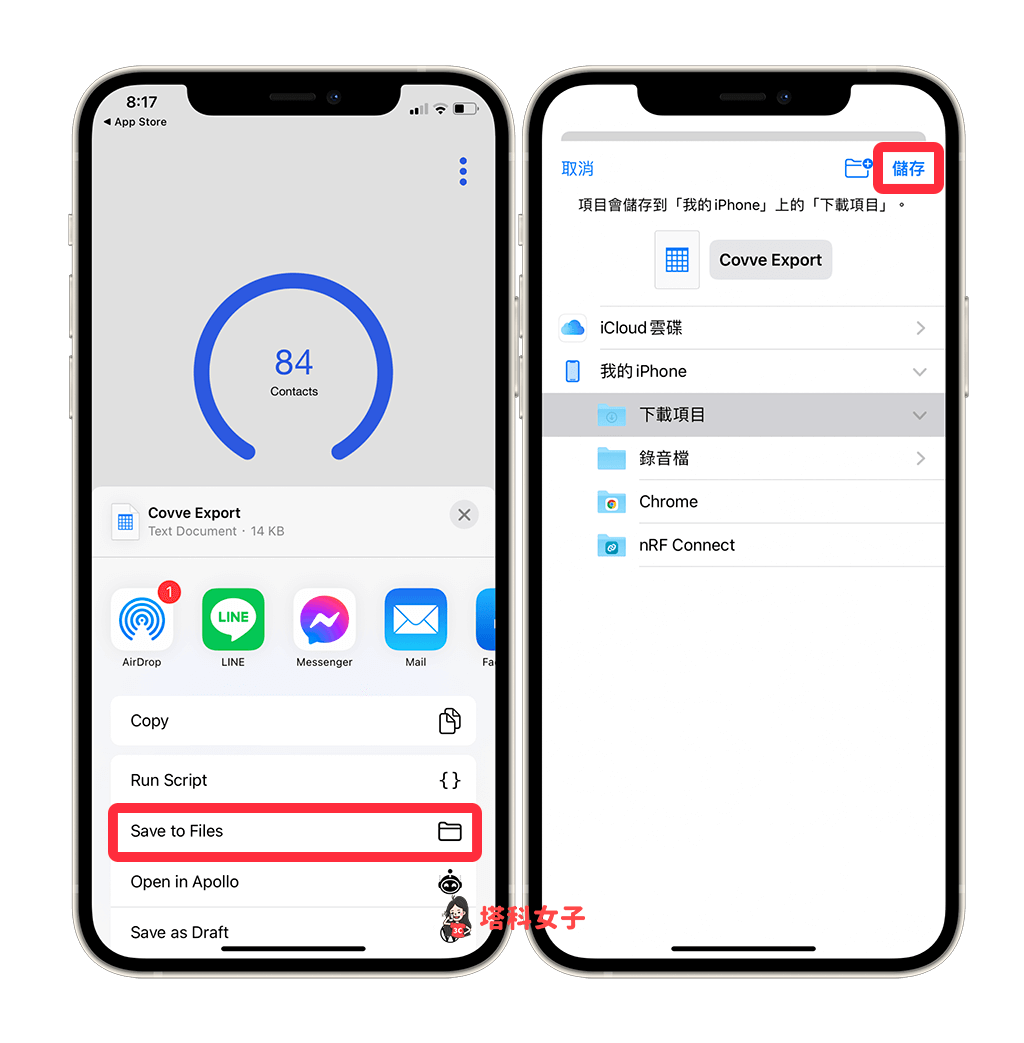
- 最後,開啟 iPhone 內建的檔案 APP,點進你剛剛選擇的儲存路徑,這裡就會出現 CSV 檔案,開啟它即可看到所有 iPhone 聯絡人的資料。
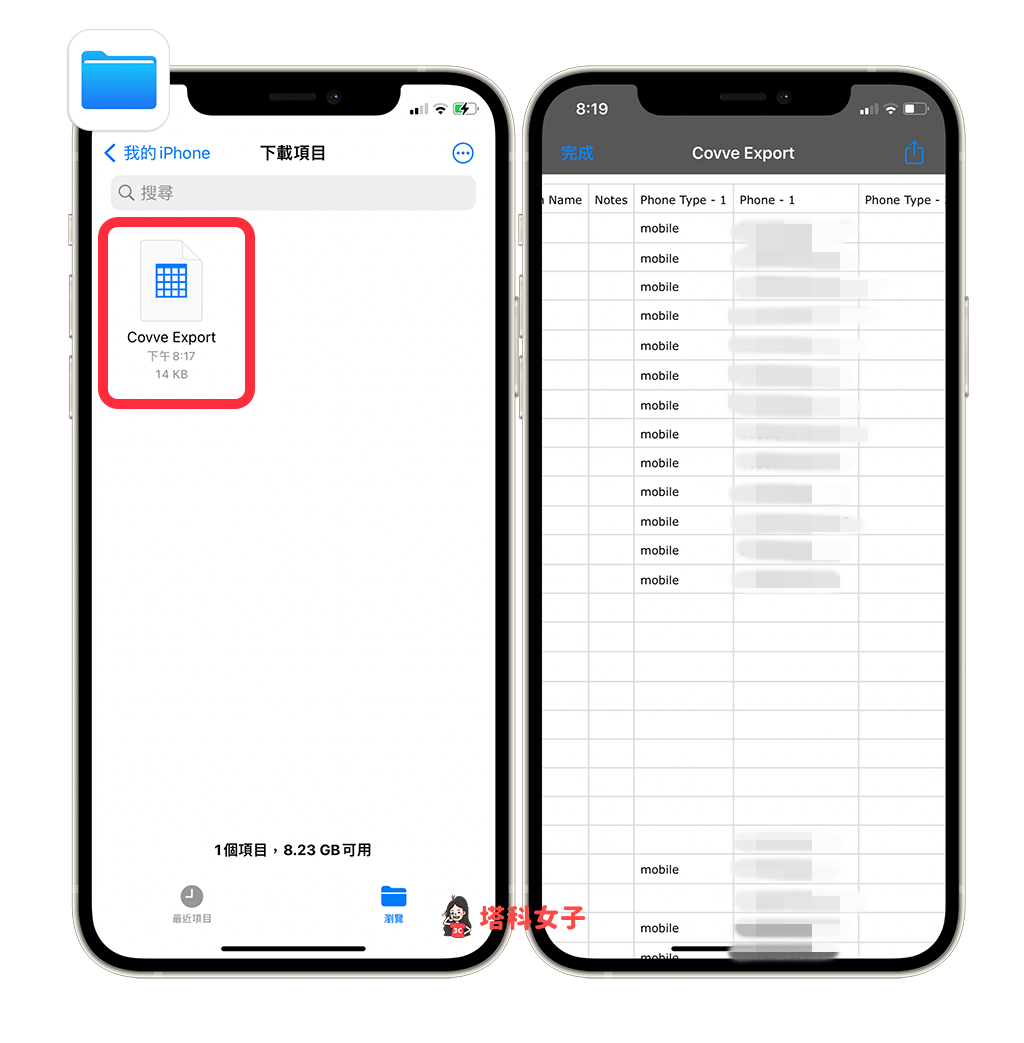
- 或者你也可以將這份 CSV 檔傳到電腦,然後用 Excel 或 Google Spreadsheet 開啟,也能看到所有匯出的 iOS 聯絡人資料。
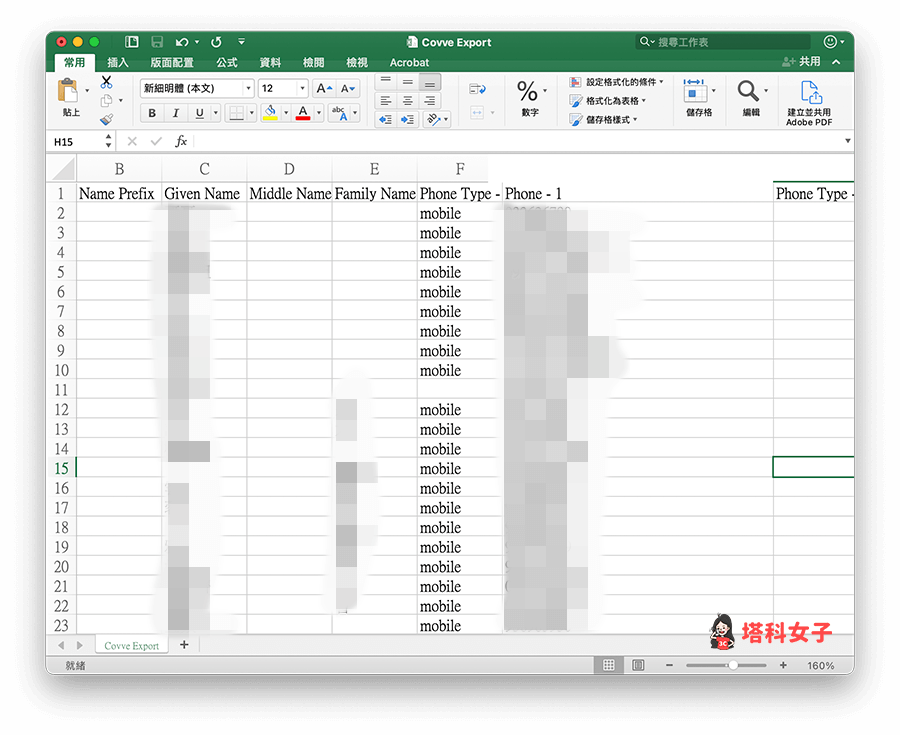
透過 iCloud 以 vCard 格式匯出 iPhone 聯絡人資料
如果你不想下載第三方 APP,那我們也可以使用 iCloud 內建功能來匯出 iPhone 聯絡人資料,但它的格式會是 vCard 檔案(.vcf),而不是 CSV / Excel 喔!vCard 的優點是可以導入到其他手機上,這樣就能快速將所有聯絡人資料匯入新手機。
- 開啟 iPhone 上的「設定」,點選最上方的個人名稱。
- 進到 Apple ID 頁面後,點選「iCloud」。
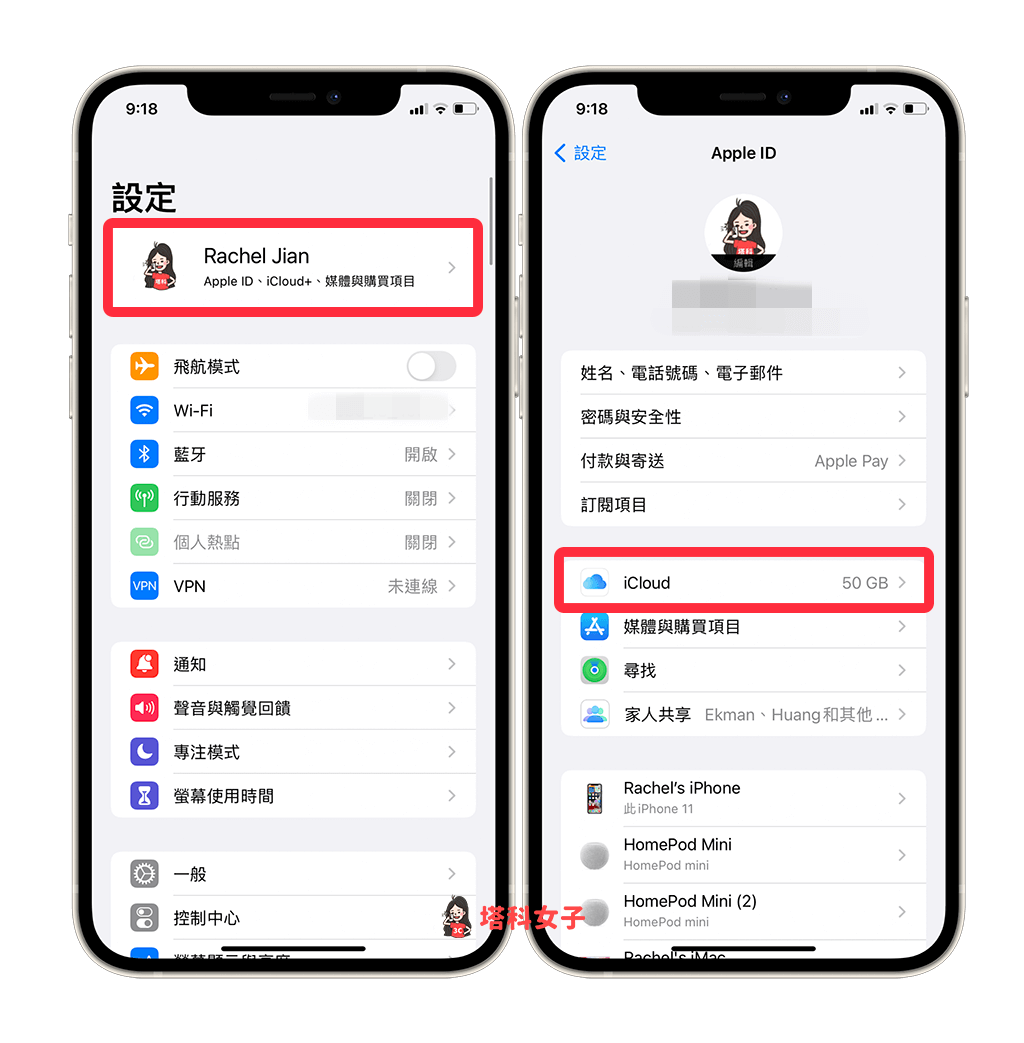
- 確保已開啟 iCloud 的「聯絡人」功能。
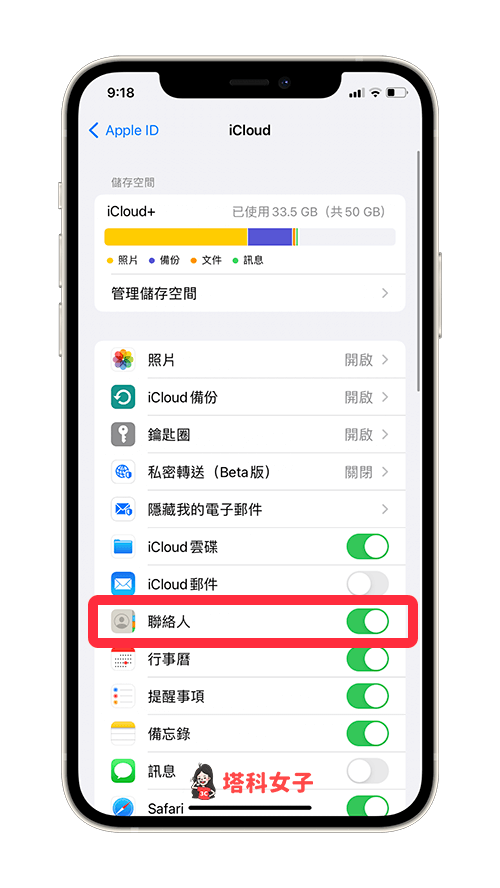
- 開啟電腦的瀏覽器,前往 iCloud.com,然後登入你的 Apple ID。
- 點選「聯絡人」。
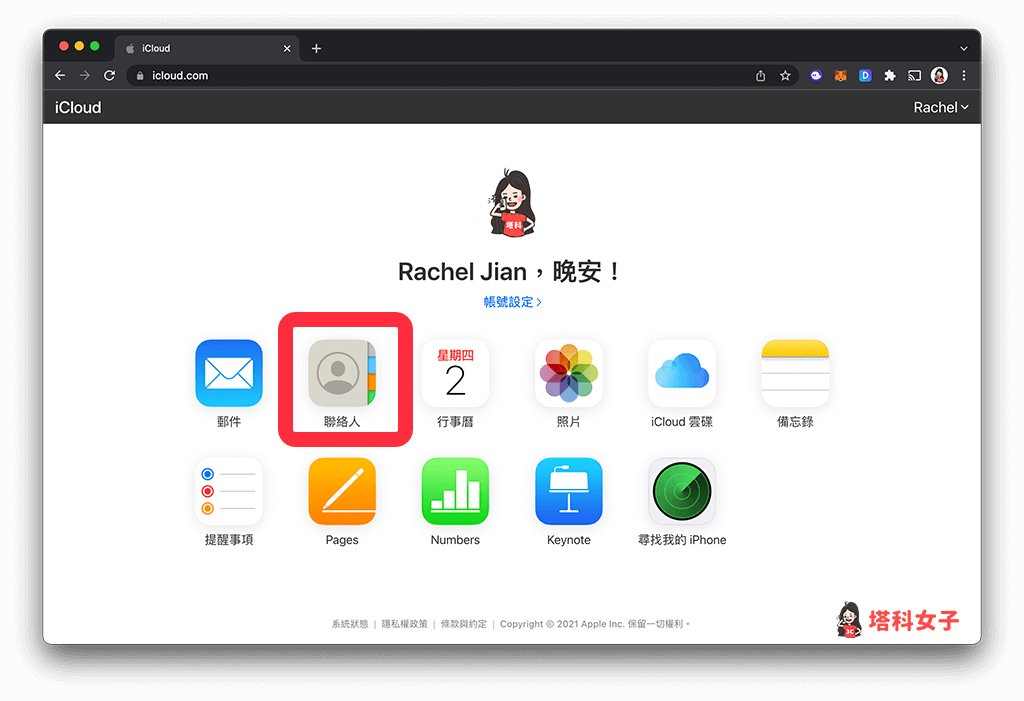
- 這裡會顯示所有你的 iPhone 聯絡人資料,點選左下角的「設定」>「輸出 vCard」,然後選擇儲存位置。
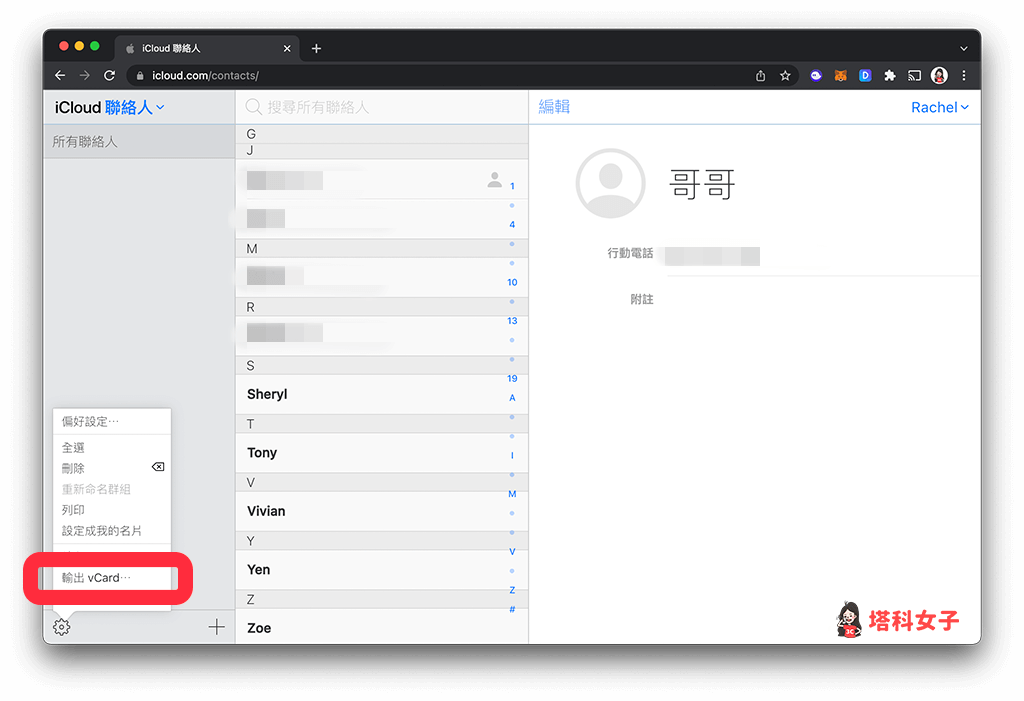
- 全部的 iCloud 聯絡人資料就會匯出,並以 vCard(.vcf)的格式儲存,你可以將這個 vcf 檔案分享給其他人或匯入到另一支手機。

總結
如果你想將自己的 iPhone 聯絡人資料匯出並儲存,那可以參考本文教學的這兩個方法,一個是儲存為 CSV 文件且能用 Excel 開啟,另一個方法是匯出為 vCard 檔。
如果想持續接收更多科技新聞、3C 教學、蘋果使用技巧,請持續追蹤塔科女子:FB 粉專 / IG / YouTube 頻道
