3.8K


當你的 iPhone 通訊錄有非常多聯絡人時,好好歸納聯絡人就很重要,建立 iPhone 聯絡人群組的優點是能將同一類別的聯絡人都歸在一起,例如:職場同事群組、家人群組、大學同學群組等,下次當你要在 iPhone群發簡訊或快速篩選某一群組的聯絡人時,就不用慢慢找而浪費時間。
本篇教學會詳細教大家怎麼建立與刪除 iOS 聯絡人群組,也會教你如何透過群組群發簡訊或篩選。
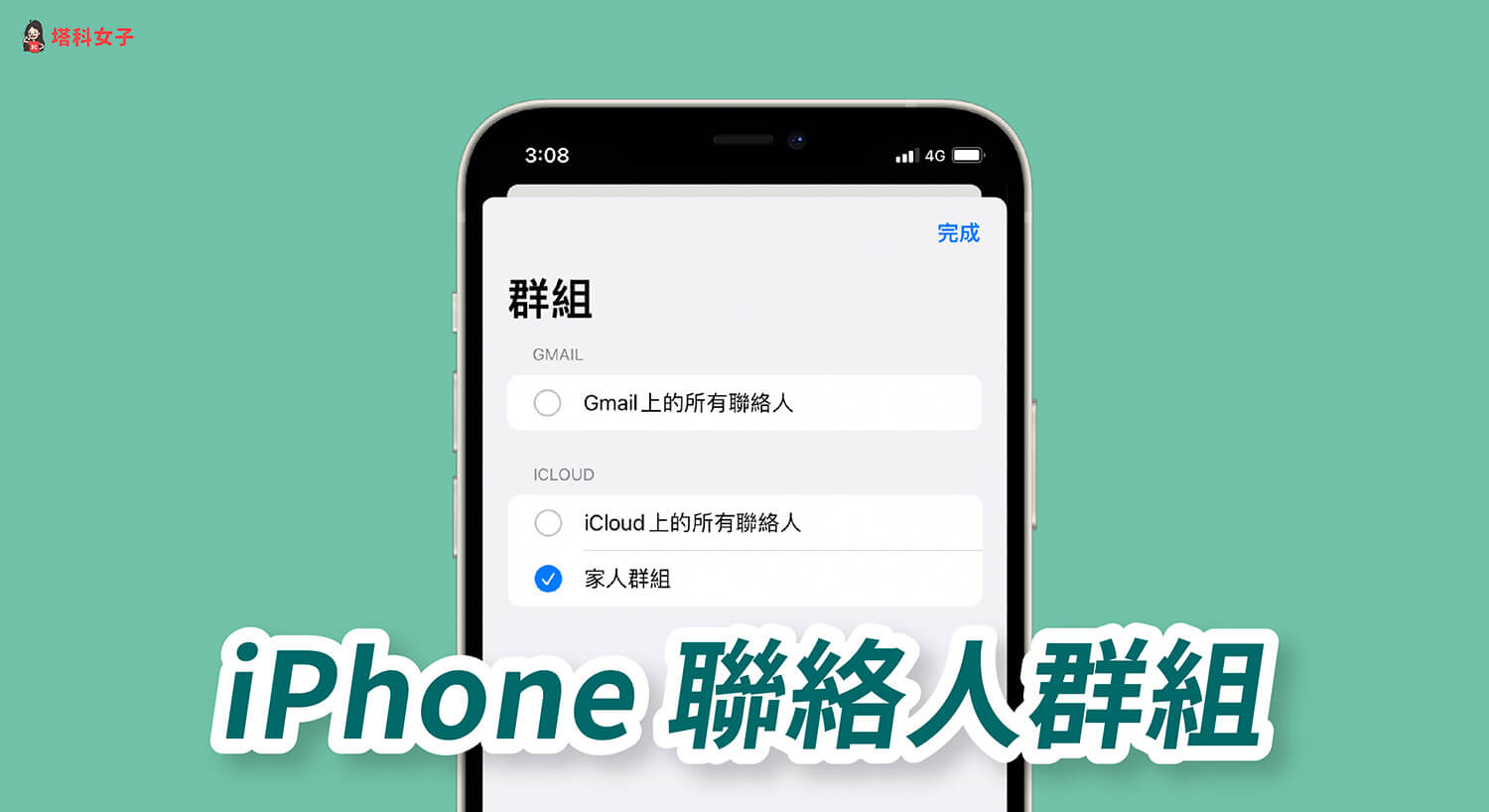
如何建立 iPhone 聯絡人群組?
要建立 iOS 聯絡人群組的話,我們需要使用「iCloud 聯絡人」功能,請務必確保自己有在「設定 App」> 最上方「個人名稱 / Apple ID」>「iCloud」裡開啟「聯絡人」功能,然後依照以下步驟建立 iPhone訊息群組。
新增聯絡人群組
- 請使用電腦瀏覽器開啟 iCloud 網頁版(https://www.icloud.com/)並登入 Apple ID。(目前手機網頁版無法使用「聯絡人」功能)。
- 點選「聯絡人」選項。

- 進到 iCloud 聯絡人頁面後,點選下方的「+」按鈕。
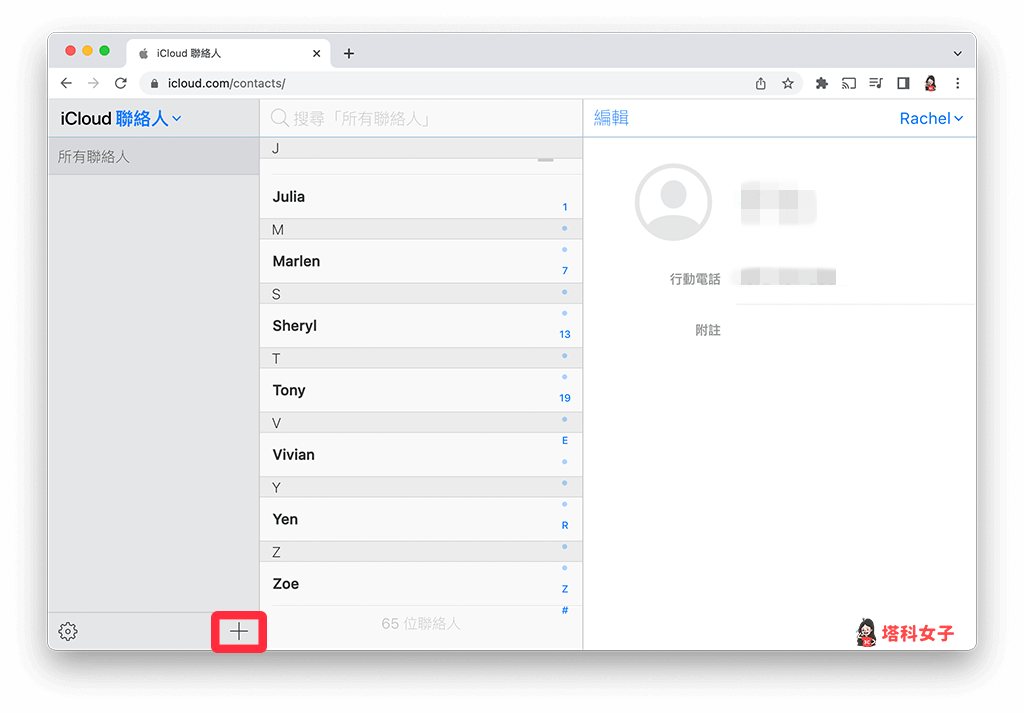
- 選擇「新增群組」。
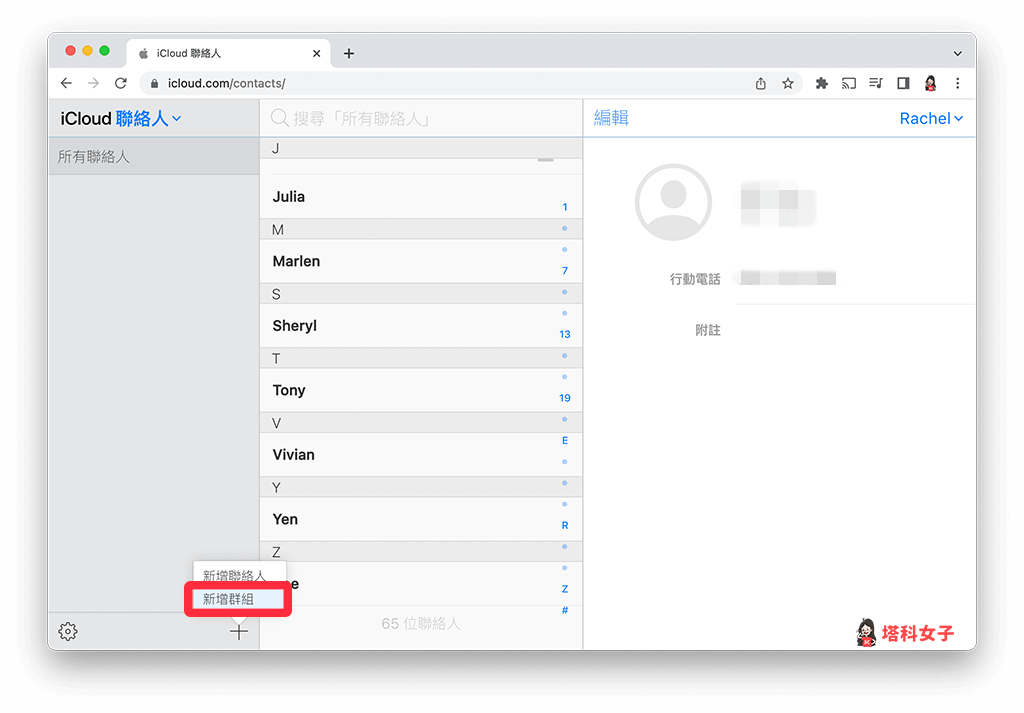
- 輸入 iPhone 聯絡人群組名稱。
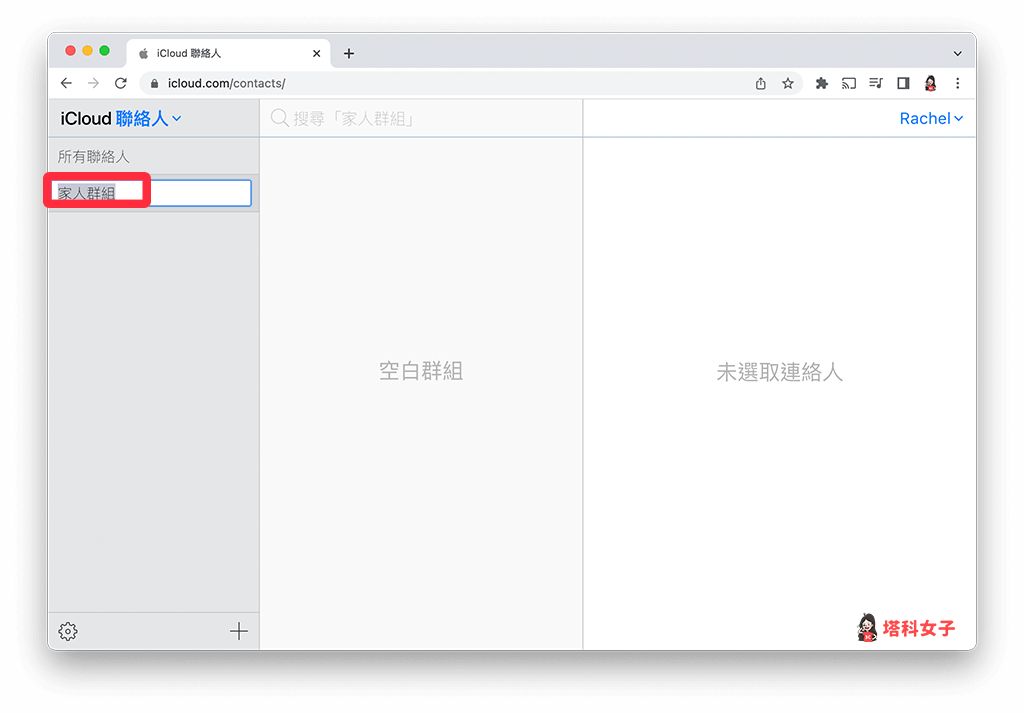
- 切換到「所有聯絡人」頁面,將你想加入群組的 iPhone 聯絡人拖曳到該群組內。
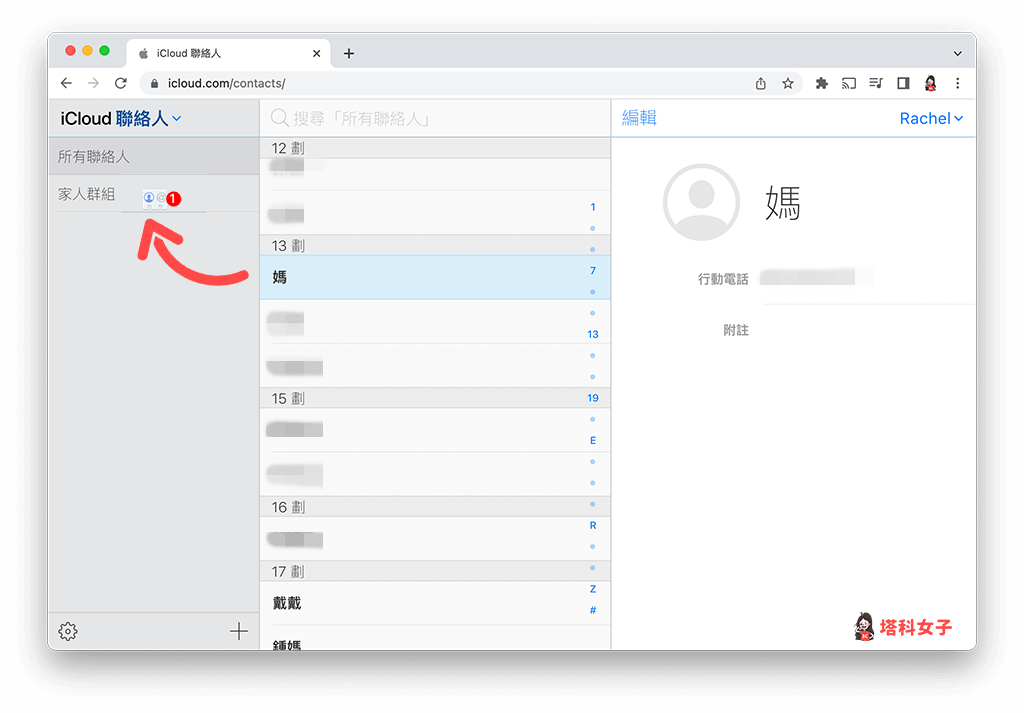
- 如下圖,我新增了一個「家人群組」,然後把聯絡人都加到群組裡,這樣就成功建立 iPhone聯絡人群組/訊息群組。(想知道如何使用 iOS 聯絡人群組在 iPhone群發簡訊的話,請跳到下一段落)
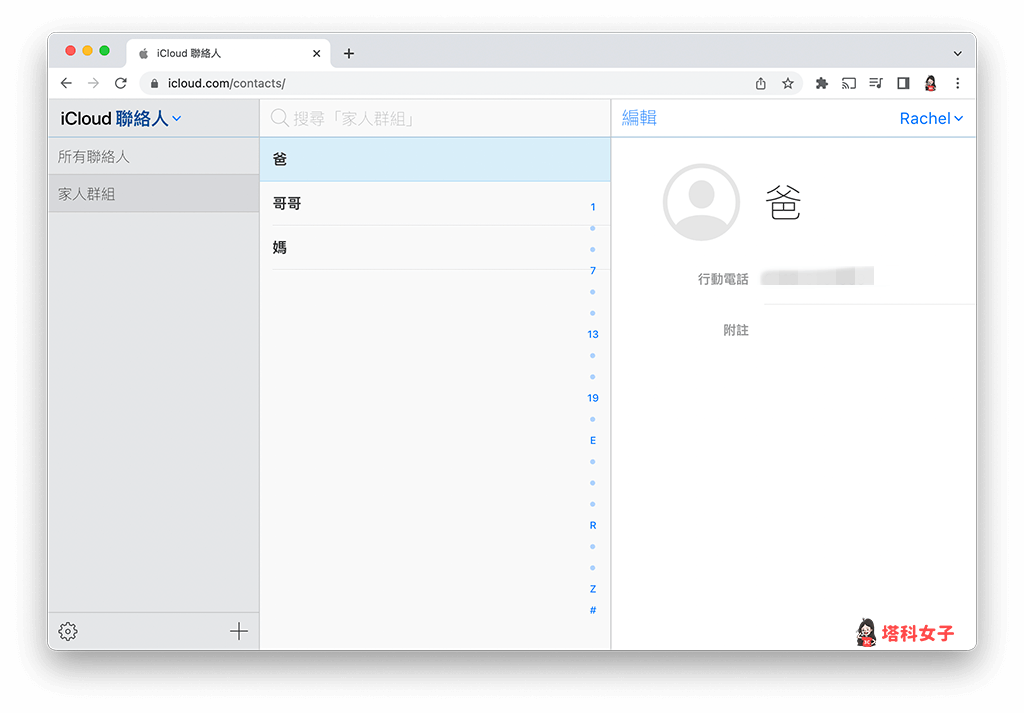
刪除聯絡人群組
想將某一個 iPhone 聯絡人群組刪除的話,步驟如下:
- 請使用電腦瀏覽器開啟 iCloud 網頁版(https://www.icloud.com/)並登入 Apple ID。
- 點選「聯絡人」選項。

- 切換到左邊你想刪除的聯絡人群組。
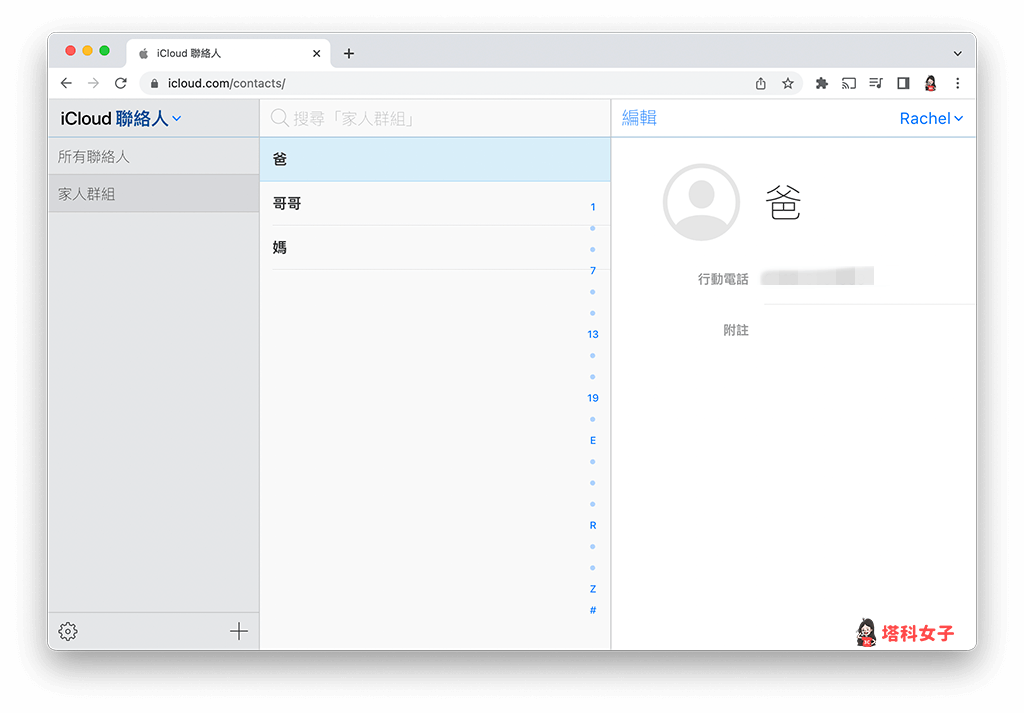
- 點選左下角「設定」,然後選擇「刪除」,這樣就能成功刪除 iCloud 聯絡人群組。
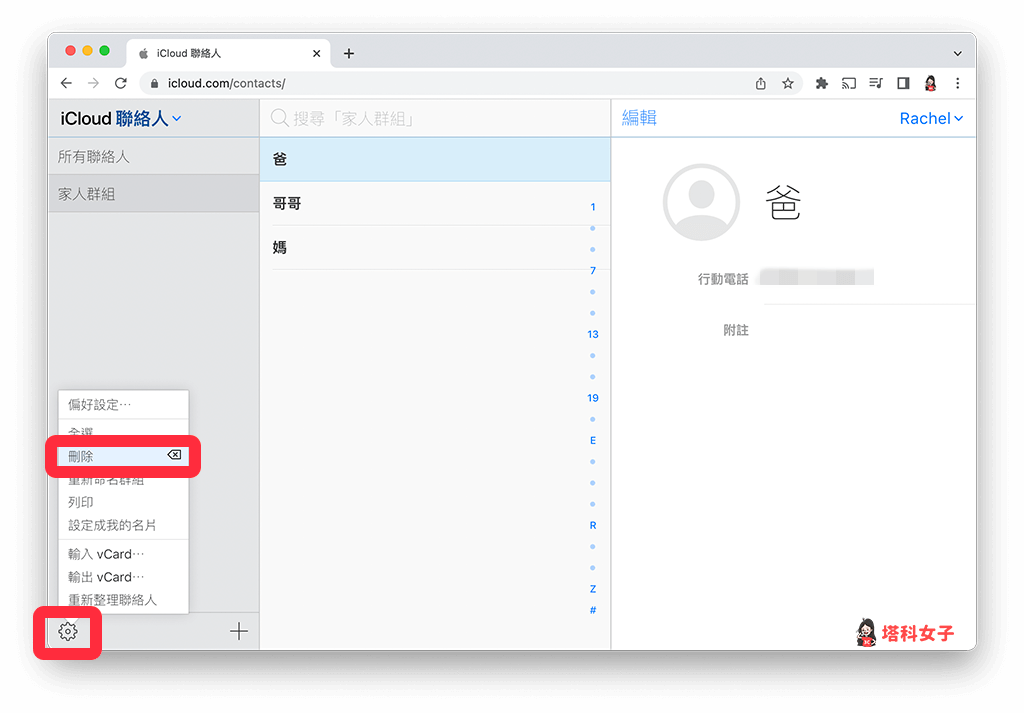
如何使用 iOS 聯絡人群組在 iPhone群發簡訊?
新增好 iCloud 聯絡人群組之後,現在我們可以透過群組快速群發簡訊或篩選出指定群組內的所有聯絡人,這樣就不用每次都要重新回想有哪些聯絡人。
- 開啟 iPhone 內建的「訊息 App」。
- 在「收件人」右邊點選「+」。
- 開啟聯絡人頁面後,點選左上角「群組」。
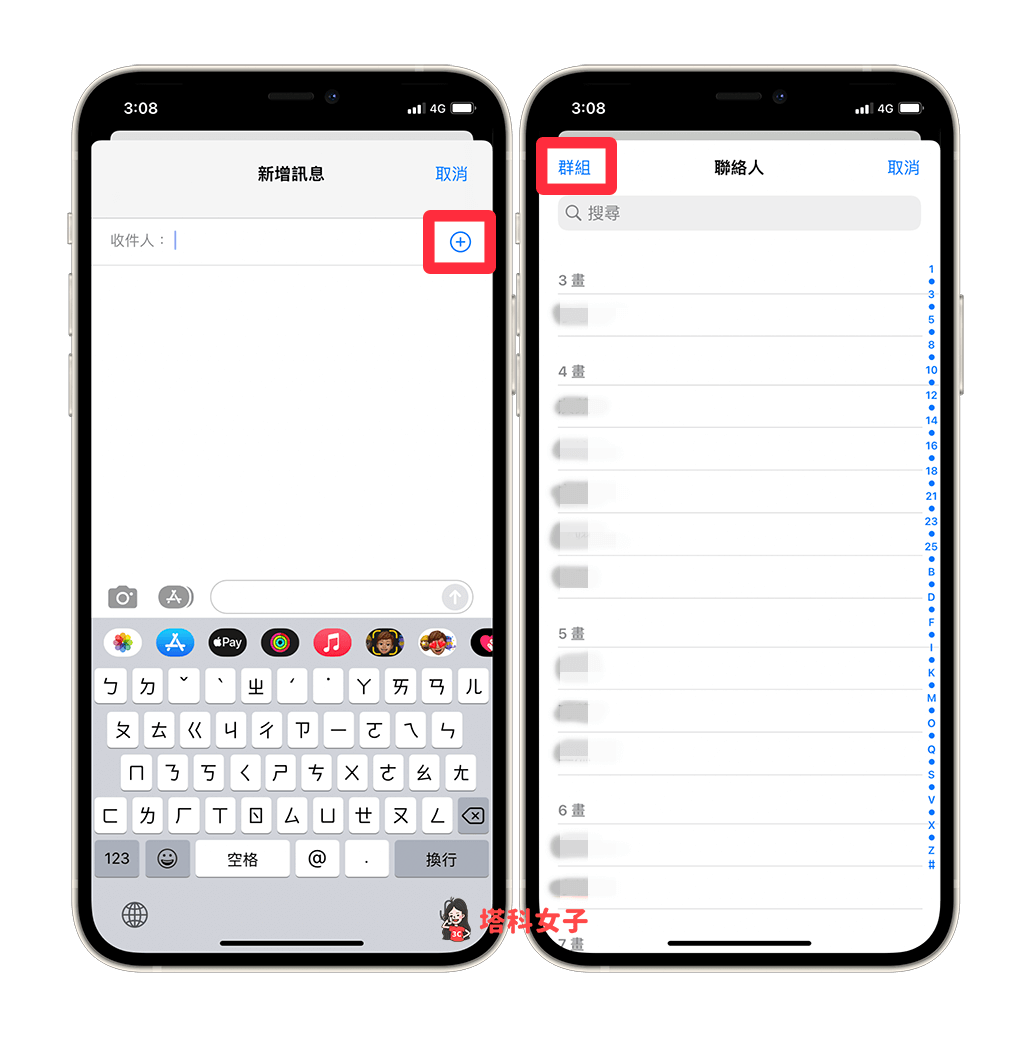
- 預設會勾選所有的聯絡人群組,要快速篩選出某一個聯絡人群組的話,請單獨打勾想篩選的群組,例如我剛剛有建立的「家人群組」。
- 它就會自動替我找出該群組的所有聯絡人,此時請一一點選你想群發訊息的對象。(目前不支援直接全選群組,需要手動單獨點選)
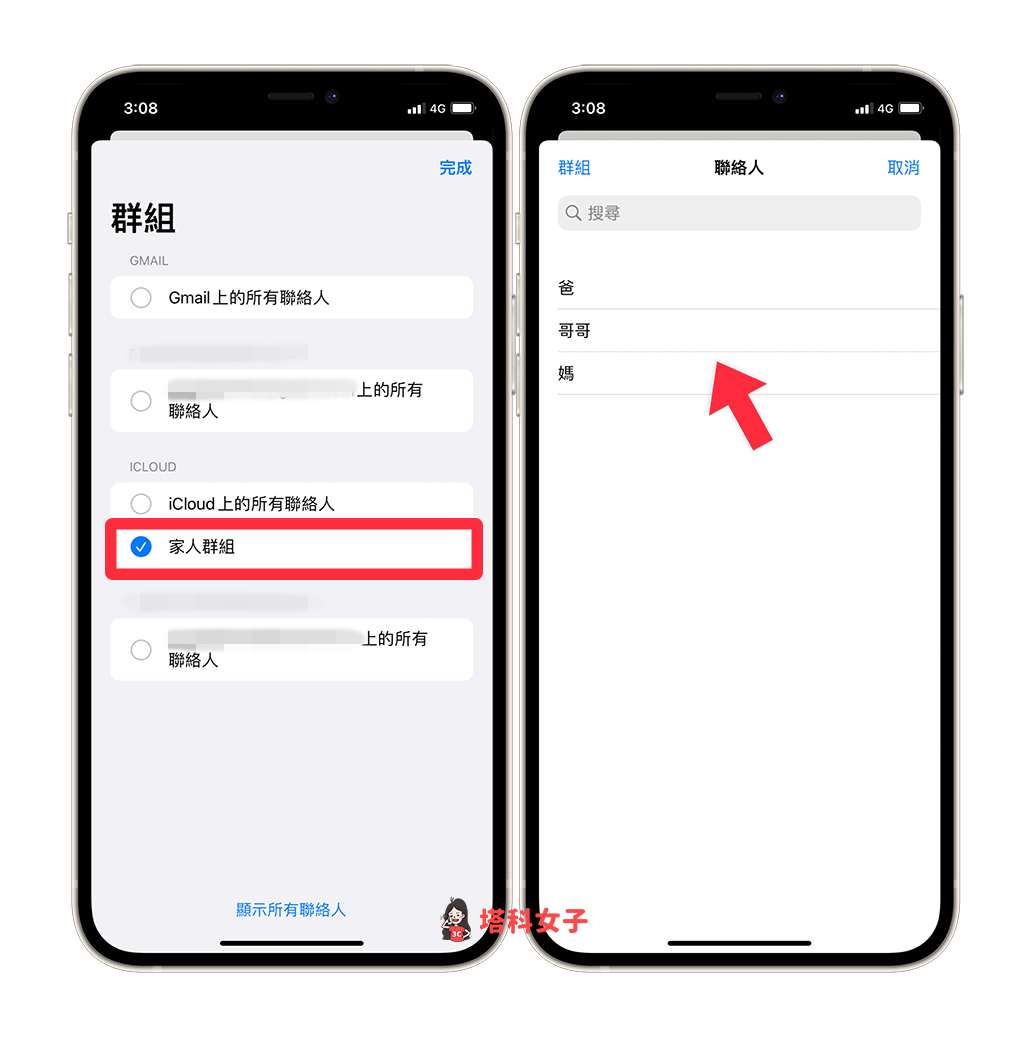
- 選好群組內的聯絡人後,現在我們就可以直接輸入簡訊、訊息內容並群發,成功使用 iPhone訊息群組功能。
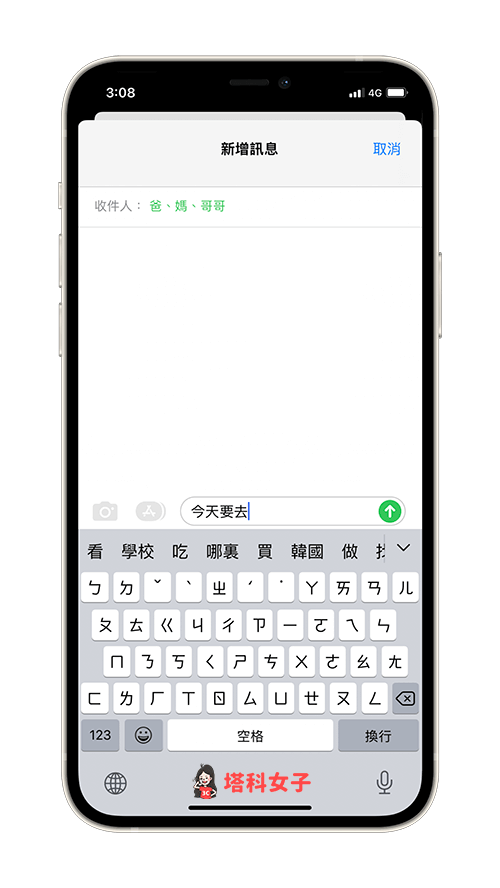
總結
雖然我們無法直接透過聯絡人群組群發簡訊,但至少可以將某一類別的聯絡人全部都篩選出來,再手動點選一一加進 iPhone訊息群組,好處是不用每次都要慢慢回想有哪些人。
