2.6K


最新的 macOS Monterey 版本開始支援用戶們能在 Mac 執行與編輯「捷徑」功能,如果你有在 Mac 執行過捷徑,並且有將捷徑加入選單列以快速存取,那當你想從 Mac 選單列移除捷徑時,應該會發現無法使用之前的方法僅按住 Command 並將 App 圖示拖曳到下方來刪除,因為它需要一些額外的操作。
因此,本篇教學會詳細教你怎麼將 Mac 選單列上的「捷徑」功能移除,避免該圖示持續佔用頂端選單列的空間。
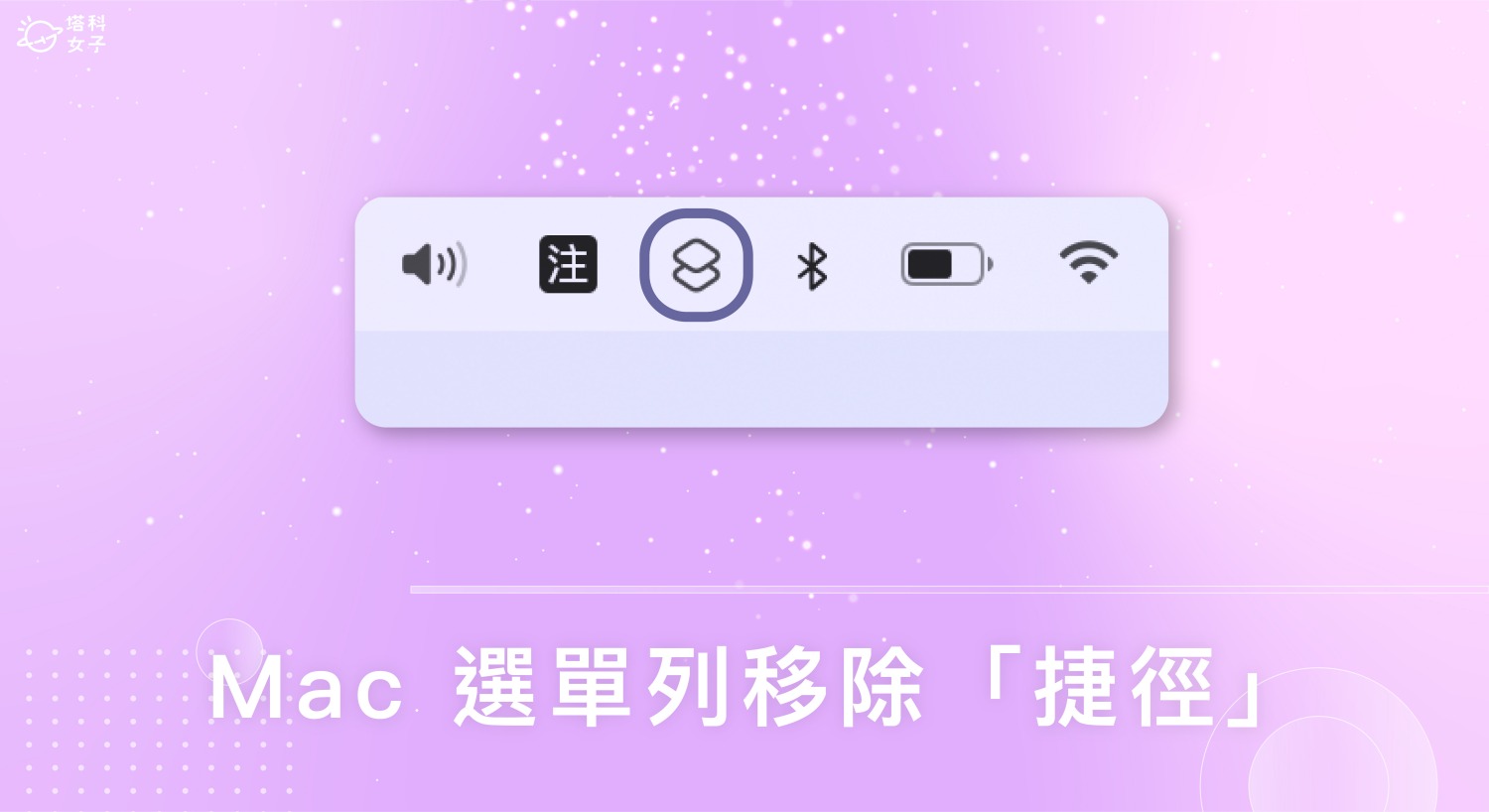
Mac 選單列「捷徑」圖示
如下圖,如果你有將某一個 Mac 捷徑開啟「加到選單列」選項,那「捷徑」圖示就會一直顯示在 Mac 頂部的選單列上,對某些人來說可能會覺得有點佔空間。
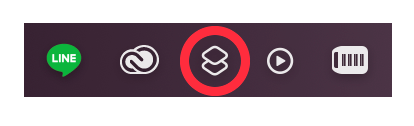
如何在 Mac 選單列移除捷徑圖示?
想將 Mac 頂端選單列上的「捷徑」圖示移除的話,請參考下方教學的步驟:
- 開啟 Mac 內建的「捷徑」應用程式,將左側工具列切換到「選單列」資料夾。
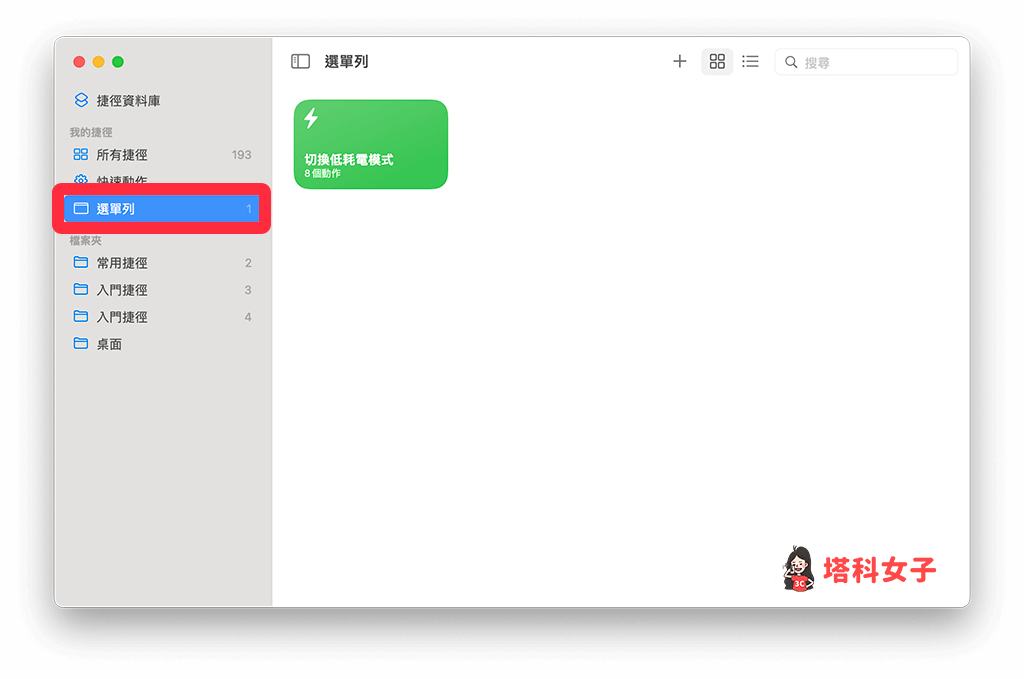
- 這裡就是所有會顯示在 Mac 選單列的捷徑,請針對每一個捷徑都按一下又見,點選「從選單列中移除」。
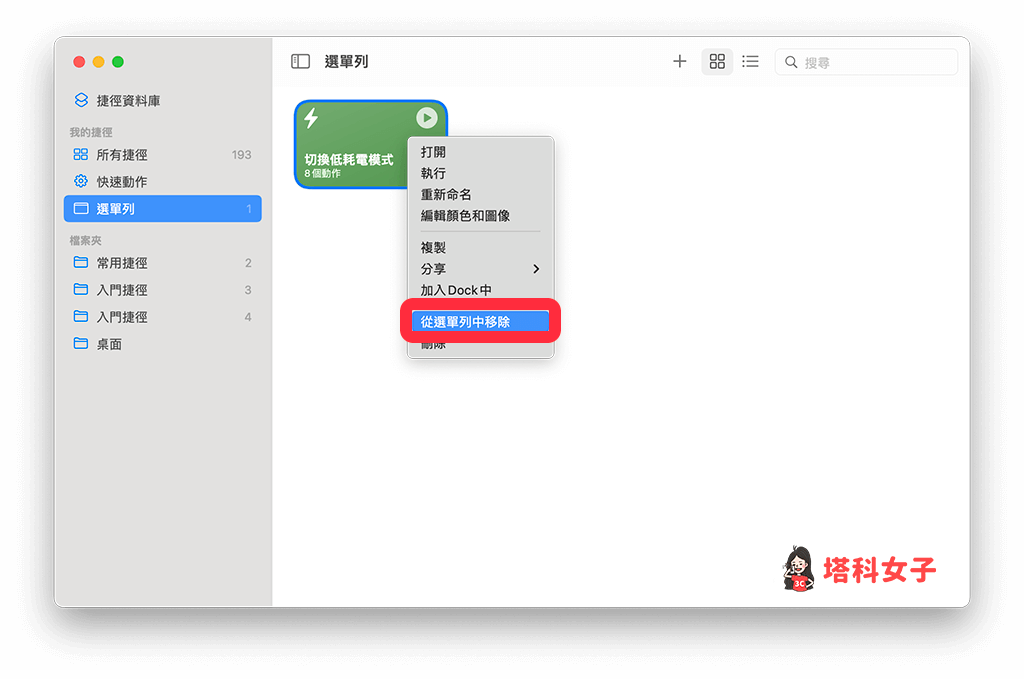
- 在 Dock 上,針對「捷徑」按右鍵,選擇「結束」應用程式。
- 然後回到 Mac 選單列上,按住 Command 鍵,並將「捷徑」圖示拖曳到下方桌面空白處,直到它出現「X」的圖示再放開 Command,現在該圖示就會消失,成功在 Mac 選單列移除捷徑圖示。
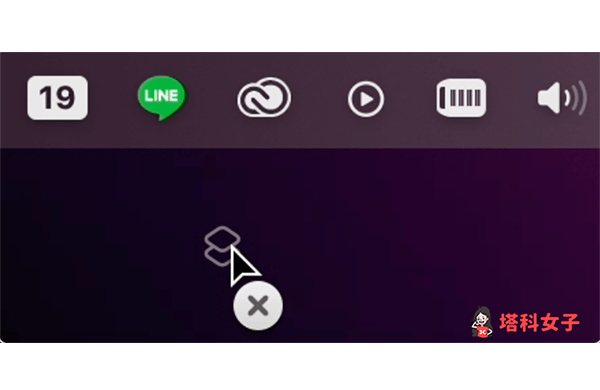
總結
如果你用不到捷徑功能,不希望之前加入的 Mac 捷徑持續佔用選單列空間,那可以參考本篇的 Mac 選單列移除捷徑方法,將捷徑圖示從頂端的選單列刪除。
