
像素畫是一種以「像素」(Pixel)為單位的繪圖形式,而可愛的像素風格也很常見於早期的電玩遊戲裡。如果你想將自己的照片轉像素畫的話,我們現在可以透過一個像素畫生成器 Pixel Me 網站,一鍵產生像素風照片,不用下載其他的像素畫 App 喔!
此外,Pixel Me 還支援我們更改像素尺寸、顏色、背景、亮度等,特別適合用來製作像素風大頭貼或像素風手機桌布,刻意讓照片有一種懷舊的電玩感!
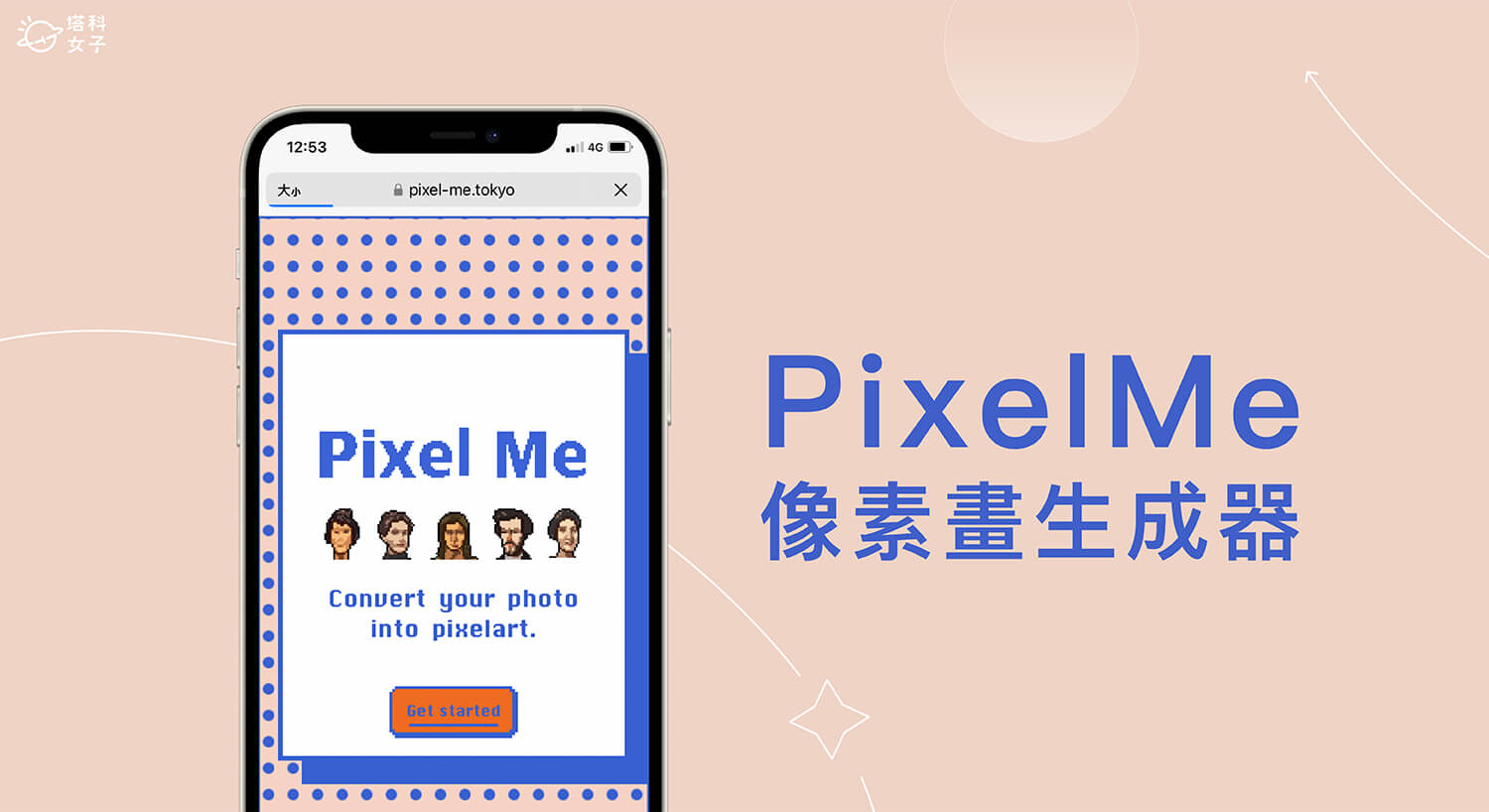
如何使用 PixelMe 將照片轉像素畫風格?
接下來詳細教大家怎麼使用像素畫網站 Pixel Me 將自己的照片轉像素風格,適合作為手機桌布或大頭貼喔!
步驟一
首先,請使用電腦或手機的瀏覽器開啟 Pixel Me 線上像素轉換網站,它能讓我們直接在網站上轉換照片,不需要下載 App 或任何軟體,相當方便。
- Pixel Me:https://pixel-me.tokyo/en/
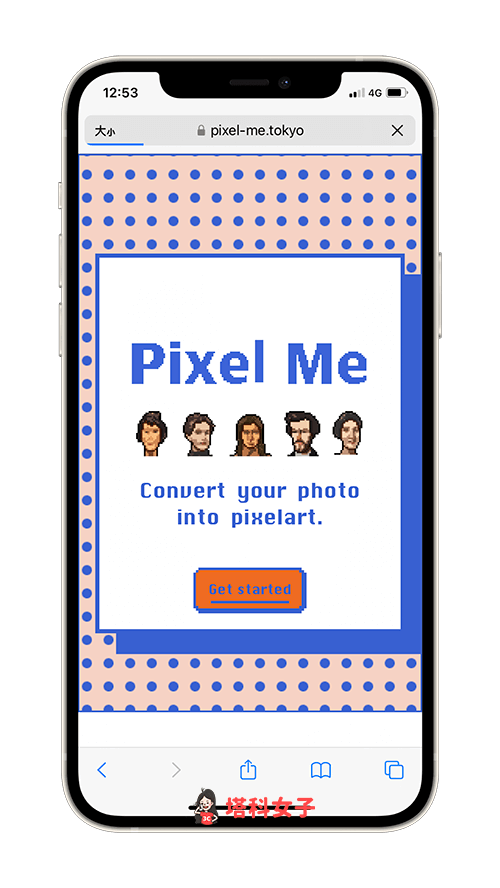
步驟二
接著,在 Pixel Me 像素畫網站上按一下 Get Started,或直接滑到下方的 # STEP. 1/3,然後點擊 Select from the library,並從電腦或手機圖庫裡選擇一張你想將照片轉像素風的圖片。
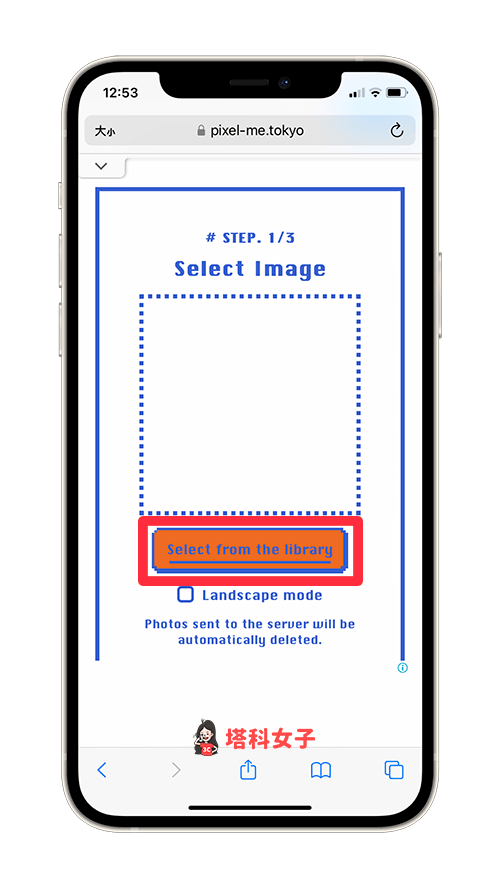
步驟三
接著,選擇你想要的像素尺寸,有四種可以選:128 x 128、64 x 64、48 x 48、32 x 32,如果你想更改像素顏色、亮度或背景等色調,那我們點擊 Pro Mode。
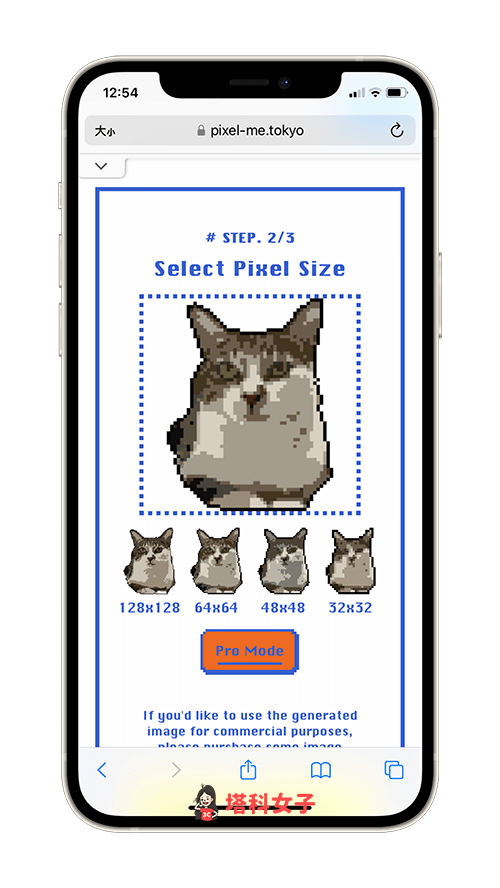
然後依序點進不同功能裡變更像素數值,像是背景顏色、像素尺寸、亮度、對比、飽和度、色調等。
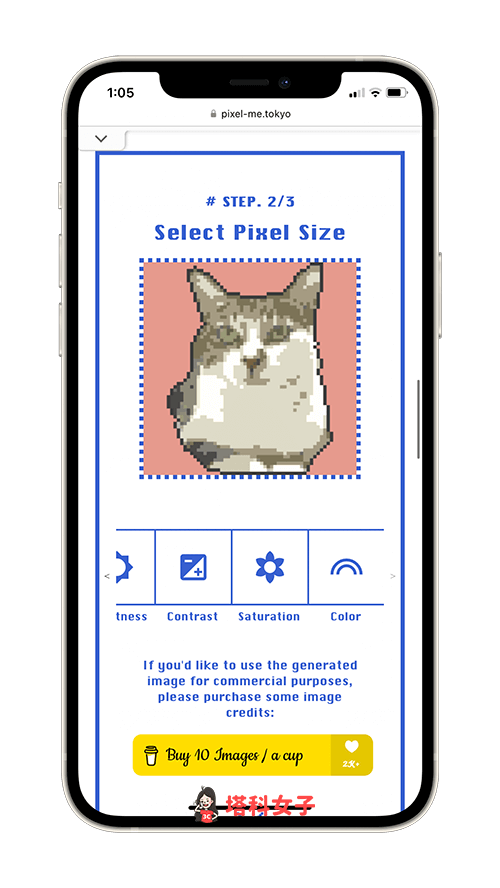
步驟四
在 # STEP. 4/3 上,Pixel Me 像素畫生成器會直接產生一個照片的像素畫,此時你還可以更改背景顏色、像素間隔與尺寸等等。
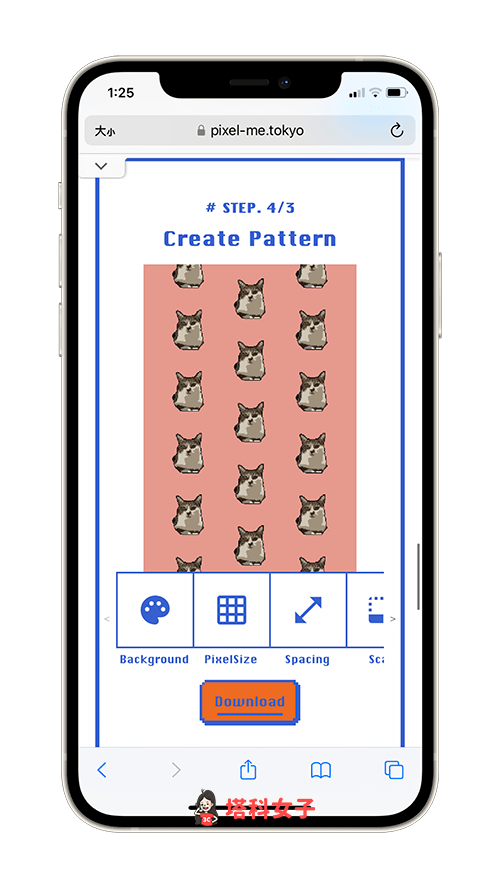
步驟五
如果想下載這個像素畫圖片,那麼點擊 Download 後,在跳出來的視窗上長按該圖片,然後點選「儲存到照片」,這張照片轉像素風格的圖片就會下載到手機囉。
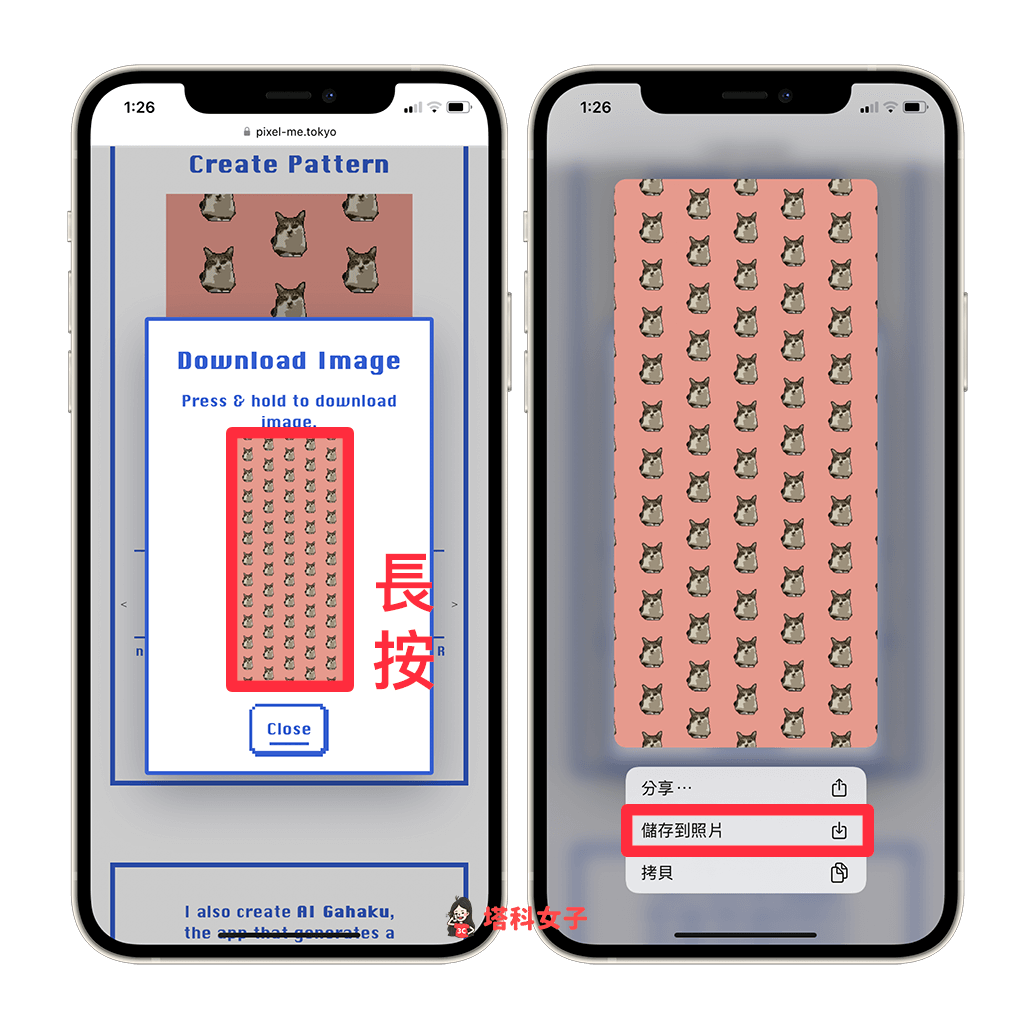
若你只想下載單張的像素風格照片,想作為像素畫大頭貼,那我們就往上滑到單張的畫面,然後直接螢幕截圖,並裁剪範圍,然後儲存到手機,這樣一樣可以下載像素風大頭貼。
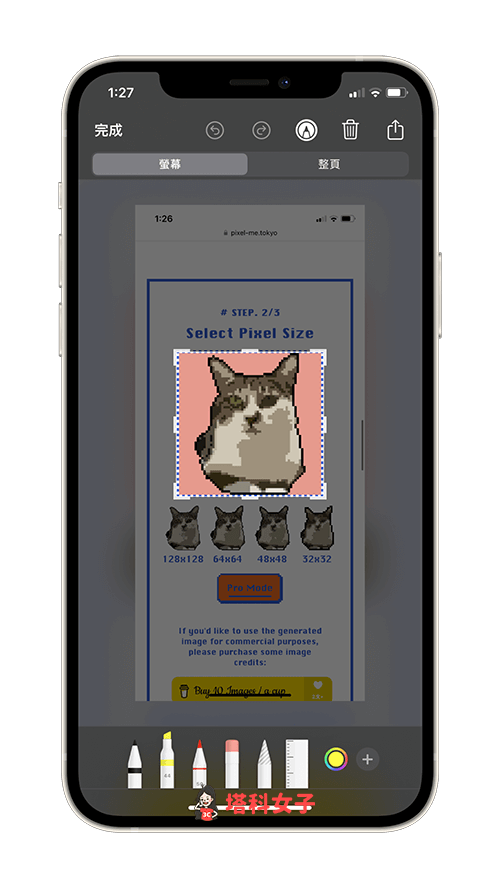
總結
Pixel Me 是一款很有趣又好玩的像素畫生成器,可以一鍵產生像素風照片,不管要製作桌布或大頭貼都很適合,快來使用 Pixel Me 生成一款可愛電玩風的照片吧!
