6.1K


更新到 iOS 16 之後,用戶們可以自訂各種不同的 iPhone 鎖定畫面桌布,能新增小工具、更改時間字體顏色、更換背景圖片與色調等,但如果你新增了好多個不同鎖屏背景圖片,且某些很少用而想刪除的話,可以參考本篇 iPhone 鎖定畫面桌布刪除教學。
我身邊很多朋友都不知道要怎麼刪除 iOS 16 鎖定畫面桌布,其實我們只要依照簡單的三步驟就能將 iPhone 鎖屏桌布移除喔!
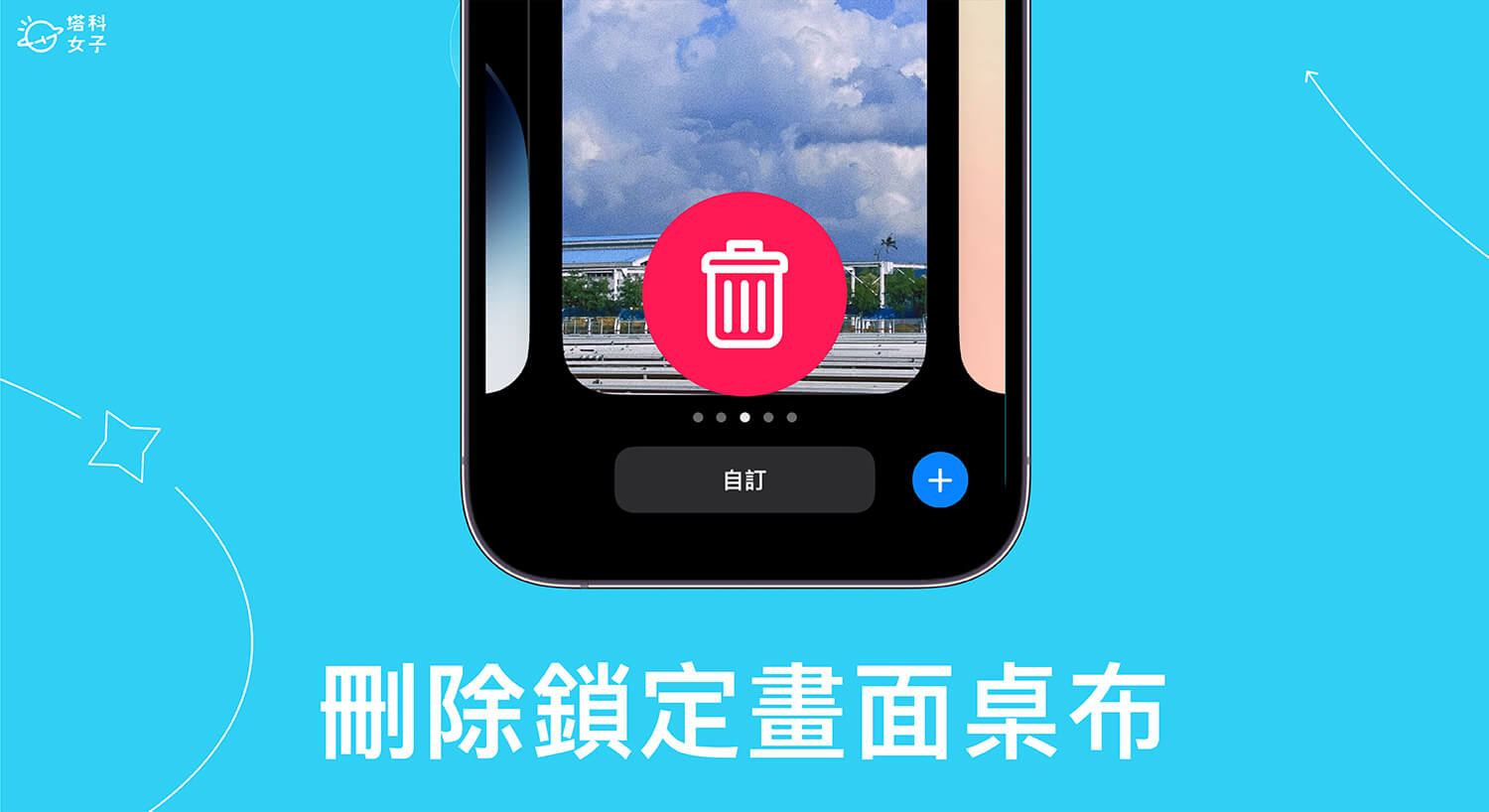
如何將 iPhone 鎖定畫面桌布刪除?
接下來我們詳細教大家怎麼在 iOS 16 刪除 iPhone 鎖定畫面桌布,將一些用不到的桌布都刪掉。
步驟一
解鎖 iPhone 後,請長按 iPhone 鎖定畫面,進入桌布編輯模式,左右滑動停留在你想刪除的 iPhone 鎖定畫面桌布上。
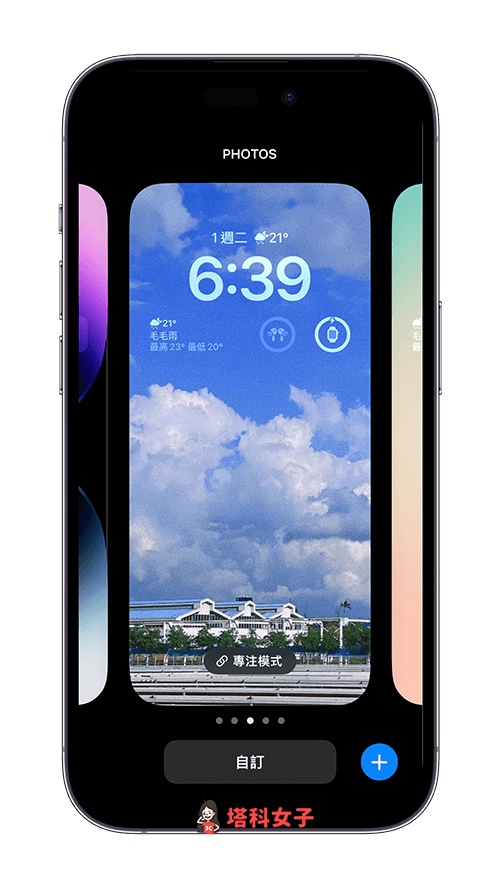
步驟二
接著,在該鎖屏桌布向上滑,底部會自動出現一個「垃圾桶」的按鈕,我們直接點選它。
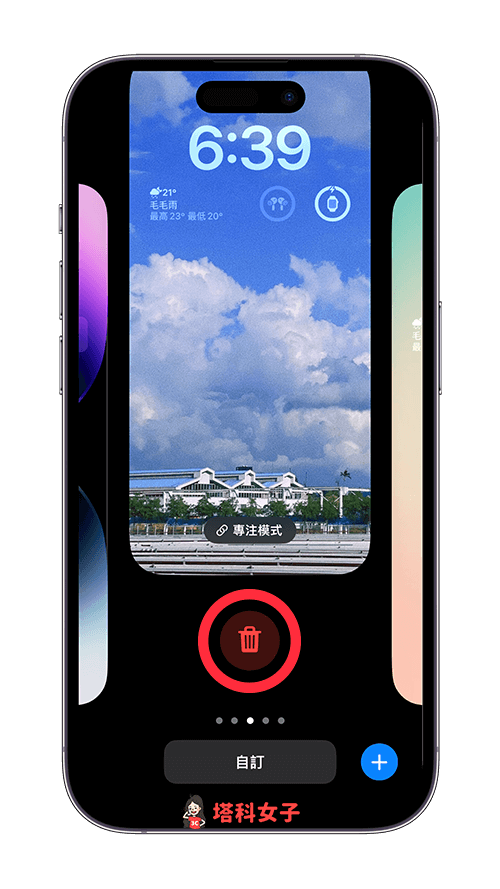
步驟三
最後,系統會跳出一個視窗問你是否確認要刪除此背景圖片,確認的話點選「刪除此背景圖片」,這樣就能將 iPhone 鎖定畫面桌布刪除了!要提醒大家的是,刪除該桌布後,原本在該鎖屏上面的小工具佈局也會一併刪除,但不會影響到其他桌布。
此外,目前比較麻煩的是,我們無法批量刪除 iPhone 鎖定畫面桌布,只能一個一個慢慢刪喔!
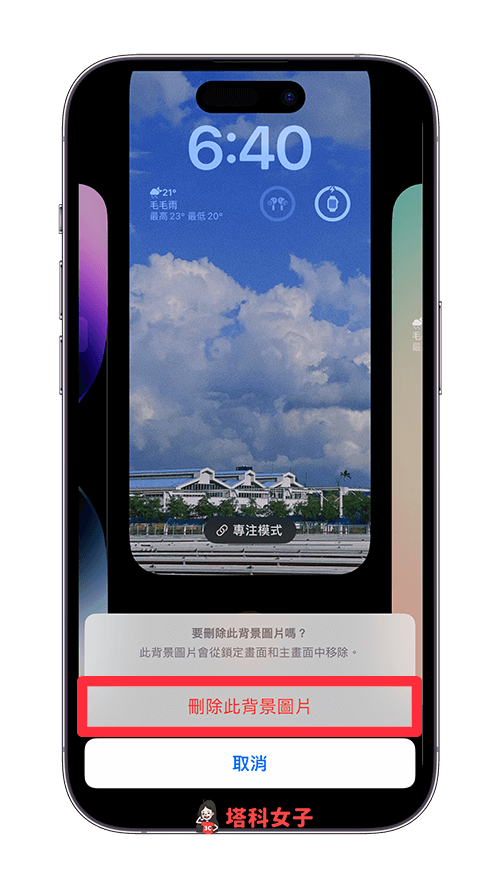
總結
如果你也想移除 iOS 16 鎖屏桌布背景圖片的話,可以參考上方教學的 iPhone 鎖定畫面桌布刪除教學,簡單三步驟就能輕易完成,主要就是要向上滑才能移除,我個人覺得沒有很直覺,所以很多人會漏掉沒有發現。
編輯精選文章
如果想持續接收更多科技新聞、3C 教學、蘋果使用技巧,請持續追蹤塔科女子:FB 粉專 / IG / YouTube 頻道
