
iPhone 照片裡保存著我們經年累月的照片與影片,滿滿都是回憶!而當我們想為 iPhone 照片加文字時,通常第一直覺是到 App Store 下載照片編輯 App 或修圖 App 才能為照片新增文字,但其實 iOS 內建的照片 App 就有提供「新增文字」的功能喔!
而且不僅能為照片添加文字,事後想更改或刪除照片上的文字內容時,也能使用內建的 iPhone 照片編輯文字功能輕鬆刪減或新增。
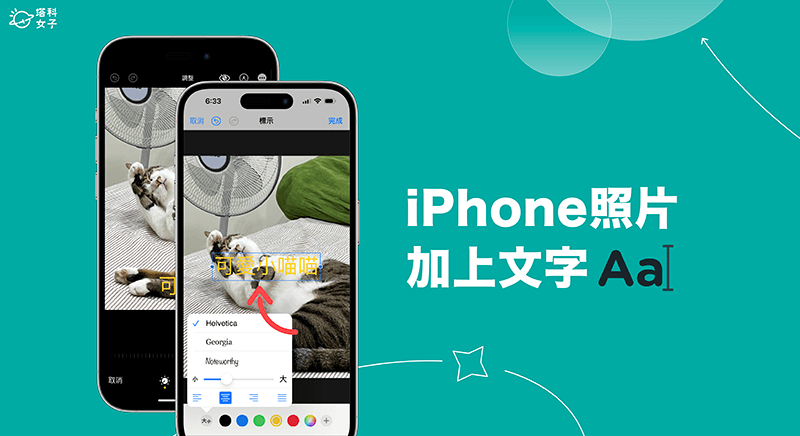
如何在 iPhone 照片加文字?
在某些情況下,我們會想將文字、簽名或浮水印等加入到 iPhone 照片上方便辨識,那其實除了下載其他照片編輯 App 之外,我們可以使用「照片 App」內建的功能快速為 iPhone 照片加上文字喔!這樣就不需要使用其他工具或額外下載 App。
要注意的是,新增的文字會直接覆蓋在原本照片上,如果你想保留原圖的話,建議先在該 iPhone 照片右上角點選「⋯」>「複製」,然後在新複製的該張 iPhone 照片上加文字,這樣就不會影響到原本照片。以下是如何為 iPhone 照片加文字的方法與步驟:
- 開啟 iPhone 內建的「照片 App」,點進你想加文字的該張照片,然後按一下右上角「編輯」。
- 點選右上方工具列的「畫筆」圖案。
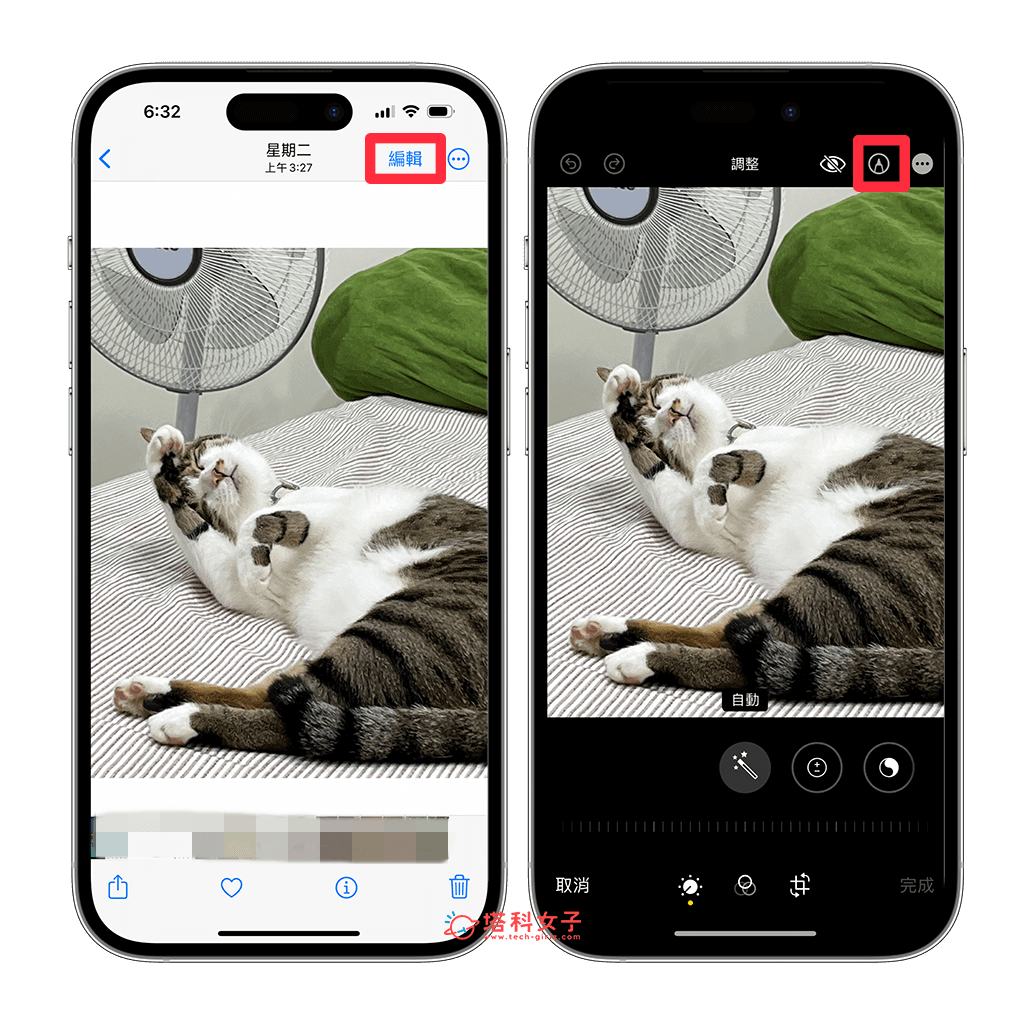
- 進入畫筆標示模式後,按一下右下角「+」,選擇「文字」工具。
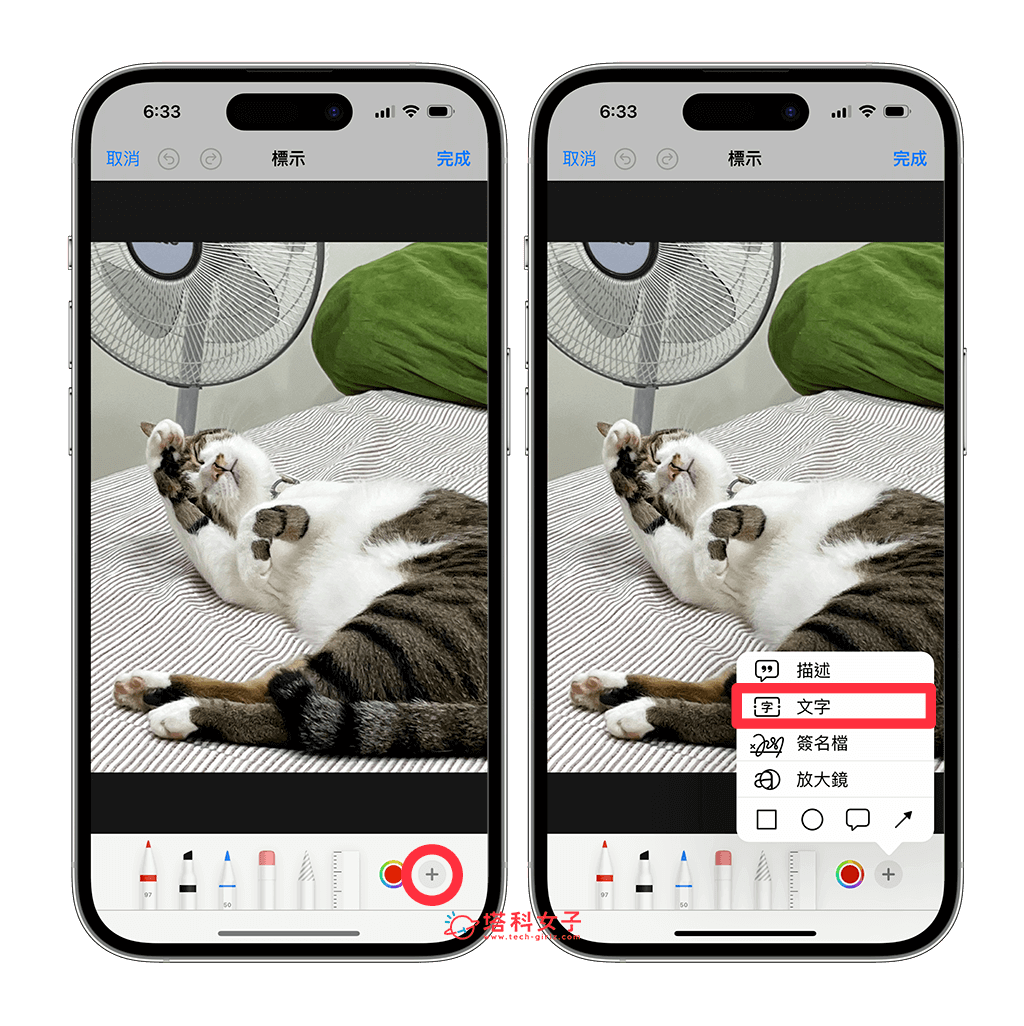
- 此時照片正中間會出現一個「文字方塊」,我們點兩下該文字方塊後,直接刪除原本的文字,並輸入你想加到 iPhone 照片上的文字,無論是任何語言或 Emoji 表情符號都可以。
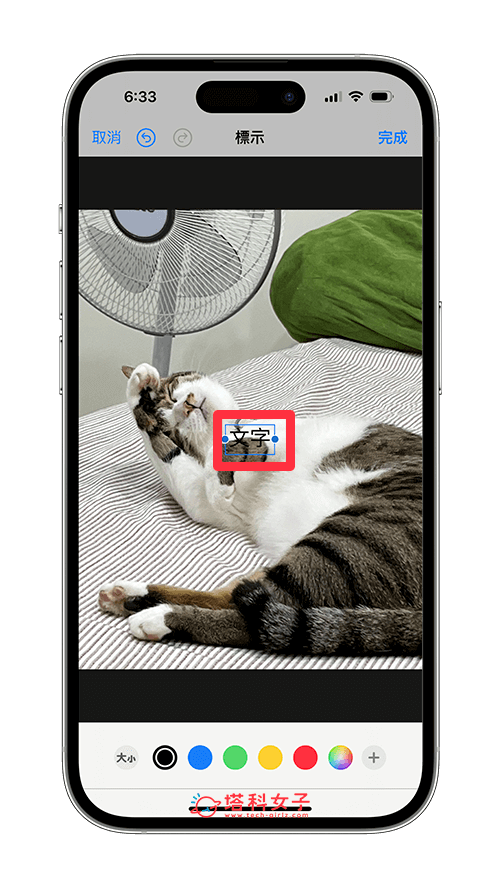
- 輸入好文字之後,在左下角「大小」工具裡,我們還可以為文字更改字體、字體大小及文字顏色,也能將文字方塊移動到你想呈現該文字的地方。
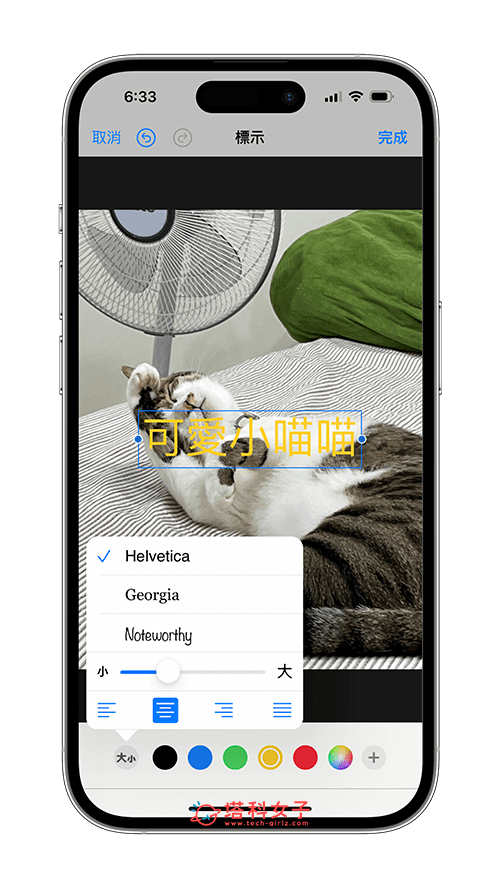
- 成功為 iPhone 照片加文字後,依序點選「完成」>「完成」即可儲存變更。
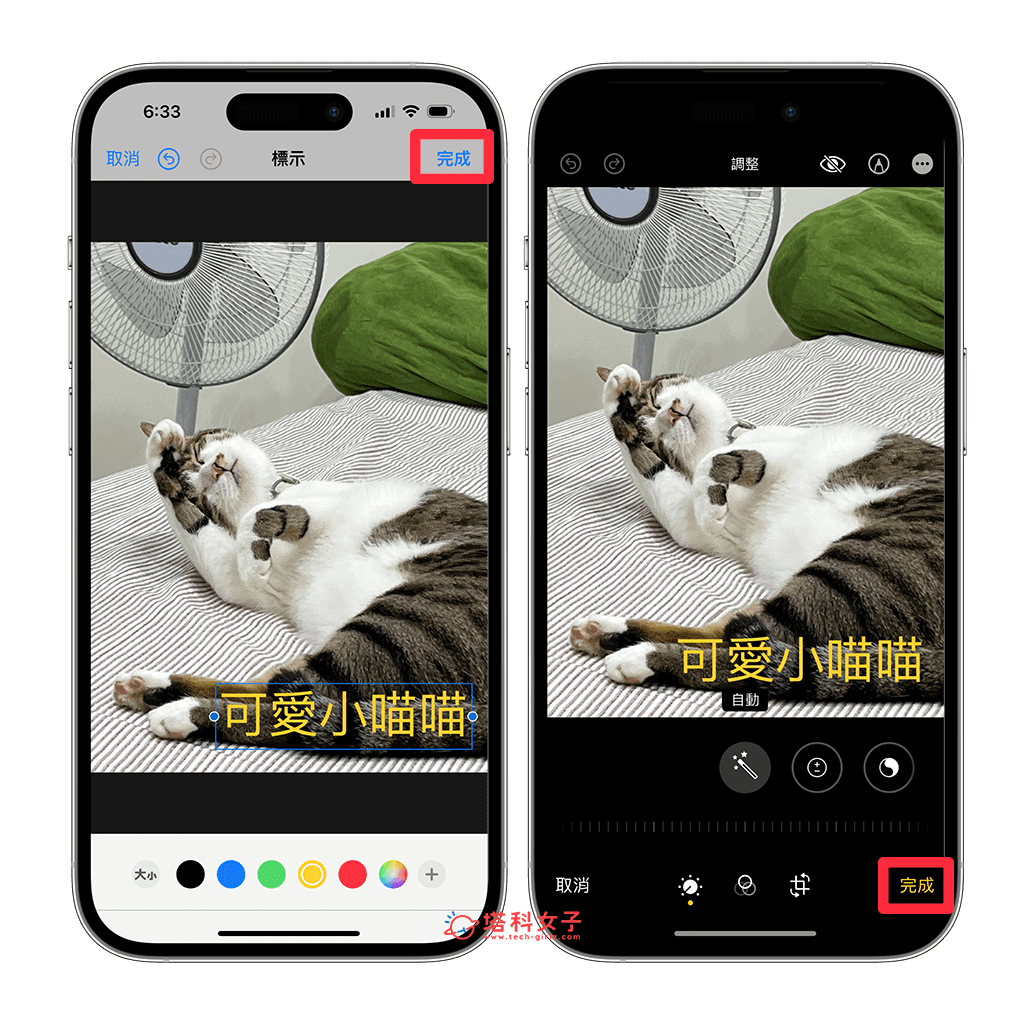
- 這張 iPhone 照片就會出現我們剛剛加入的文字囉!
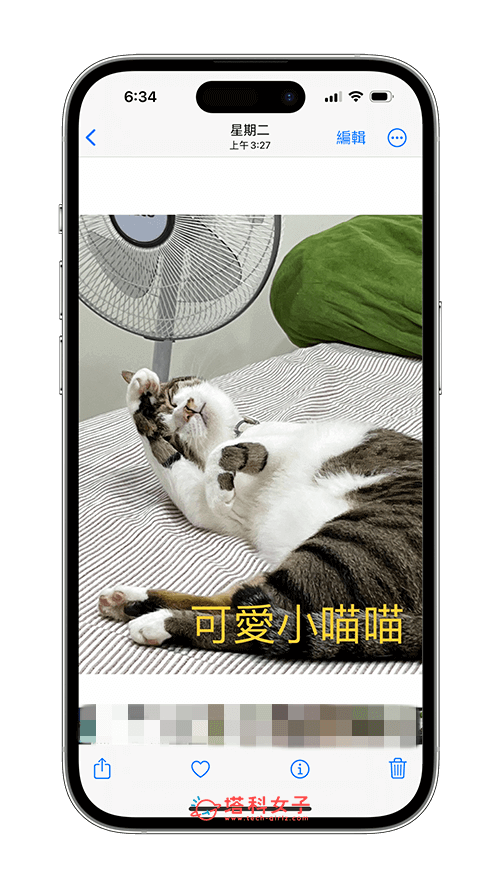
如何為 iPhone 照片編輯文字?
如果你是使用上述教學的方法透過 iOS 內建的「照片 App」為 iPhone 照片加文字,那麼加入文字之後,萬一改變心意,或想變更文字內容的話,其實我們還可以編輯或刪除照片上的文字喔!不需要重做一次,而具體的 iPhone 照片編輯文字方法可參考下方步驟:
- 開啟已加上文字的該張 iPhone 照片,點選右上角「編輯」。
- 點選右上角工具列的「畫筆」圖案。
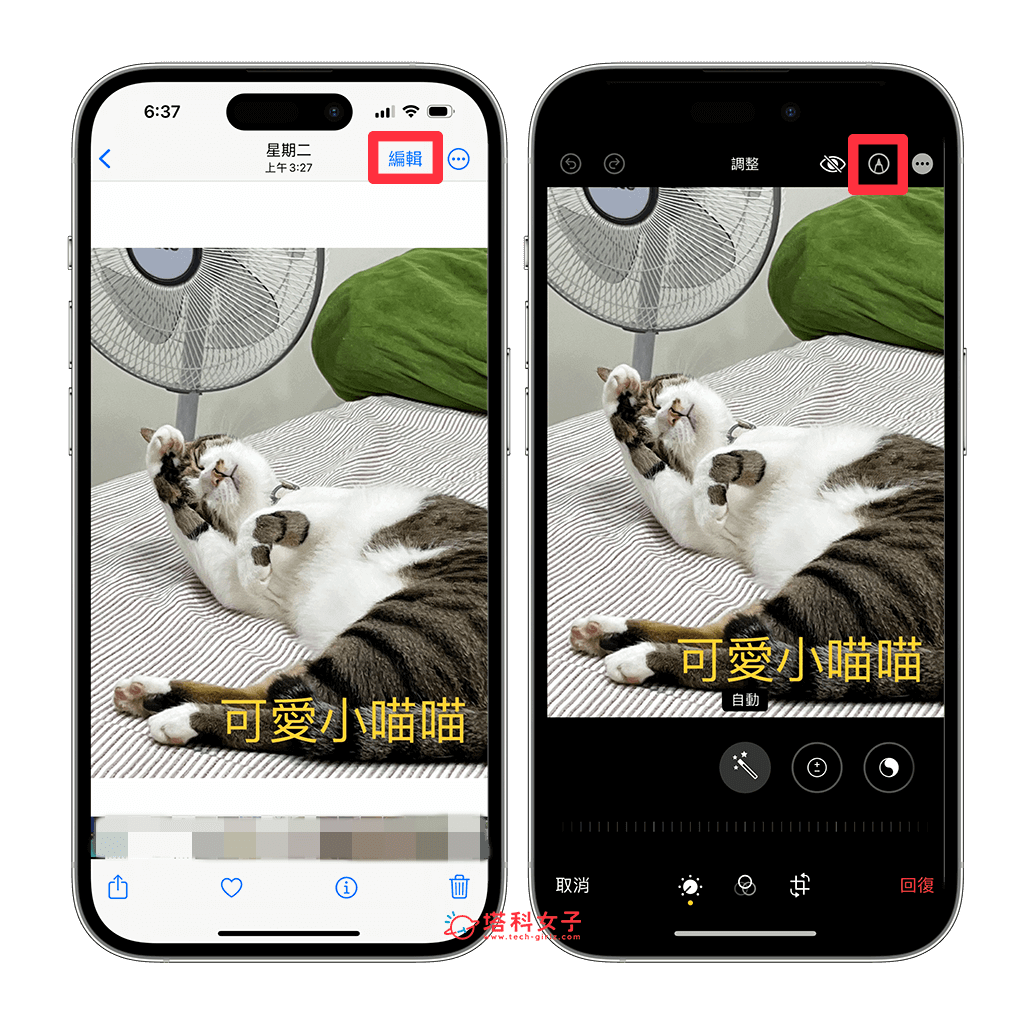
- 按一下你之前加入的「文字方塊」,然後文字附近會出現選單,可選擇剪下、拷貝、刪除、編輯或複製,那因為我想為這張 iPhone 照片編輯文字,所以這邊我點選「編輯」。
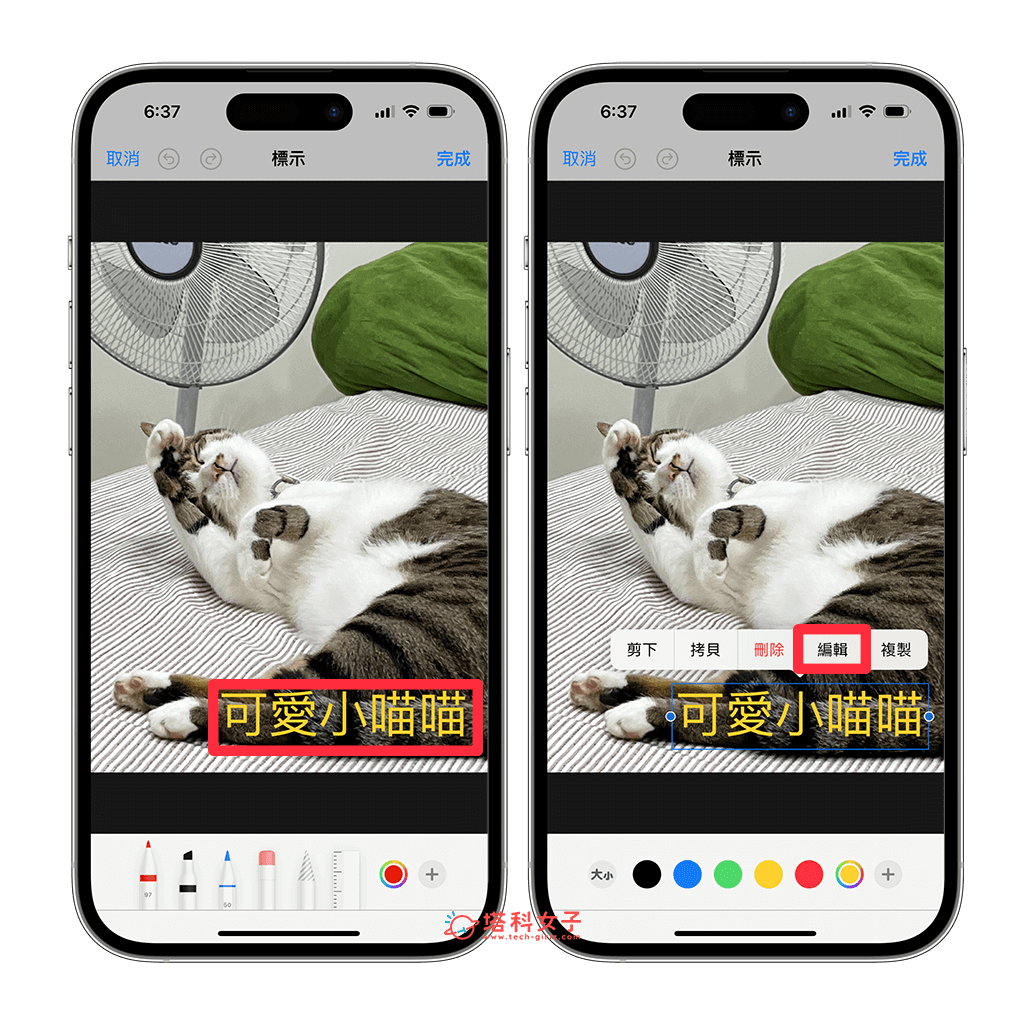
- 接著,我們就能更改原本的文字,可以任意刪減或新增,更改完成後,一樣點選右上角「完成」>「完成」以儲存。

- 這樣就成功為 iPhone 照片編輯文字了!如果你之前有使用照片 App 內建的「文字工具」來為照片加入文字的話,想要更改文字時就不用重做一次,可直接編輯並更改原本的文字內容喔!
總結
如果你也想為 iPhone 照片加上文字的話,可以參考上方教學的方法直接使用 Apple 內建的 iPhone 照片編輯文字功能,不僅能加入文字、加上 Emoji 表情符號,也能輕鬆更改或刪減,而這些操作都會直接覆蓋在原圖上,如果想保留乾淨的照片原圖,建議可以先將原本的 iPhone 照片複製一張出來保存!
如果想持續接收更多科技新聞、3C 教學、蘋果使用技巧,請持續追蹤塔科女子:FB 粉專 / IG / YouTube 頻道
