
如果你家裡有 Mac 電腦,而且會有兩人(或以上)共用,那我們通常會在 Mac 裡新增多位使用者帳戶,家人要使用時都能各自登入自己的使用者帳戶,裡面的檔案與文件也不會混在一起。但在某些情況下,你可能會想將檔案共享給其他 Mac 使用者,那我們是否能將 Mac 共享資料夾給同一台 Mac 的多位使用者帳戶呢?
當然是可以的!目前有三個比較常見的方法,第一個是將想互相分享的檔案放到「共享」這個 macOS 系統內建的資料夾裡讓所有使用者都能存取,第二個方法則是放到「公用」資料夾裡,第三個方法則是放到「投遞箱」裡,三者稍微有點不同,但都能讓同一台 Mac 的多個使用者共同存取檔案與資料。
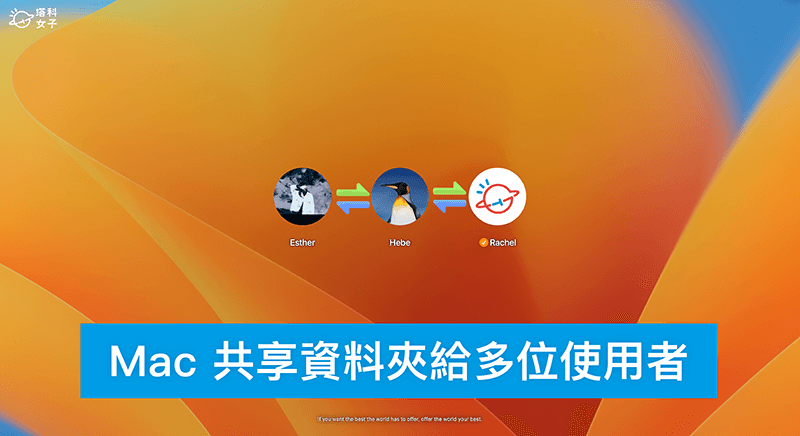
如何在 Mac 共享資料夾給同一台 Mac 的多位使用者帳戶?
那我們要如何讓同一台 Mac 上的所有用戶之間共享資料夾呢?請參考下方兩種方法。
方法一:使用 Mac「共享」資料夾
每一個 macOS 系統裡都有內建一個「共享」資料夾,讓同一台 Mac 上的所有使用者帳戶都能存取,假設我的 Mac 上有 A 和 B 兩個使用者帳戶,那 A 和 B 都能任意將資料放到「共享」資料夾裡,也都有權限可以查看、編輯或刪除「共享」資料夾裡的內容。
那我們要怎麼找到 macOS 系統內建的「共享」資料夾呢?很簡單,步驟如下:
- 開啟 Finder 應用程式後,點選選單列頂端的「前往」>「前往檔案夾」。
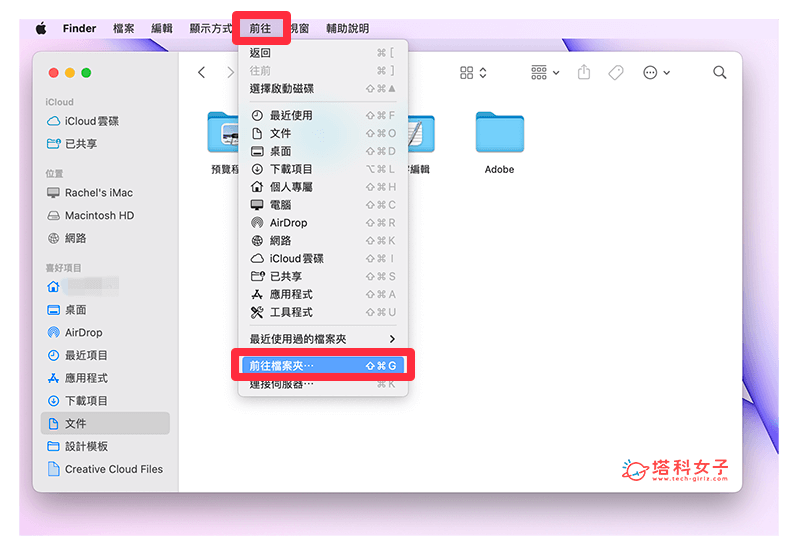
- 在空白搜尋框裡輸入「/使用者/共享」。
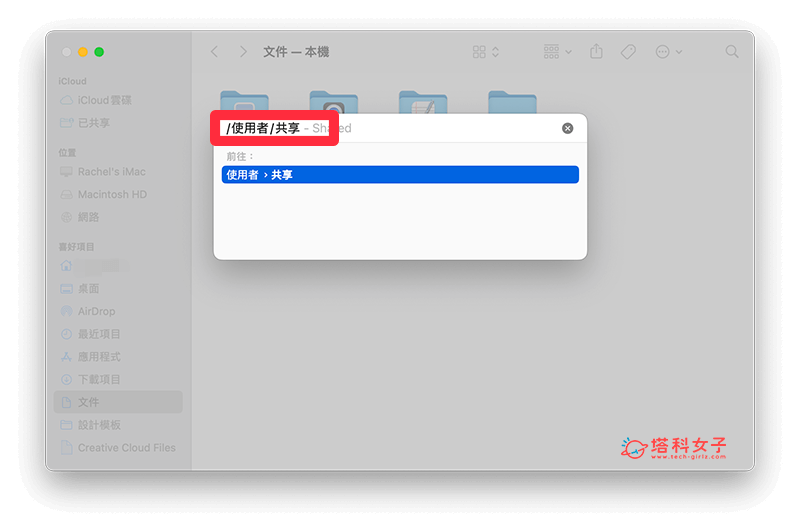
- 雙擊或按 Enter 打開此資料夾,在「共享」資料夾中,就是這台 Mac 上的所有用戶之間可以互相共享的內容,任何一位使用者都能查看、儲存、刪除或編輯資料,所有變動也都會自動同步。例如我在這裡新增一個「HELLO」 資料夾,那麼此 Mac 上的所有使用者登入其帳號時都能在這裡看到 HELLO 資料夾。
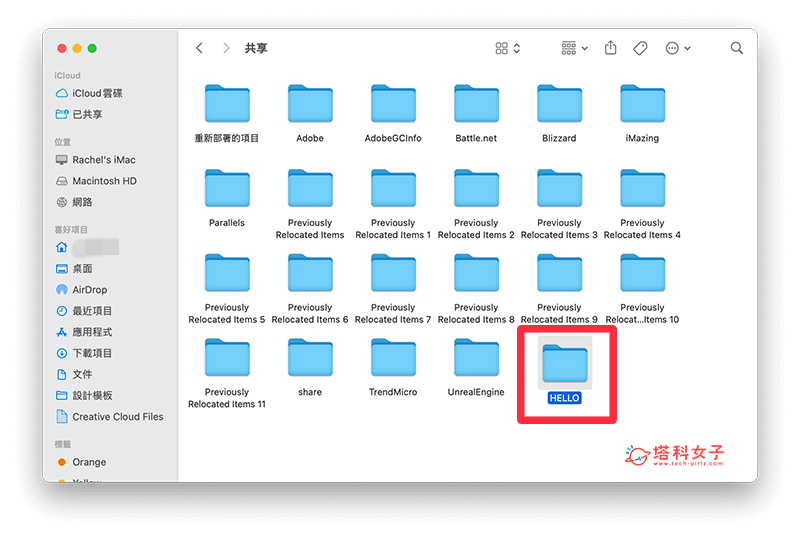
此外,如果想更快速地存取「共享」資料夾,那也能在 Finder 裡,點選左側「Macintosh HD」,點選「使用者」,這裡也會出現 Mac 共享資料夾。
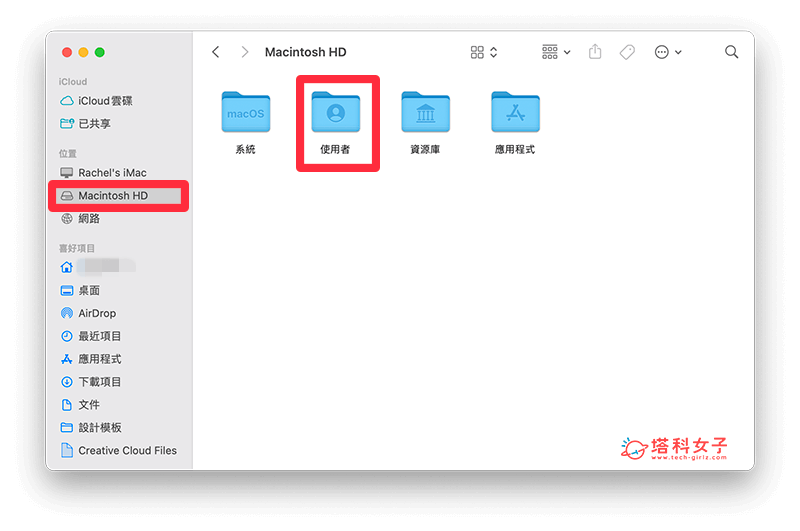
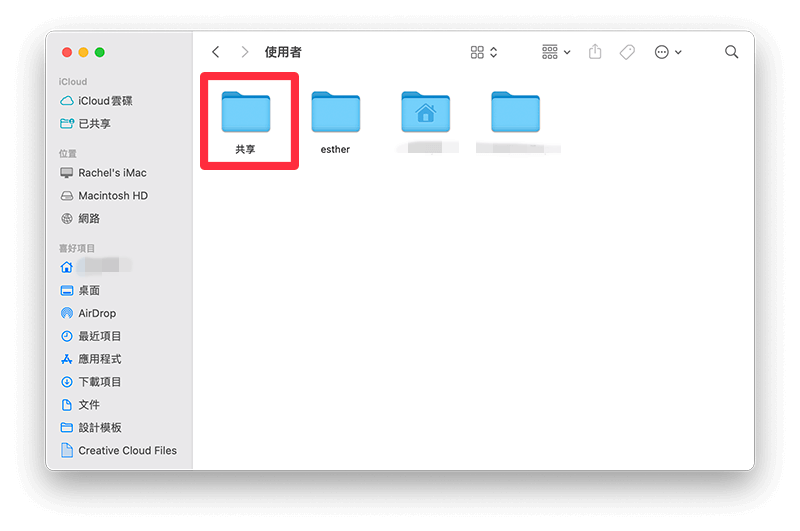
方法二:使用 Mac「公用」資料夾
而第二個 Mac 共享資料夾方法則是使用 macOS 內建的「公用」資料夾,「公用」資料夾跟上述介紹的「共享」資料夾其實功能很像,但不同的地方在於,此台 Mac 上的每一個 Mac 使用者帳戶都各自有一個「公用」資料夾,因此我們可以將自己想分享給其他本機 Mac 使用者查看或使用的檔案與資料放在「公用」資料夾裡,供其他人取用。
使用 Mac 公用資料夾的方法如下:
- 開啟 Finder 應用程式後,點選選單列頂端的「前往」>「前往檔案夾」。
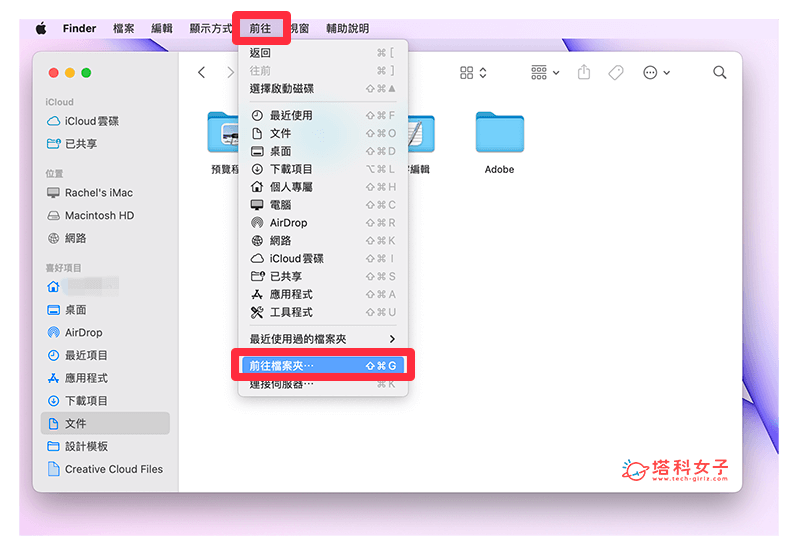
- 在空白搜尋框裡輸入「/使用者」。
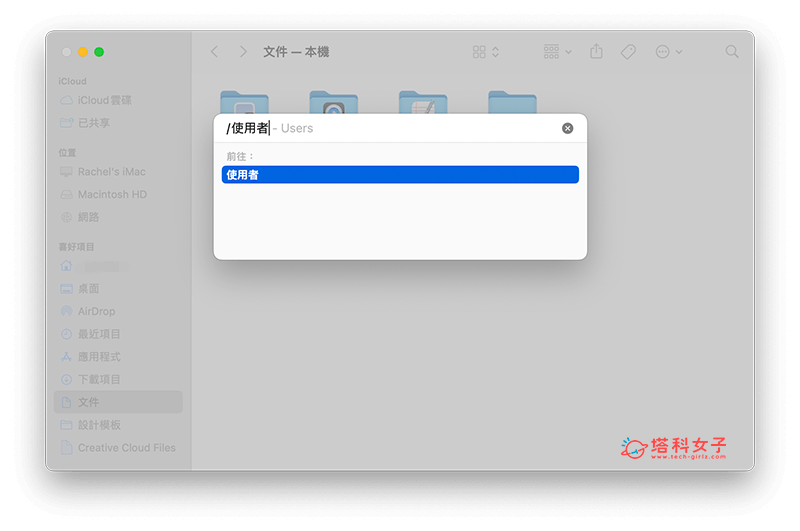
- 在這邊點進你自己的使用者帳戶名稱。
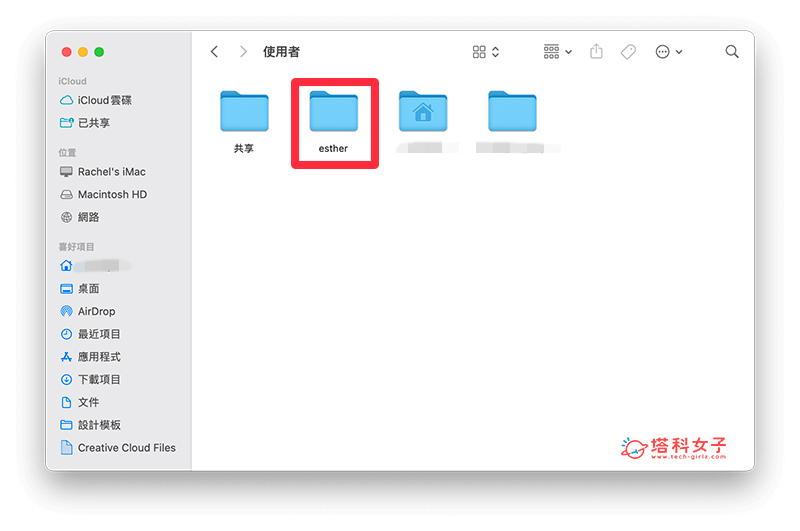
- 點進去「公用」資料夾。
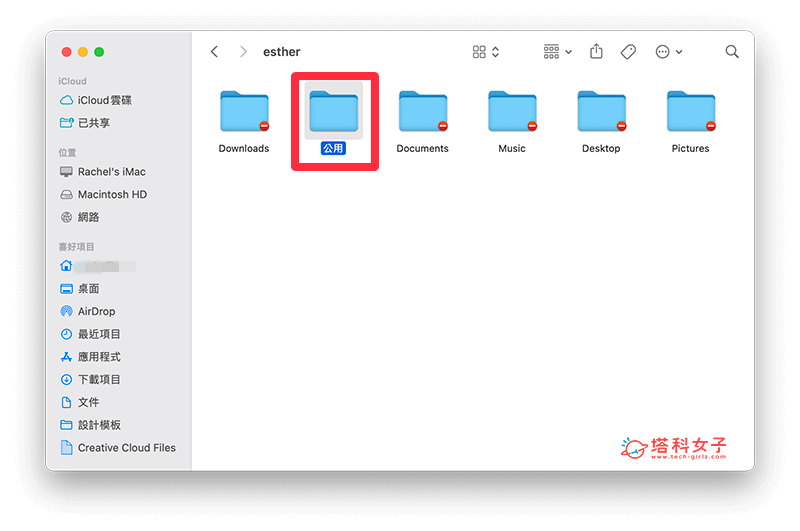
- 把你想共享給其他 Mac 本機使用者自由取用的檔案或資料放在這裡面,並告知他們可以到你的使用者帳戶裡的「公用」資料夾存取。
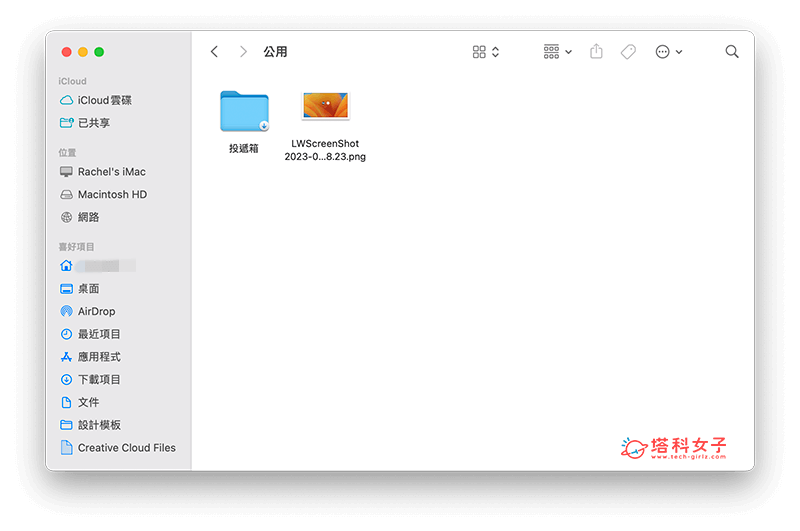
方法三:使用 Mac 公用資料夾裡的「投遞箱」功能
第三個方法,如果你只想和此台 Mac 上的某一使用者分享某些檔案或資料,例如這台 Mac 本機上有 A、B、C 三個使用者帳戶,但 A 只想和 C 共享某些檔案,那就很適合使用 Mac 公用資料夾裡的「投遞箱」功能,A 可以將任何檔案拖曳到 C 的「投遞箱」裡,而只有 C 自己可以看到投遞箱裡的文件有哪些。
Mac 投遞箱的使用方法很簡單,步驟如下:
- 開啟 Finder 應用程式後,點選選單列頂端的「前往」>「前往檔案夾」。
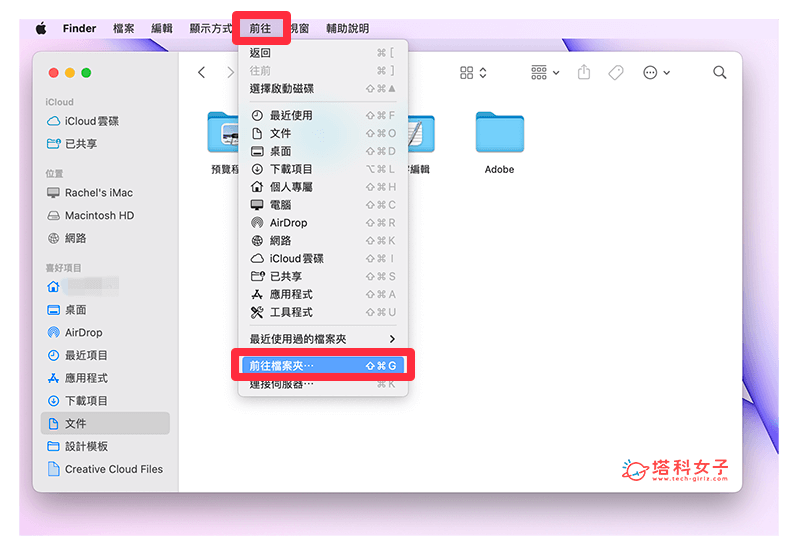
- 在空白搜尋框裡輸入「/使用者」。
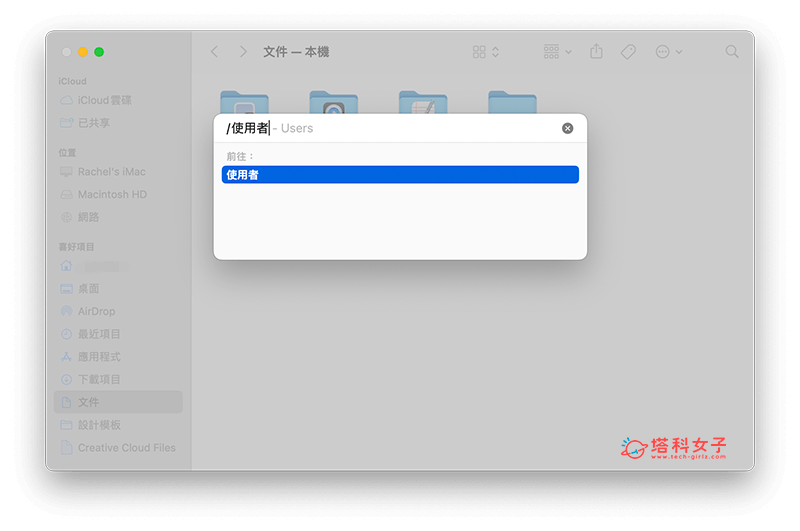
- 點進你想分享檔案給哪一位 Mac 使用者的該帳戶,例如我想將檔案分享給 Esther,那我就點進 Esther 這個使用者裡,點進「公用」資料夾。
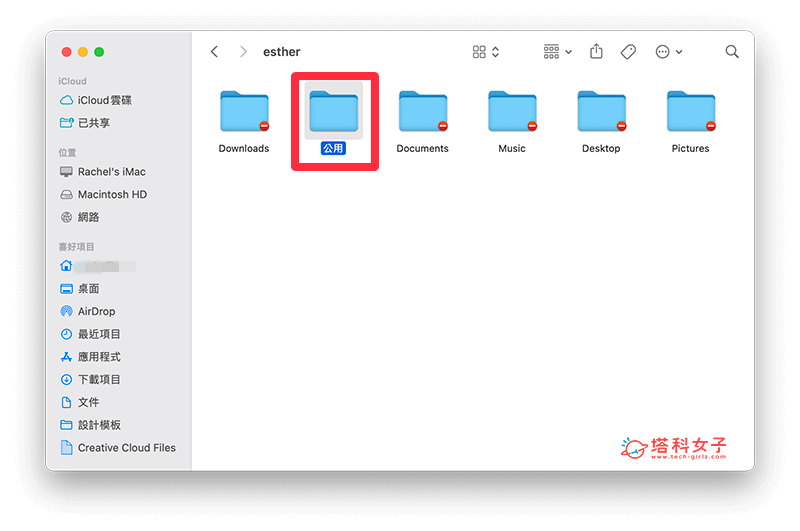
- 將你想分享或傳給他的檔案直接拖曳到他的「投遞箱」裡面,你會看到它跳出視窗跟你說「你可以將項目放入投遞箱,但你看不到這些項目」的提示,這是因為只有自己才能打開投遞箱,你無法打開其他 Mac 使用者帳號的投遞箱唷!
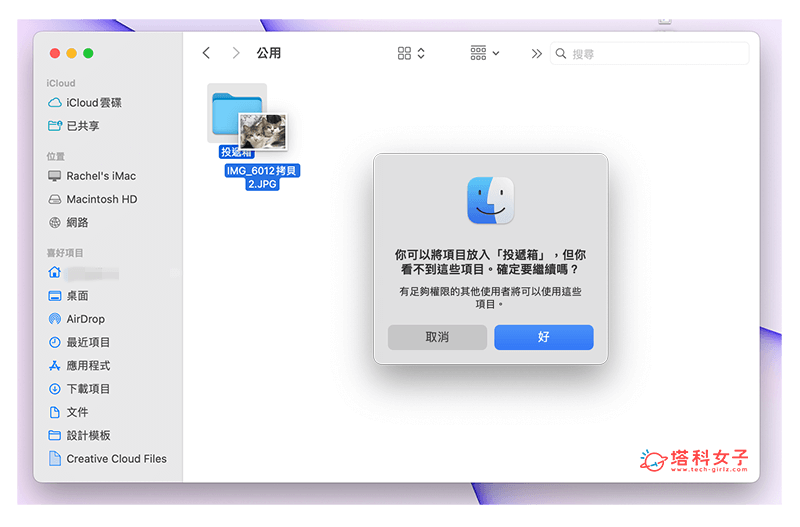
- 一旦對方在此台 Mac 登入他的使用者帳號後,它只要依序在 Finder 裡點進「使用者」>「公用」>「投遞箱」,就能看到你給他的文件,這樣就成功透過「投遞箱」實現比較隱密的 Mac 共享資料夾需求。
總結
以上就是我們介紹與教學的三個 Mac 共享資料夾方法,如果你們家的 Mac 電腦有設定不同的使用者帳號,那你們彼此之間就能透過這些方法互相分享傳檔案。我個人覺得使用內建的「共享」資料夾最快也最方便。
如果想持續接收更多科技新聞、3C 教學、蘋果使用技巧,請持續追蹤塔科女子:FB 粉專 / IG / YouTube 頻道
