
Google 以圖搜圖功能讓我們可以快速查詢某一張照片或圖片的來源或相似內容,但如果要在 iPhone 以圖搜圖的話,通常需要先將手機上的 Google 網頁切換為電腦版,再前往 Google 圖片網頁上傳照片並搜尋。
但其實不用這麼麻煩,可以直接使用 iOS 捷徑一鍵完成 Google 以圖搜圖喔!請繼續閱讀我們的 iPhone 以圖搜圖捷徑教學,會詳細教大家怎麼用。
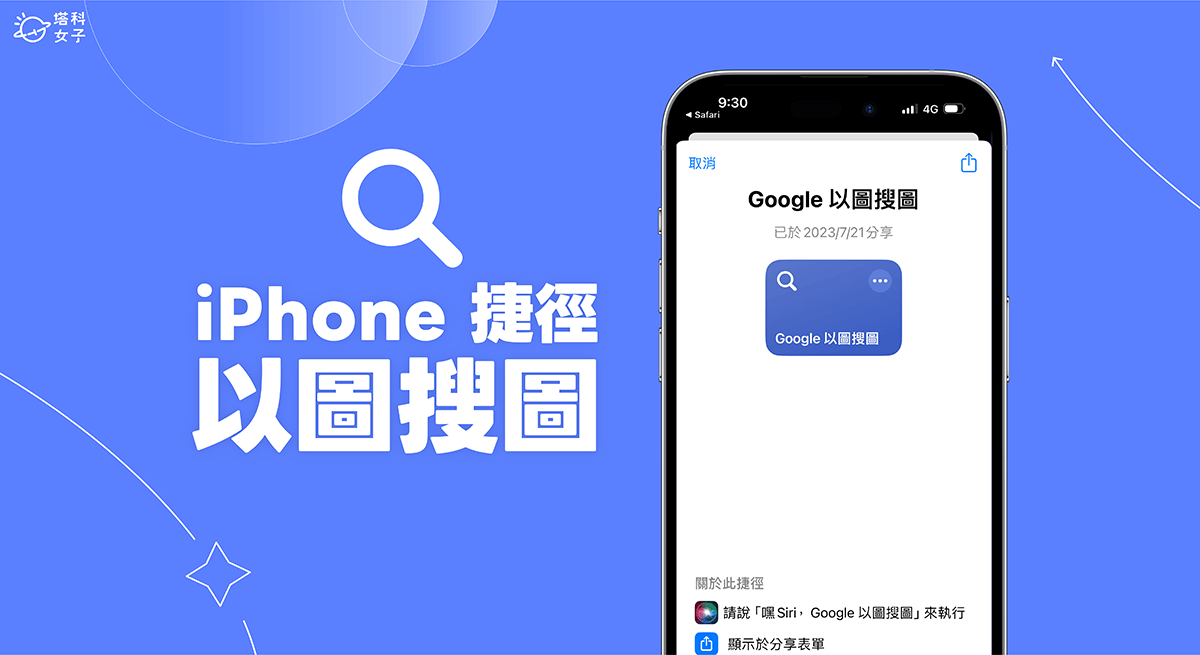
iPhone 以圖搜圖捷徑功能與特色
- 一鍵實現 iPhone 以圖搜圖
- 支援在 iPhone 照片或捷徑 App 裡執行 Google 以圖搜圖捷徑腳本
- 此捷徑支援 iOS 16、iOS 17 等版本
iPhone Google 以圖搜圖捷徑使用教學
無論你想在 iPhone 或 iPad 等 iOS 裝置使用 iPhone 以圖搜圖功能 ,都可以使用我們提供的【Google 以圖搜圖捷徑】,讓你一鍵搜尋某一張照片或圖片的相似結果或出處,而這款 iOS 捷徑腳本支援最新的 iOS17 版本,且無需下載其他 App。
步驟一:加入「iPhone 以圖搜圖捷徑腳本」
首先,請確保 iPhone 或 iPad 已下載蘋果官方的「捷徑 App」,如果之前已經刪除的話,請先前往 App Store 將捷徑 App 重新下載回來。接著,請取得我們要使用的「iPhone 以圖搜圖捷徑腳本」,點進下載連結後請依序點選「取得捷徑」>「加入捷徑」。
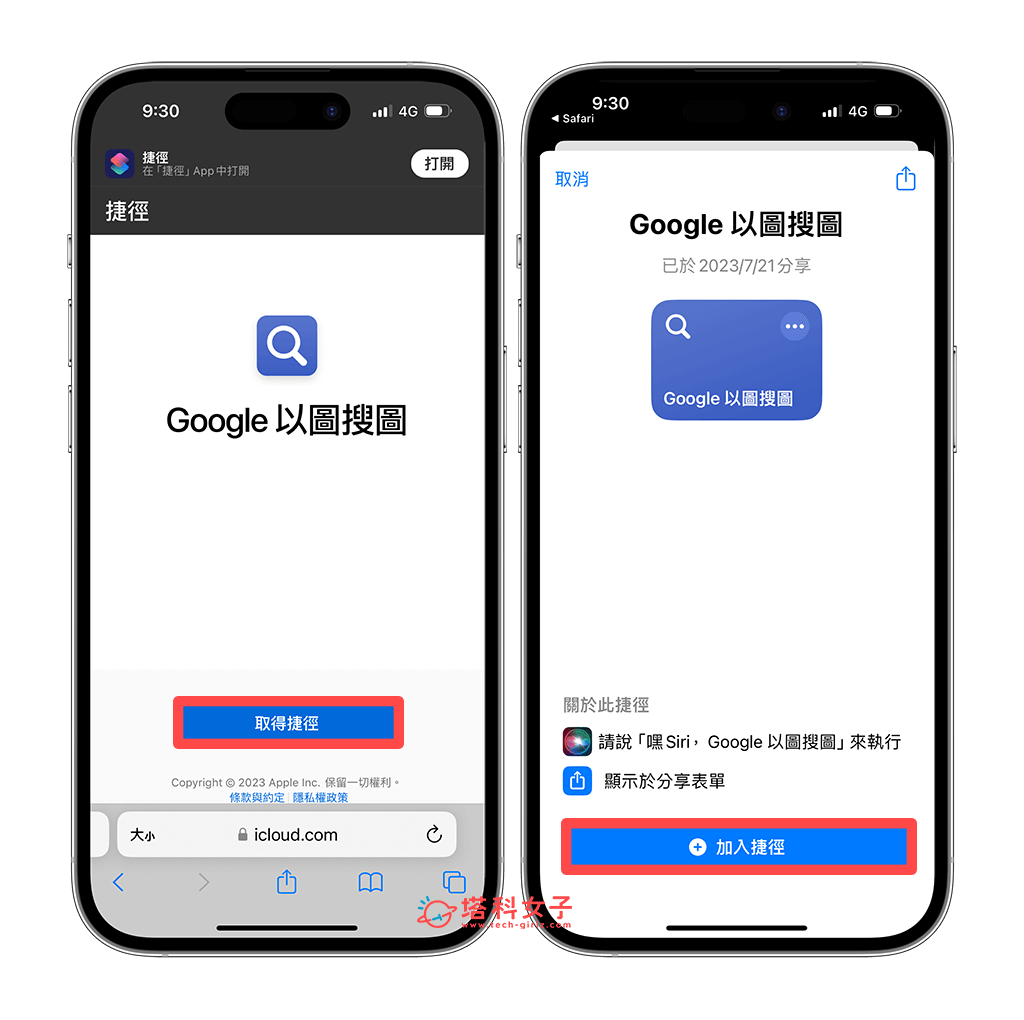
加入該捷徑腳本後,請開啟 iPhone 捷徑 App,在「所有捷徑」頁面裡,就會出現剛剛加入的 Google 以圖搜圖捷徑囉!
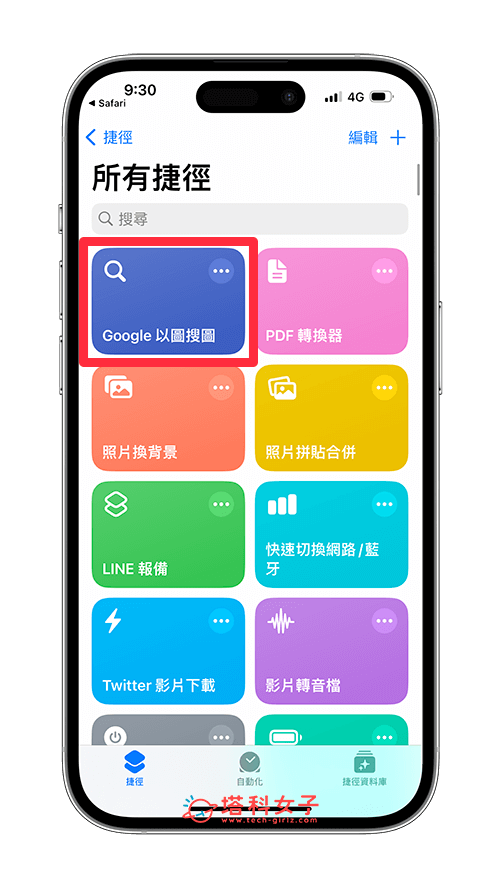
步驟二:執行 Google 以圖搜圖捷徑
這款 iPhone 以圖搜圖捷徑有兩種使用方法,一種是直接在捷徑 App 裡點一下「Google 以圖搜圖」捷徑,然後從你的 iPhone 照片裡面選取你想以圖搜圖的照片;第二個方法也很方便,就是直接開啟 iPhone 照片,點選左下角的「分享」按鈕,然後在分享選單裡滑到下方,點選我們要執行的「iPhone 以圖搜圖捷徑」。
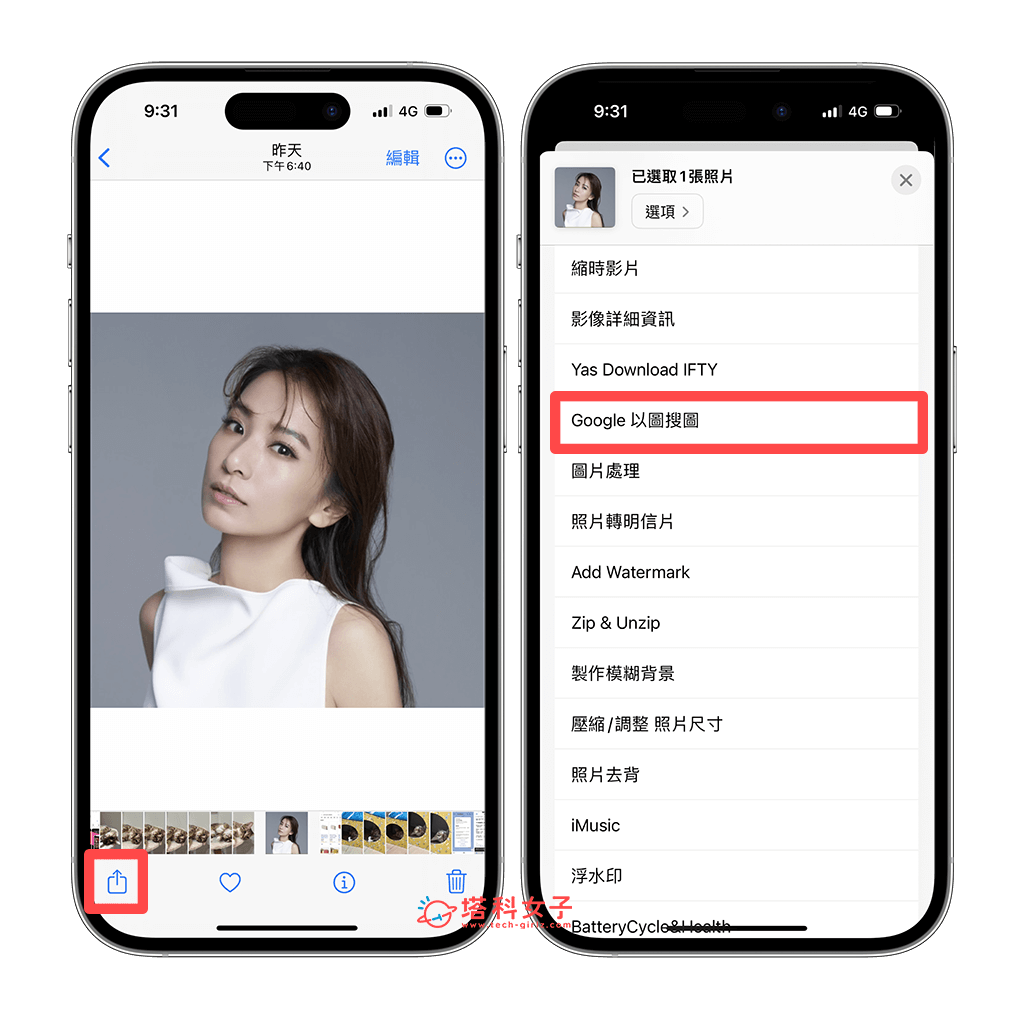
步驟三:查看 Google 以圖搜圖結果
最後,系統會自動替我們另開一個 Google 以圖搜圖的網頁,它是透過 Google 智慧鏡頭 (Google Lens) 技術來辨識圖片,並替我們快速搜尋出這張圖片的來源內容或相似結果。
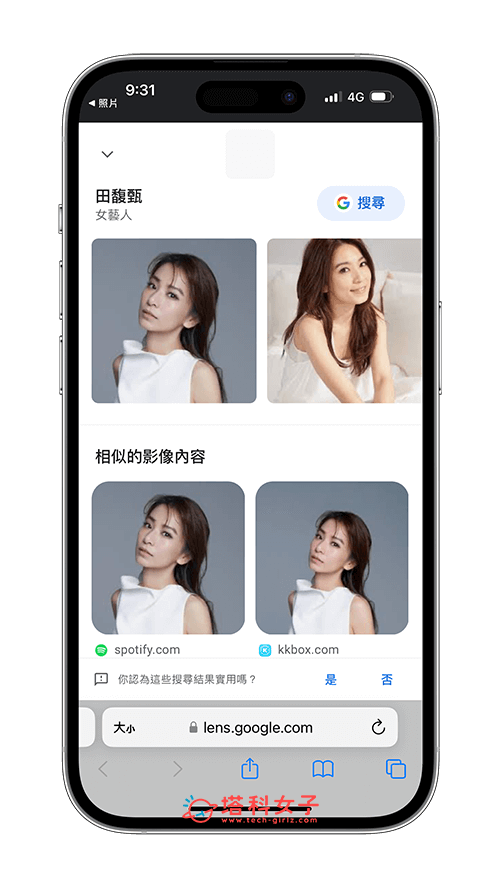
總結
以上就是我們介紹的 iPhone 以圖搜圖捷徑腳本,如果你也想在 iPhone 快速搜尋圖片或照片的相似結果,那很推薦大家透過 iOS 捷徑腳本快速搜圖,不需要下載其他 App 或是工具。
編輯精選文章
如果想持續接收更多科技新聞、3C 教學、蘋果使用技巧,請持續追蹤塔科女子:FB 粉專 / IG / YouTube 頻道
