
Apple TV 4K 是蘋果推出的電視盒子,只要將 Apple TV 與家裡的電視互相連接起來,並連上 Wifi,我們就能開始享受影音內容,無論是看 Netflix、YouTube 都可以,還能取用蘋果生態系的應用程式(照片、Apple TV+、Apple Music 等)。
那如果你是剛入手 Apple TV 4K 的新用戶,我們首先需要完成 Apple TV 遙控器配對,這樣才能使用遙控器操控 Apple TV,包含透過「觸控」或「語音控制」Apple TV,本文會有完整的 Apple TV 遙控器 Siri Remote 配對教學。
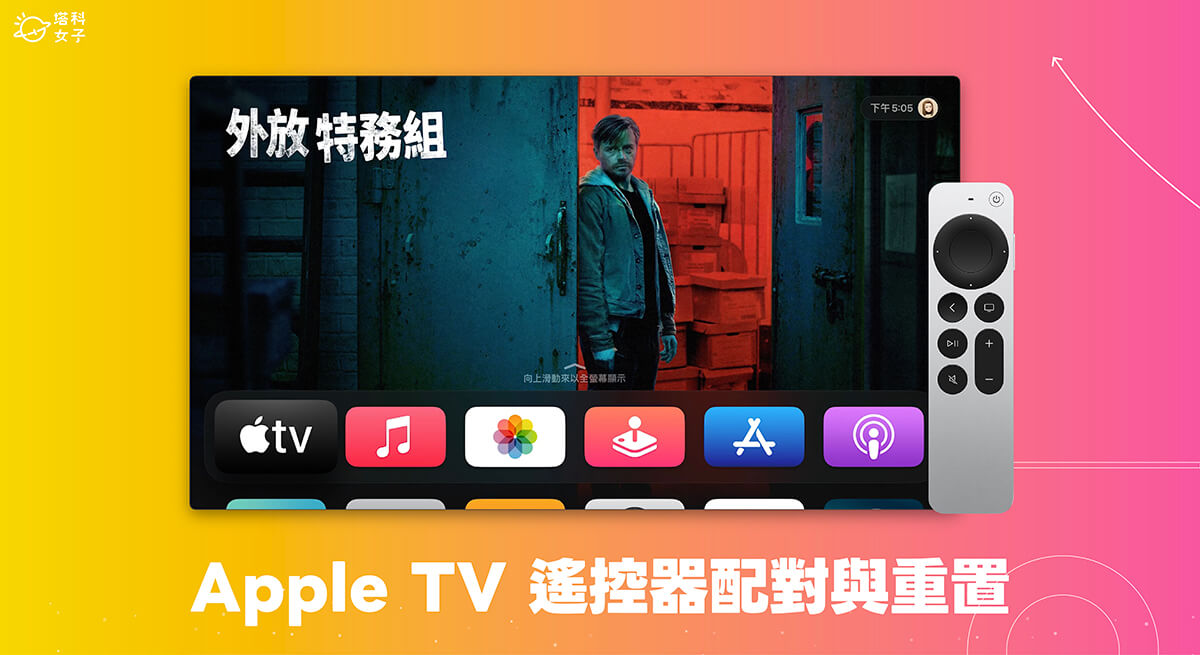
如何將 Apple TV 遙控器配對?
如果這是你首次使用 Apple TV,請依照以下簡單兩步驟完成 Apple TV 遙控器配對:
步驟一:開啟 Apple TV
首先,請先將你買的 Apple TV 4K 或 Apple TV HD 連接到電視顯示器,並且將電視的訊號源切換到 Apple TV(通常是用 HDMI),當你看到電視上有出現 Apple TV 畫面後,繼續進行下一步。
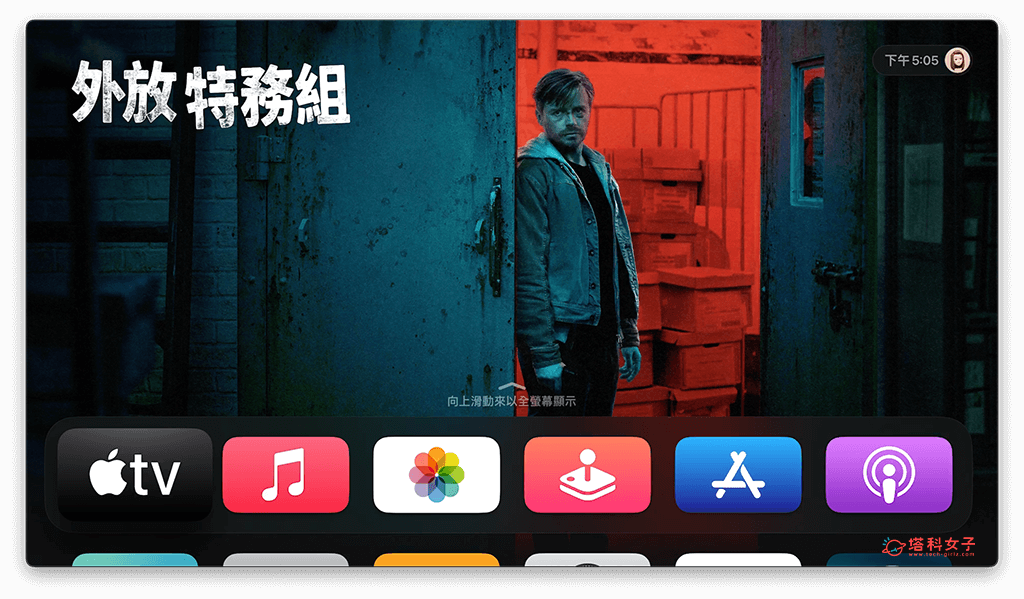
步驟二:配對遙控器
現在請拿出 Apple TV 遙控器,將遙控器對準 Apple TV,然後按下遙控器上的任何一個按鍵,此時 Siri Remote 遙控器將會自動與 Apple TV 配對,你也會在 Apple TV 右上角看到它顯示「遙控器:已連線」的通知,這樣就表示已完成 Apple TV 遙控器配對了。
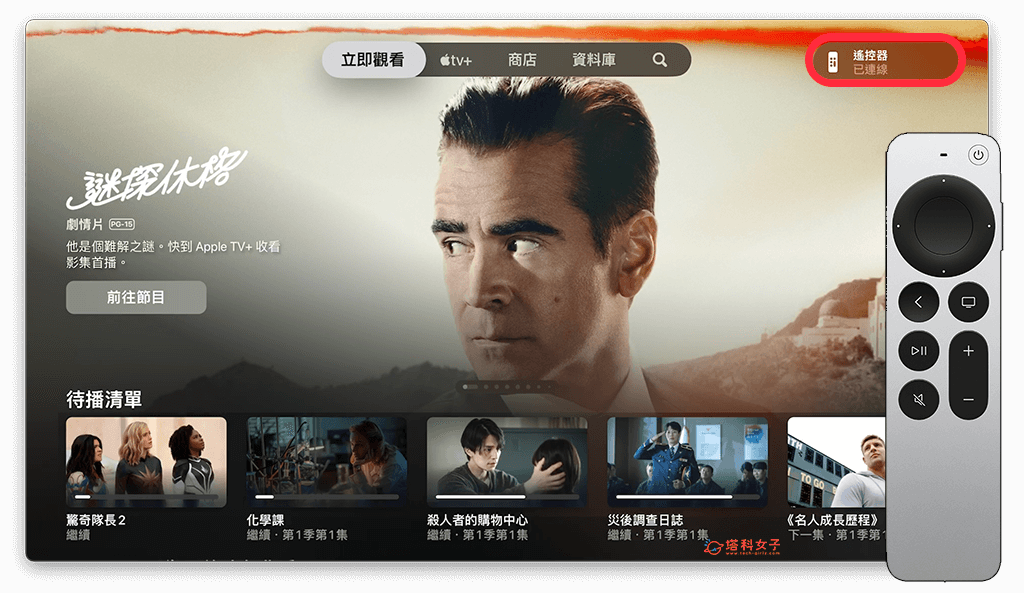
如何將 Apple TV 遙控器重置?
如果你發現 Apple TV 遙控器沒反應或是按任何按鍵都不會出現動作,首先建議你將 Apple TV 遙控器拿去充電,因為如果完全沒電的話會導致沒反應,充好電之後再試試看。那如果你確定遙控器有電,或是覺得 Apple TV 遙控器怪怪的,那可以參考以下步驟將 Apple TV 遙控器重置並重新配對:
- 按住 Apple TV 遙控器上的「電視按鈕」+「調低音量按鈕」 2 秒,直到畫面顯示「遙控器:已中斷連線」。
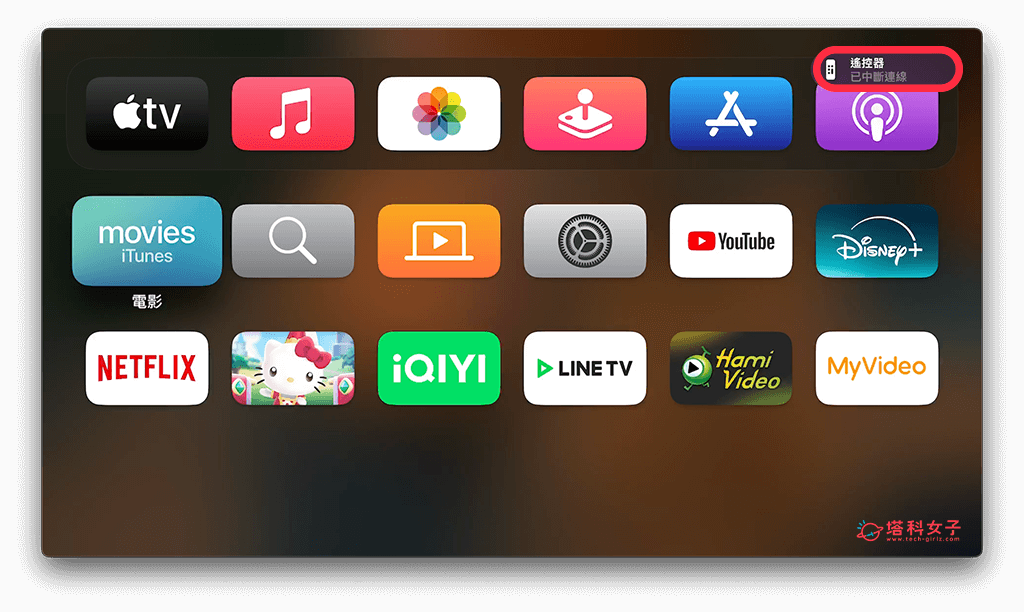
- 將遙控器對準 Apple TV,並放在前方大約 8 ~ 10 公分左右的距離。
- 根據 Apple TV 遙控器不同機型執行下列操作:
- 銀色遙控器(Siri Remote 第二代或後續機型):長按「返回 < 按鈕」 +「調高音量按鈕」 2 秒。
- 黑色遙控器(Siri Remote 第一代):長按「MENU 按鈕」和「調高音量按鈕」 2 秒。

- 看到 Apple TV 畫面顯示「遙控器:已連線」表示已重新配對成功。
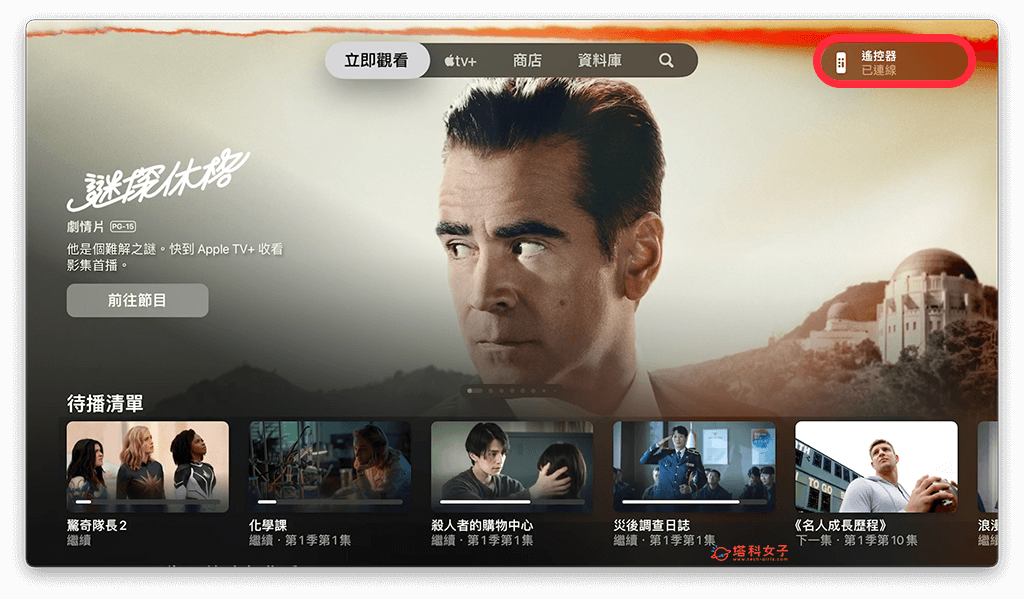
總結
無論你是首次使用 Apple TV 遙控器,或者是發現 Apple TV 遙控器配對怪怪的沒反應,都可以參考本篇教學來配對或是重置遙控器喔!
