
iPhone 提供了非常多內建的桌布供用戶選用,其中一個非常受歡迎的款式就是「天文」類別裡的 iPhone 地球桌布!換上該桌布組合後,在「鎖定畫面」背景會呈現動態地球桌布,並在諾大的地球上以「綠點」顯示我們的即時定位,而從鎖定畫面底部向上滑進入「主畫面」後,還會有特殊的地球動畫效果,接著地球就會呈現在 iPhone 桌布上。

如何設定 iPhone 地球桌布背景?
如果你也想使用 iPhone 地球動態桌布背景,那請將 iOS 系統至少更新到 iOS 16 版本,接著開啟 iPhone 或 iPad 上的「設定 app」,點選「背景圖片」>「加入新的背景圖片」。
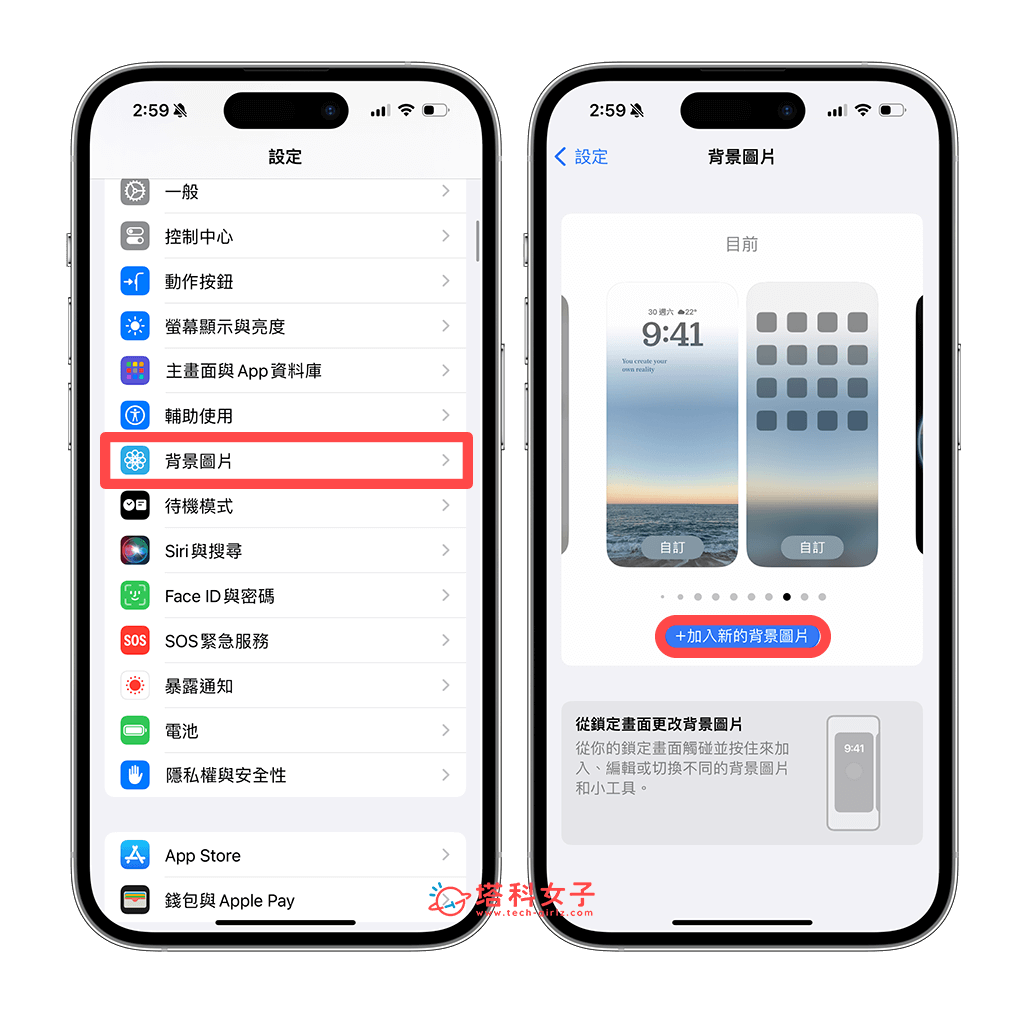
在背景圖片庫中,滑到下方的「天氣與天文」分類,點選「地球」桌布。
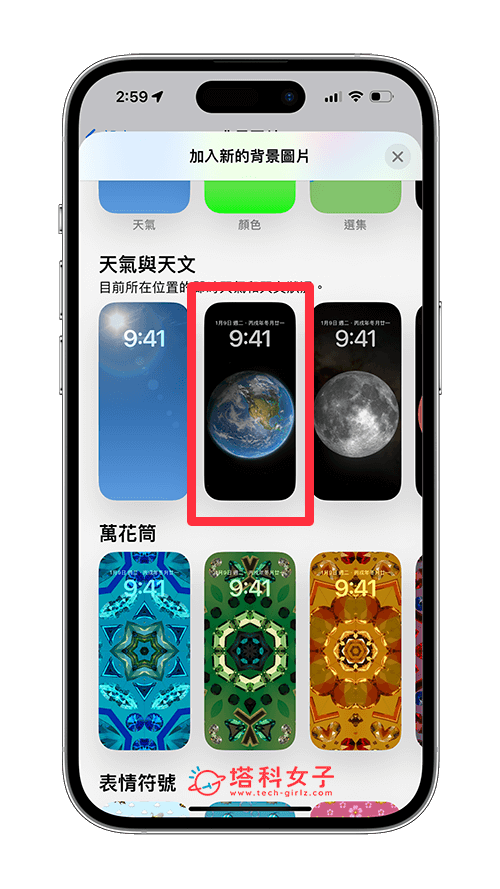
現在你可以左右滑動,選擇你喜歡的天文桌布,而目前 iPhone 地球桌布一共有兩種樣式,一個是「地球」,會呈現整顆地球及你所在位置,另一個則是「地球細節」,會在地球上放大你的所在地,且可以看到更多細節。
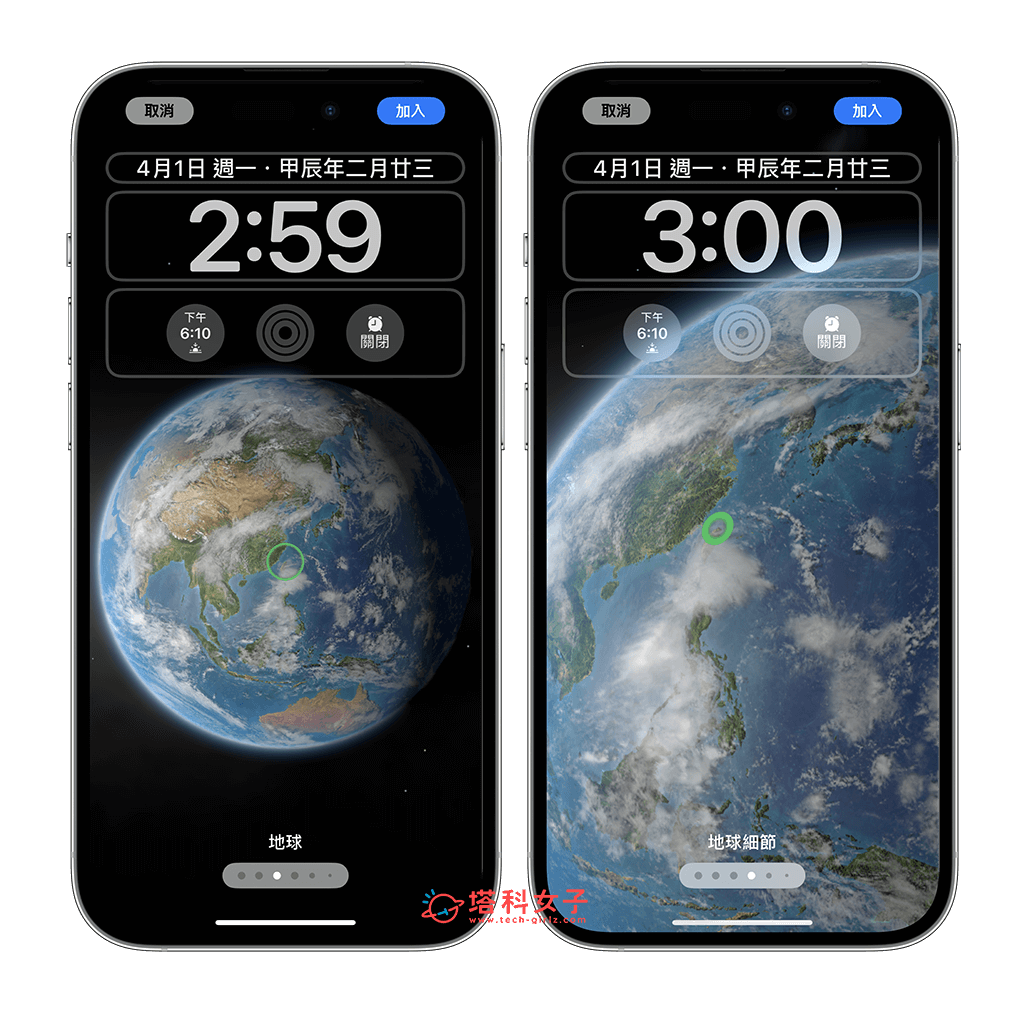
而除了地球之外,蘋果也為「天文桌布」提供了水星、金星、月亮、月亮細節、火星、木星、土星、天王星、海王星、太陽系等不同星球的桌布背景!
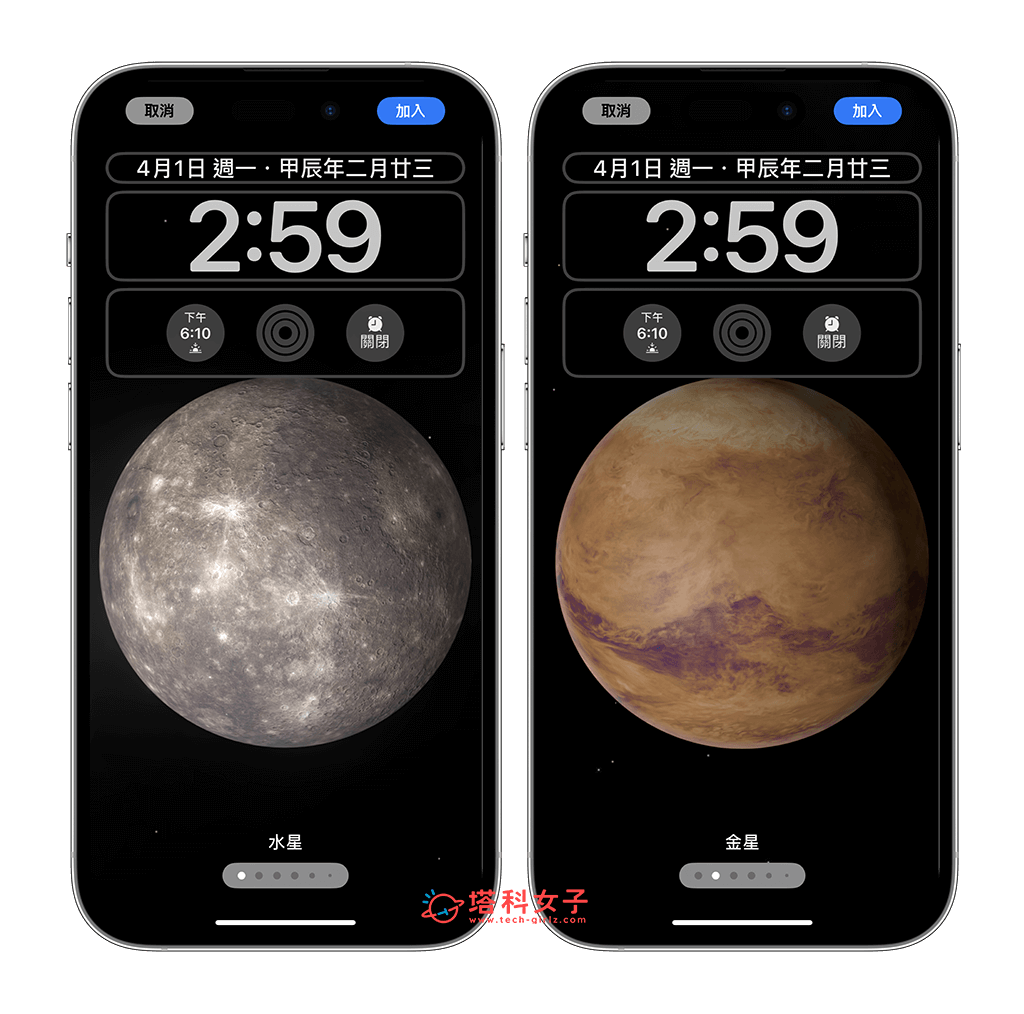
選擇你喜歡的 iPhone 地球桌布之後,首先你自己自由設定鎖定畫面小工具及時間字體顏色,然後點選「加入」,接著你可以選擇是否要設為「背景圖片組合」,所謂的組合就是鎖定畫面和主畫面會是一個搭配好的組合,且會有特殊的滑動效果,或者也能選擇「自訂主畫面」。
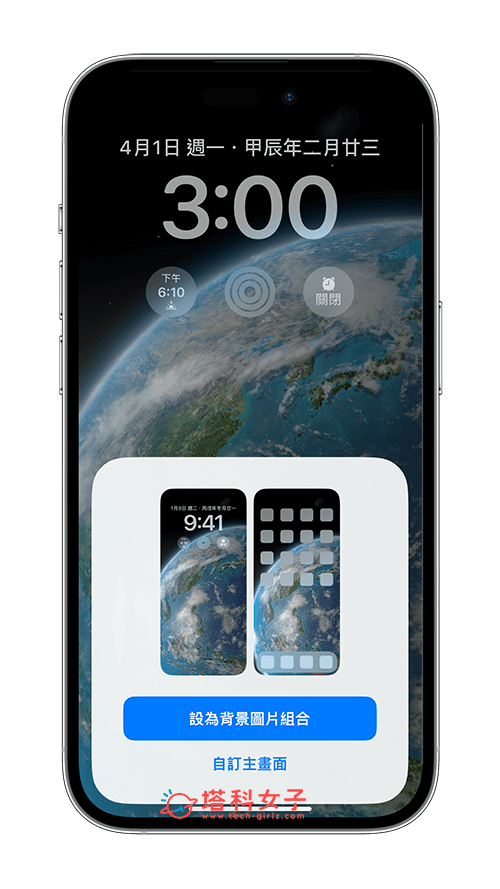
如果你是選擇「地球」桌布,那我們會在 iPhone 鎖定畫面上看到整顆地球,且會有綠點顯示你目前的地點,這是系統自動定位的,向上滑進入桌面後,底部則會呈現你所在地的地球畫面。
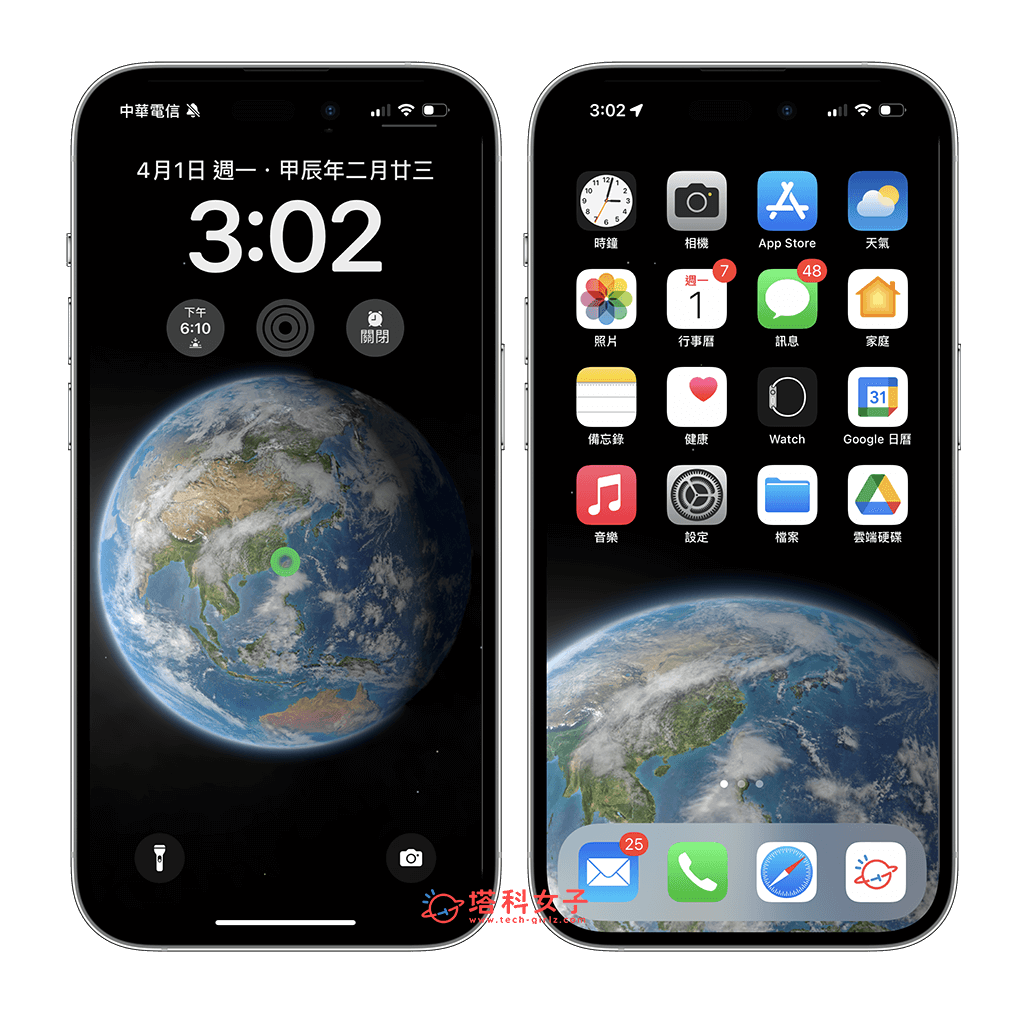
那如果你剛剛是設定「地球細節」桌布,那我們只會看到自己所在地的部分地球,一樣也會以「綠點」表示你的即時位置唷!
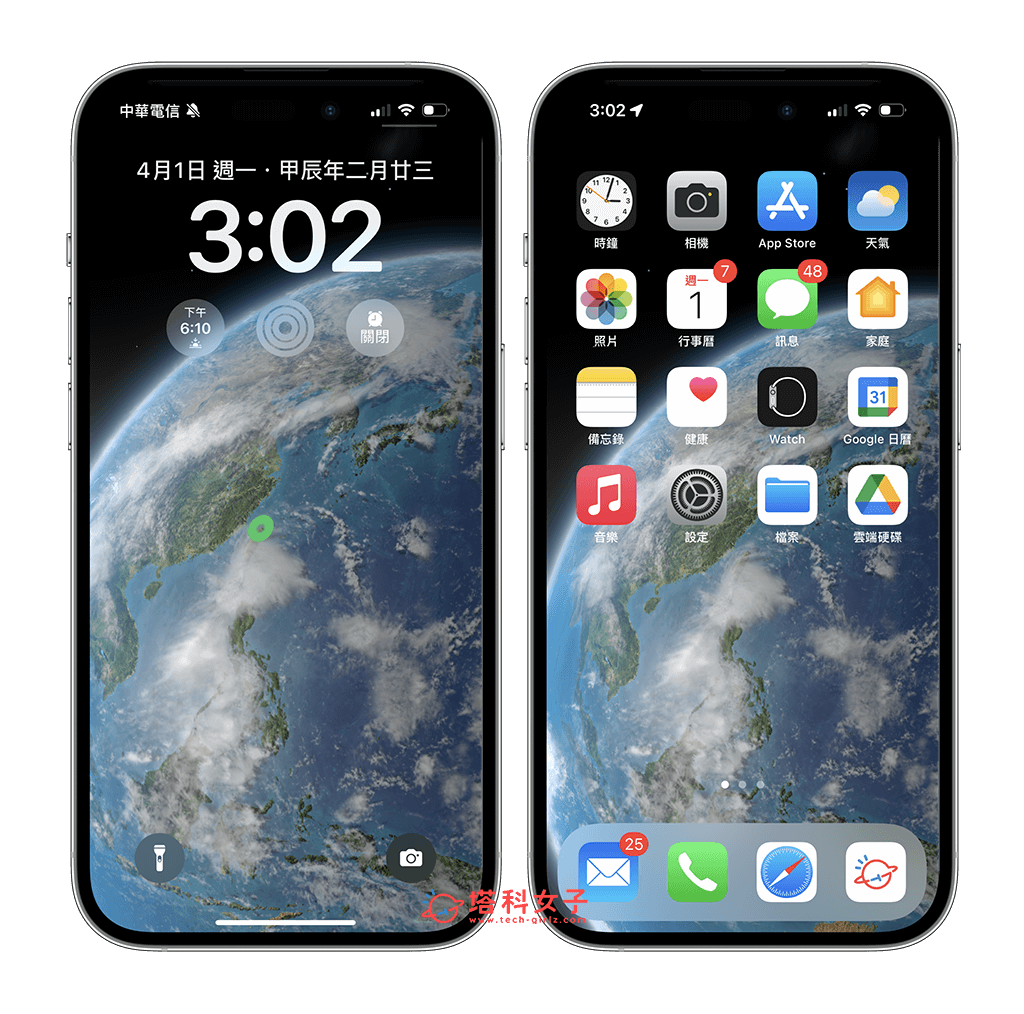
如何開啟 iPhone 地球桌布定位功能?
有些用戶發現,換上 iPhone 地球動態桌布後,上面的「綠點」卻沒有即時定位到自己的正確位置,或者根本沒有定位、沒有顯示綠點,而這時候我們可以來檢查一下「天文」功能的定位設定,以下是開啟 iPhone 地球桌布定位功能的步驟:
- 開啟 iPhone 或 iPad 上的「設定 app」。
- 點選「隱私權和安全性」。
- 點選「定位服務」。
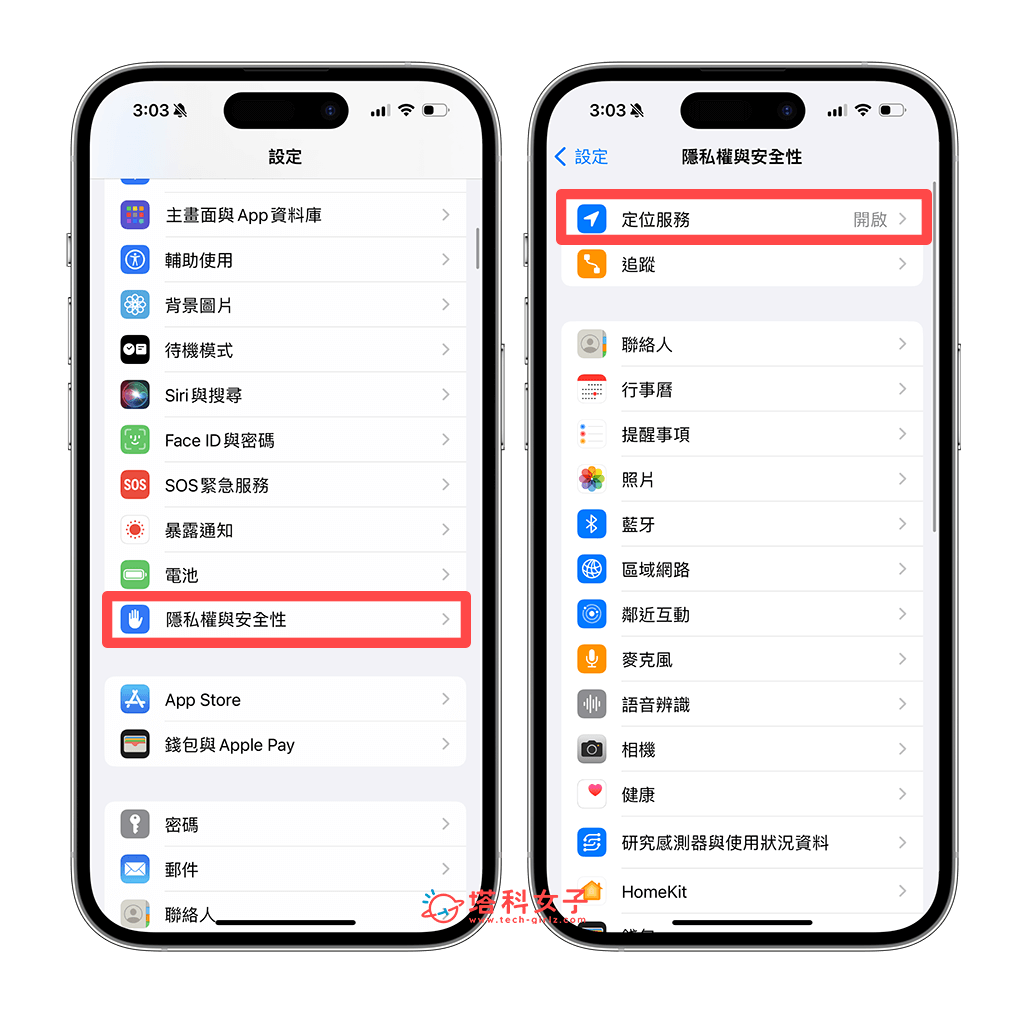
- 確保有開啟「定位服務」後,在下方點選「天文」。
- 將「天文」的允許取用位置改為「使用 App 期間」。
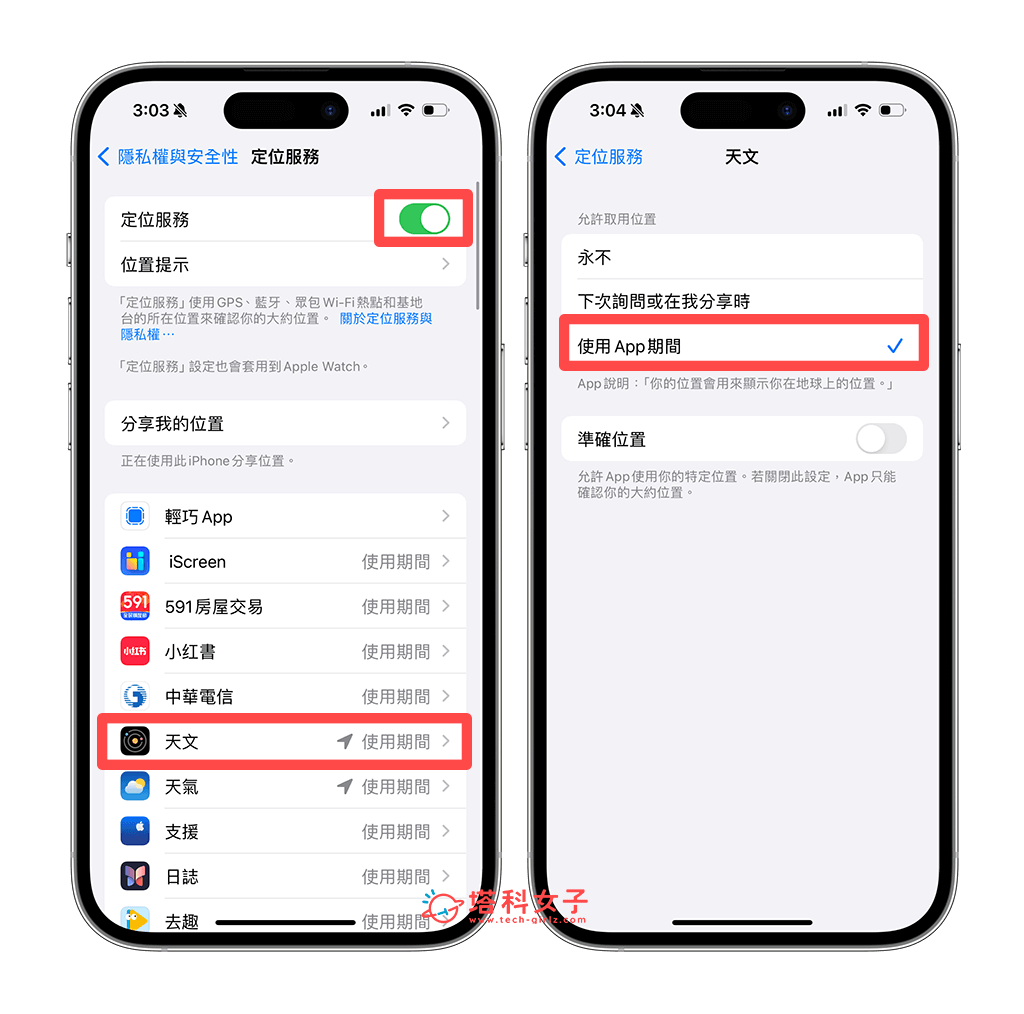
- 改好位置設定後,現在你的 iPhone 地球桌布定位功能就會正常運作了,也建議可以嘗試重新開機。
總結
以上就是 iPhone 地球桌布的使用教學,無論你喜歡不同星球的桌布或是能顯示個人定位的地球動態桌布,我們都可以使用蘋果內建提供的「天文桌布」,而且從鎖定畫面滑進主畫面時還會有動態效果唷!
