3.7K


更新到 iOS 16 之後,iOS 用戶們可以自由設定 iPhone 鎖定畫面時間字體顏色及想顯示在上面快速取用的小工具,但你知道嗎?其實我們可以使用一個小技巧將 iPhone 鎖定畫面時間關閉並隱藏起來喔!
簡單來說,就是將時間字體的顏色改成跟桌布背景顏色一樣,這樣就能呈現出 iPhone 鎖定畫面時間移除的效果。
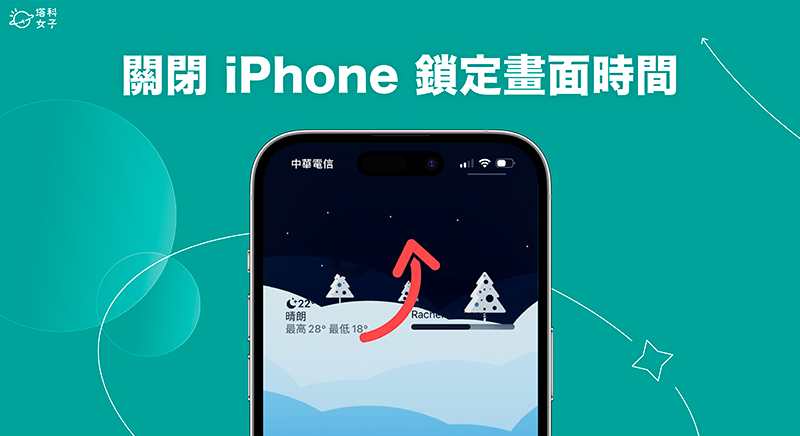
如何將 iPhone 鎖定畫面時間關閉移除?
如果你想讓 iPhone 鎖定畫面更乾淨,可以完整呈現你的鎖屏桌布,那可以參考下方教學的步驟將 iPhone 鎖定畫面時間關閉移除唷!雖然我們是講關閉,但其實「時間」這功能是不能關閉的,我們是用另外一個小技巧來將時間調整起來:
- 前往你的 iPhone 鎖定畫面,長按空白處。
- 點選「自訂」。
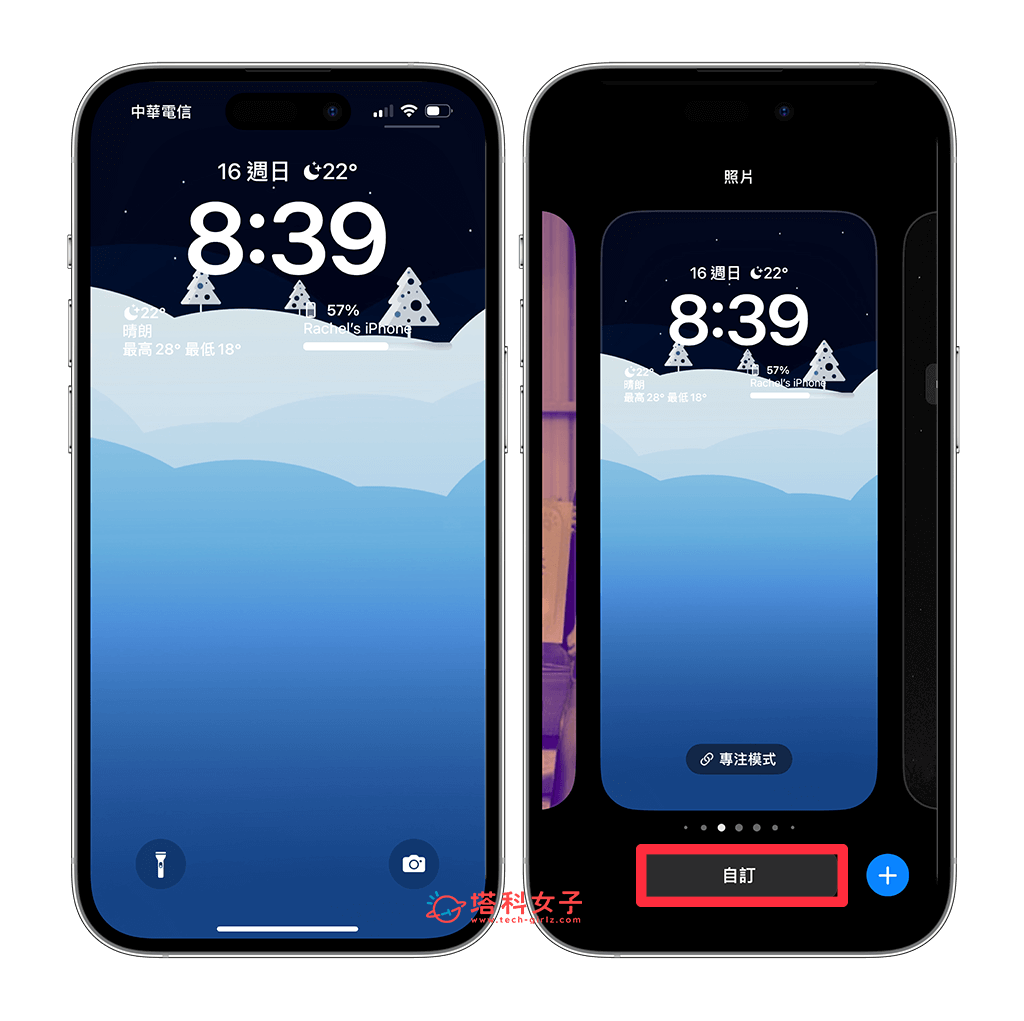
- 點選「鎖定畫面」。
- 進入鎖定畫面編輯模式後,點一下「時間」區塊。
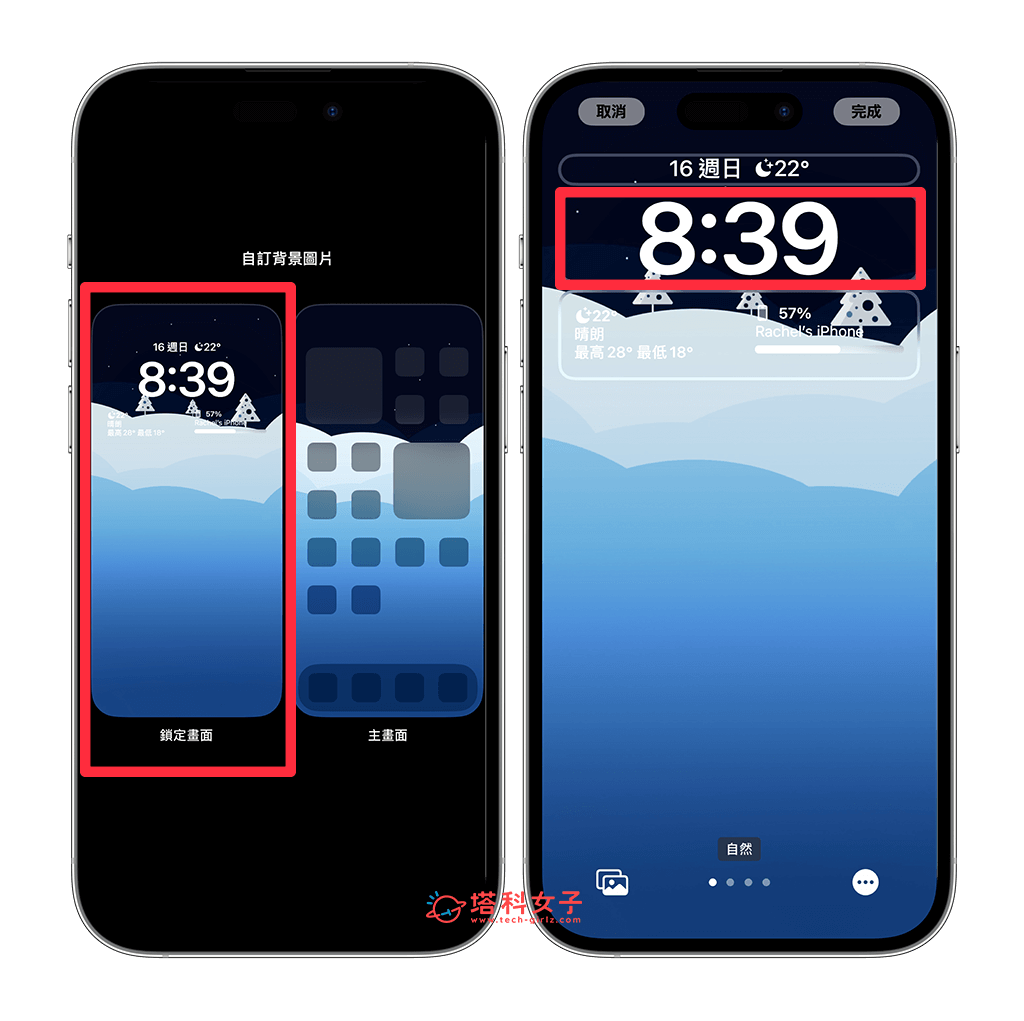
- 在底部的顏色區塊滑到最右邊,點選「調色盤」。
- 當它顯示很多色票之後,請按一下左上角「滴管」圖示。
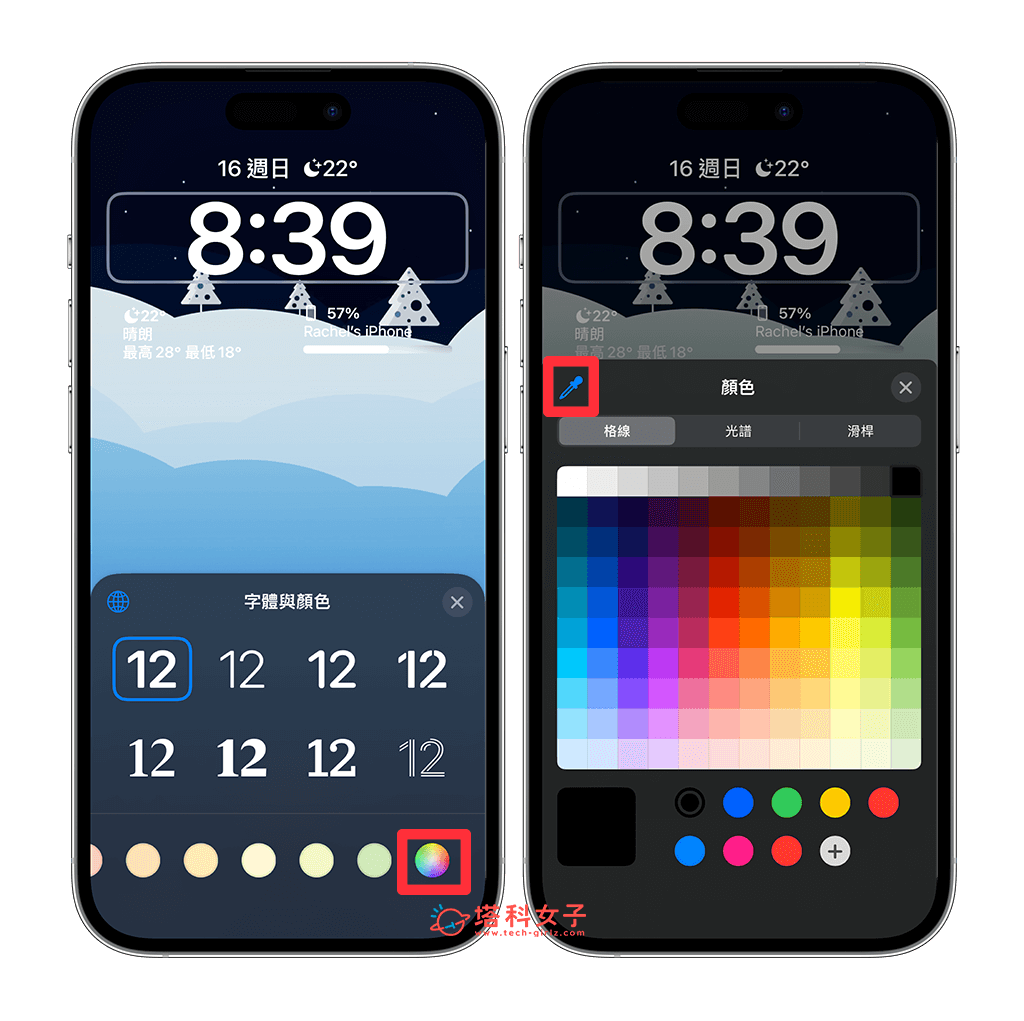
- 將圓框移動到時間旁邊,讓滴管吸取時間附近的桌布背景顏色,藉此讓 iPhone 鎖定畫面時間隱藏起來。(建議你選擇桌布顏色比較單純的桌布,或至少在「時間」周圍是同一個顏色,這樣要遮擋比較容易!)
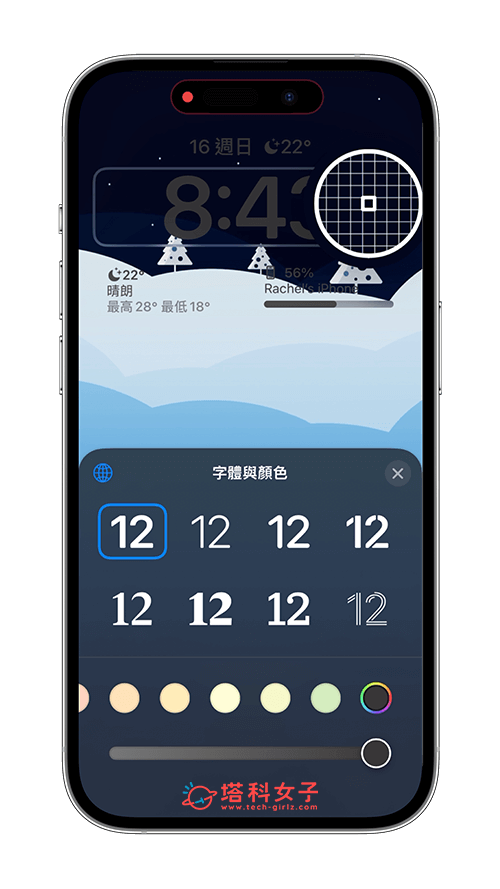
- 確認時間字體顏色已經和背景桌布一樣之後,點選「X」>「完成」來儲存變更。
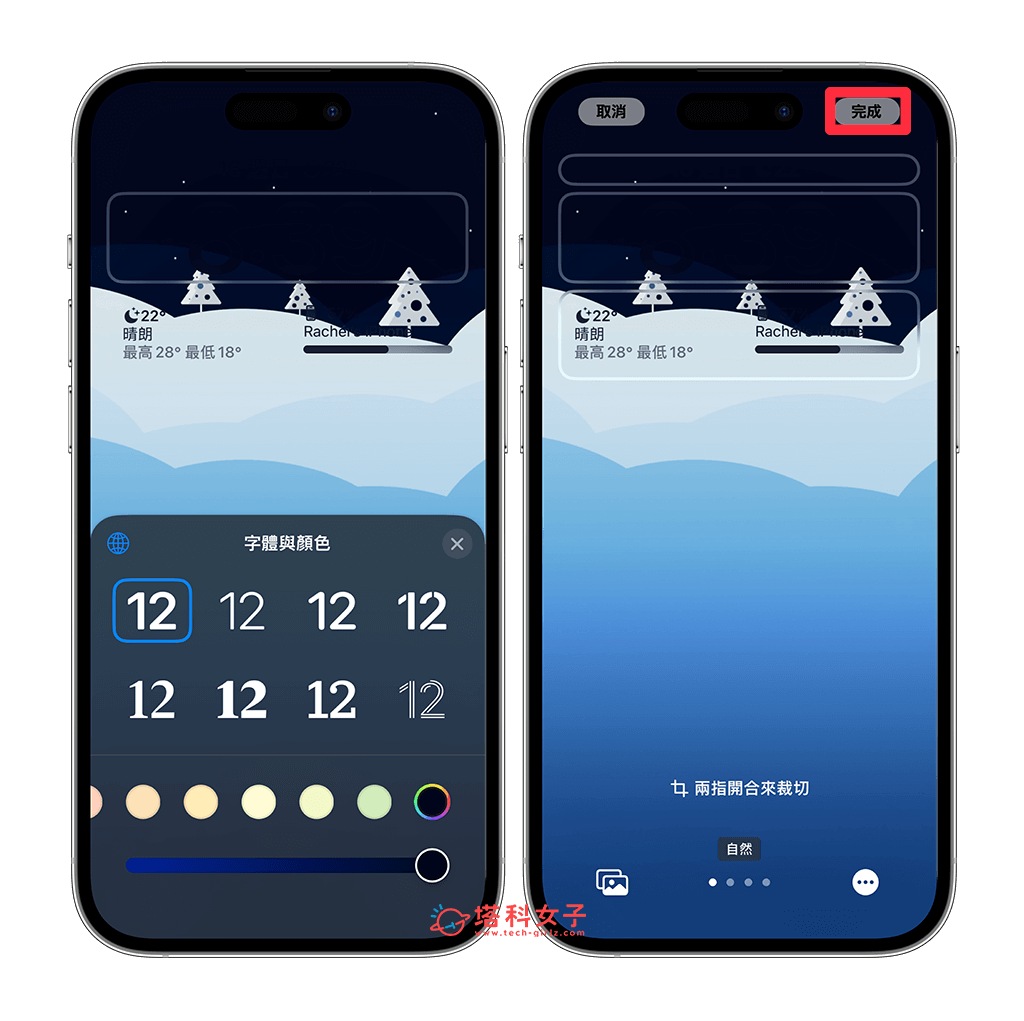
- 現在你的鎖定畫面上就不會顯示出目前時間了,因為它已經被我們隱藏起來,輕輕鬆鬆就能將 iPhone 鎖定畫面時間關閉。
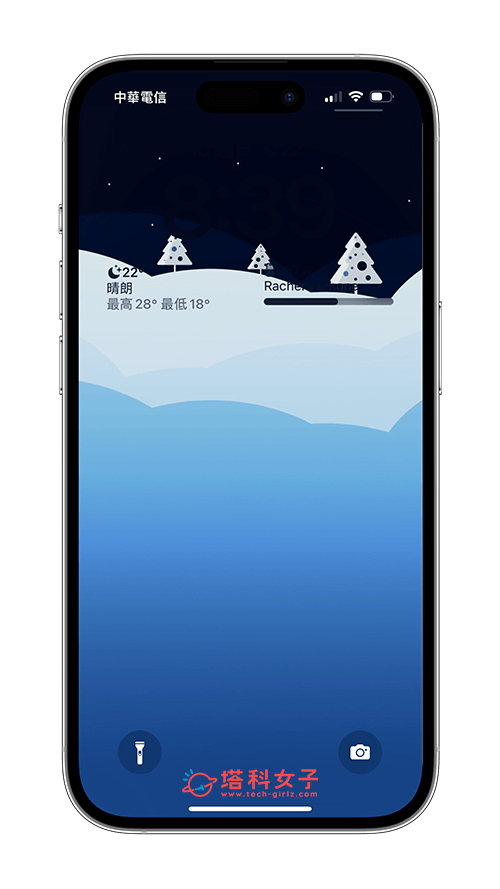
總結
如果你希望能讓自己的 iPhone 鎖定畫面桌布更加突出,不希望它上面有出現時間的話,可以參考本篇教學的小技巧,在編輯模式裡用「滴管」吸取時間附近的桌布背景顏色,讓時間字體顏色跟桌布一樣,這樣就能呈現出鎖屏時間被移除的效果唷!
除此之外,也建議你選擇背景顏色比較單純的手機桌布,這樣吸取顏色時就能輕易讓時間隱藏起來。
