485


蘋果早在 iOS 16 版本中就支援了 iPhone 照片去背功能,用戶只要按住 iPhone 照片上的主體,即可選擇「拷貝」或「加入貼圖」,而拷貝後也能輕鬆貼到其他 App 使用。不過有些人會希望能將 iPhone 去背儲存起來,也就是將去除背景後的照片另外儲存成 PNG 圖片,方便收藏或其他用途。
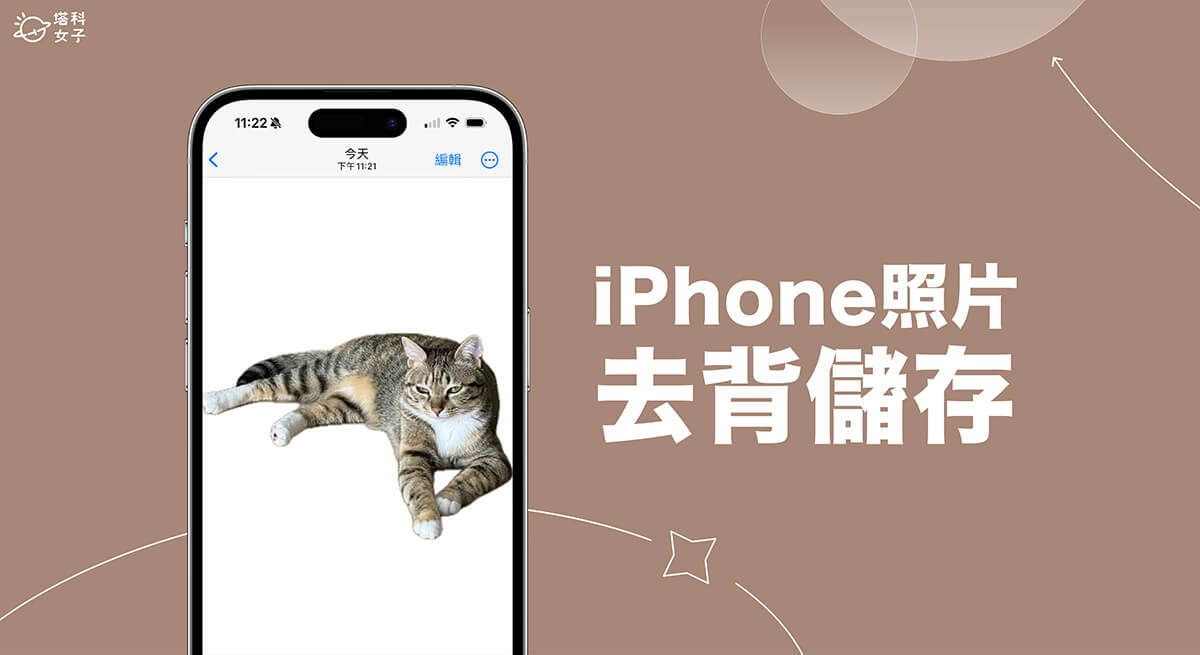
如何將 iPhone 去背儲存成 PNG 圖檔?
那我們要如何將 iPhone 照片去背儲存成 PNG 圖片呢?其實非常簡單,只要在去背後點選「分享」,然後按一下「儲存影像」,這樣就可以將 iPhone 去背後的主體另存新照片!以下是詳細步驟:
- 打開任一張你想去背的 iPhone 照片,長按主體。
- 當該照片主體外圍出現一圈光暈後,點選「分享」。

- 點選「儲存影像」,即可將 iPhone 去背儲存成 PNG 圖檔,你會在最新照片中看到去背儲存的新圖片。
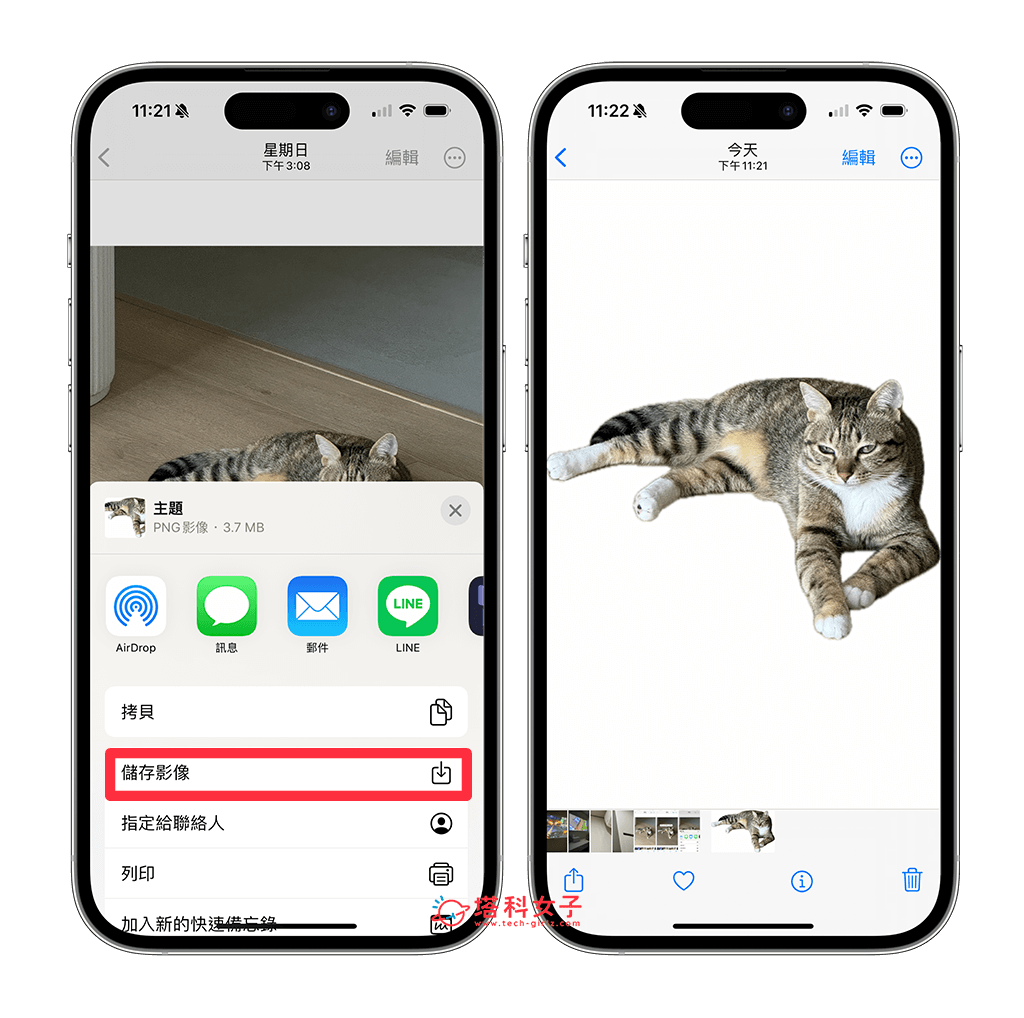
如何一次將多張 iPhone 去背照片儲存成 PNG 圖檔?
上述的方法是在 iPhone 照片中去背,但它的缺點是一次只能去背一張,因此如果你有多張照片都要去背的話,建議大家可以透過「檔案 app」將 iPhone 多張照片一次去背,而且它還會自動儲存成 PNG 圖檔,非常快速,特別適合給有批量去背需求的人使用。
- 在 iPhone 照片 App 中,將所有想一次去背的 iPhone 照片都選取起來,點選「分享」>「儲存到檔案」,並設定儲存位置。
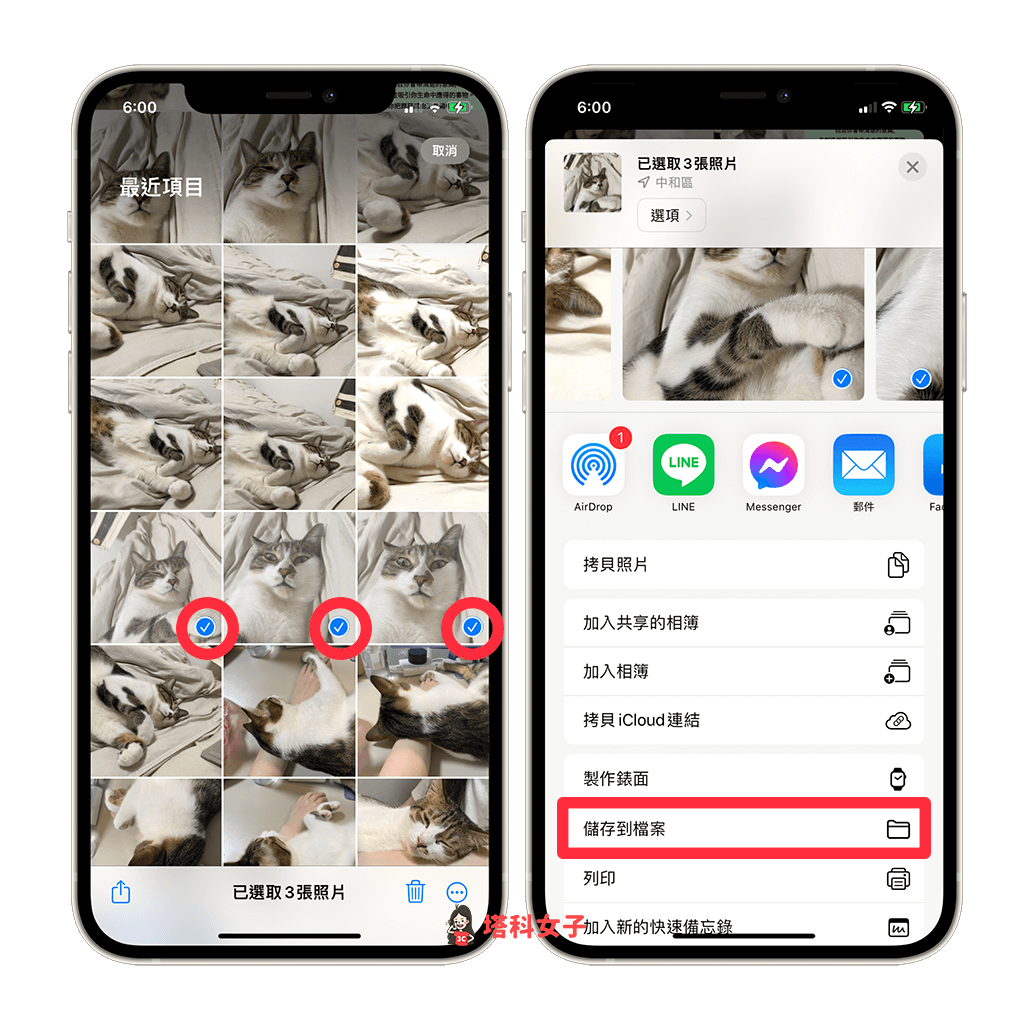
- 開啟 iPhone 內建的「檔案 App」,點進你設定的儲存位置。
- 點選右上角「⋯」,選擇「選取」,並勾選你想批量去背的 iPhone 照片。
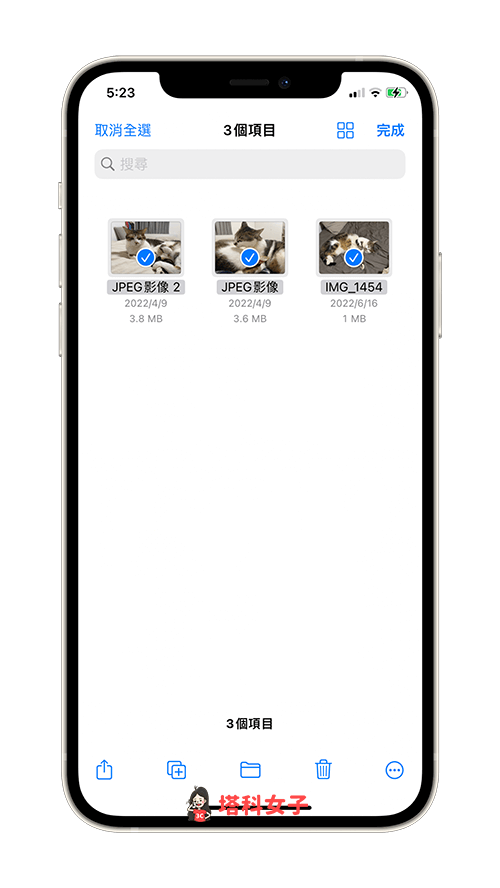
- 長按任何一張照片檔,並在跳出來的選單中點選「快速動作」>「移除背景」。
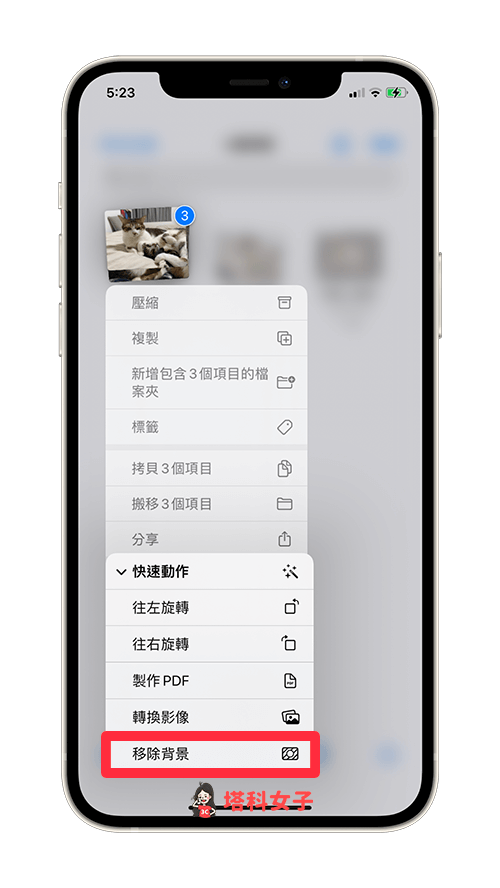
- 去背完成後,在同一個資料夾中就會出現 iPhone 去背後的 PNG 圖片了,輕鬆將多張 iPhone 照片去背儲存起來,而且全部都會自動另存檔案!
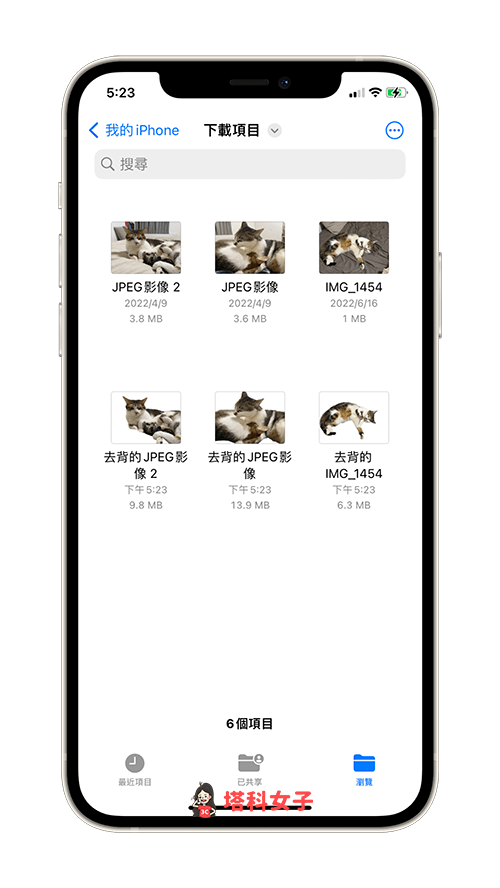
總結
以上就是簡單的 iPhone 去背儲存教學,如果你想將去背後的 iPhone 照片另存成 PNG 檔,那可以參考本篇教學的兩個方法來操作,第一個方法適合單張照片,第二個方法適合批量去背時使用,讓你不用一張一張慢慢去背,推薦給大家試試看。
