
在以前還不是全螢幕的 iPhone 機型,許多人使用 iPhone 小白點是因為怕 Home 鍵或其他按鍵在長期壓按之下壞掉,所以才使用「小白點」來取代實體按鍵,但現在 iPhone 已經是滿版全螢幕時代了,iOS 小白點這項功能漸漸的被許多人關掉或遺忘,而且可能還會嫌小白點/小圓點很礙眼。
但其實 Apple 小白點有不少好處,除了在使用上很有效率外,對於手比較小的人或是左撇子用戶來說,在操作上也會方便許多,而且也能快速開啟各種功能,等於說 iOS 小白點是一個我們在每個畫面都能取用的「捷徑」,不管在桌面、App 畫面裡都可以使用,接下來我們就開始教大家一些好用的 iPhone 小白點設定。

iPhone 小白點是什麼?
iPhone 小白點(小圓點)是 Apple 為 iPhone 手機提供的一項輔助使用功能,開啟該功能後,用戶將能在 iPhone 任何畫面上點擊小白點或是長按小白點來快速操作某項設定,假設我將「按兩下小白點」設為相機,那之後我只要按兩下畫面上的小白點就能快速開啟相機拍照,此外,我們也能將 iOS 小白點動作設為「選單」,這樣之後點擊小白點後就能打開選單來選擇更多操作。
如何開啟 iPhone 小白點功能?
接下來我們先介紹一下「小白點」這功能的開啟方法,請依照以下步驟打開:
- 開啟 iPhone 上的「設定 app」,點選「輔助使用」。
- 點選「觸控」。
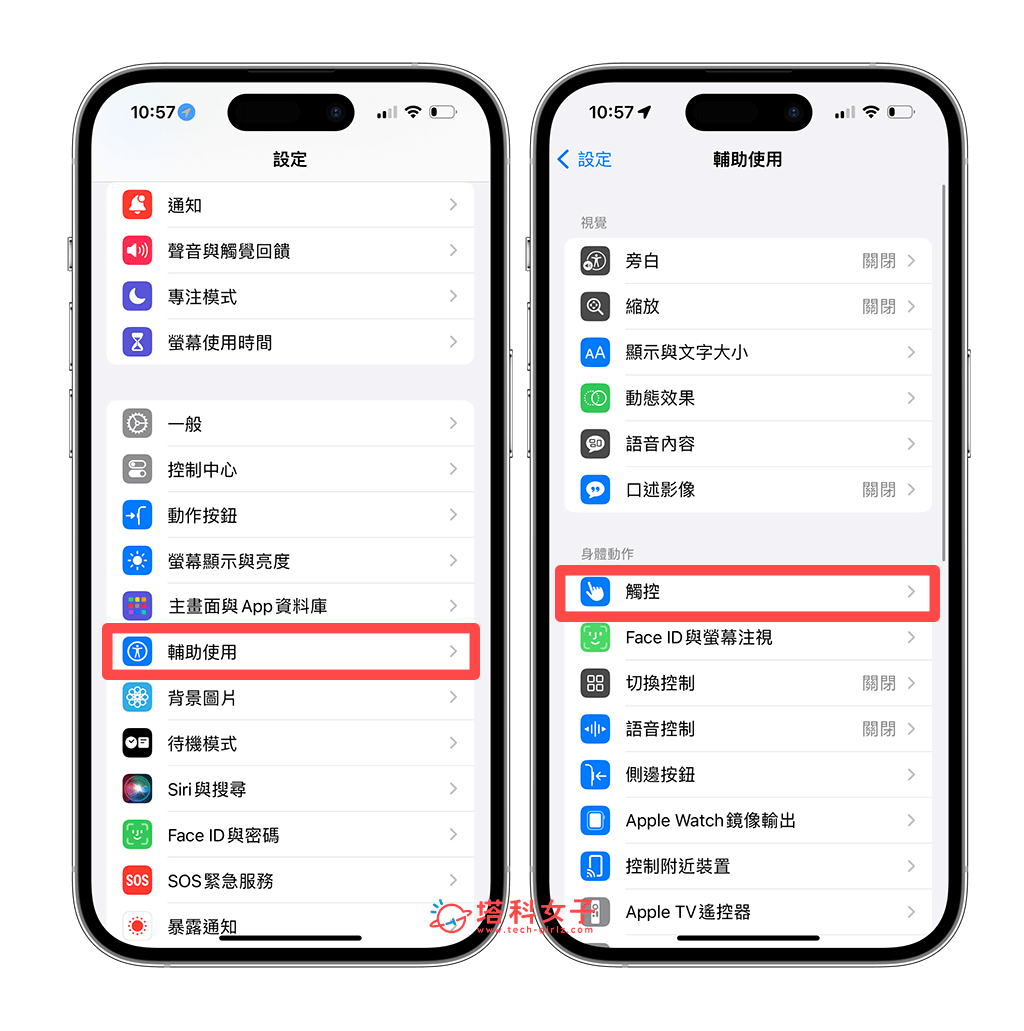
- 點選「輔助觸控」。
- 開啟「輔助觸控」選項。
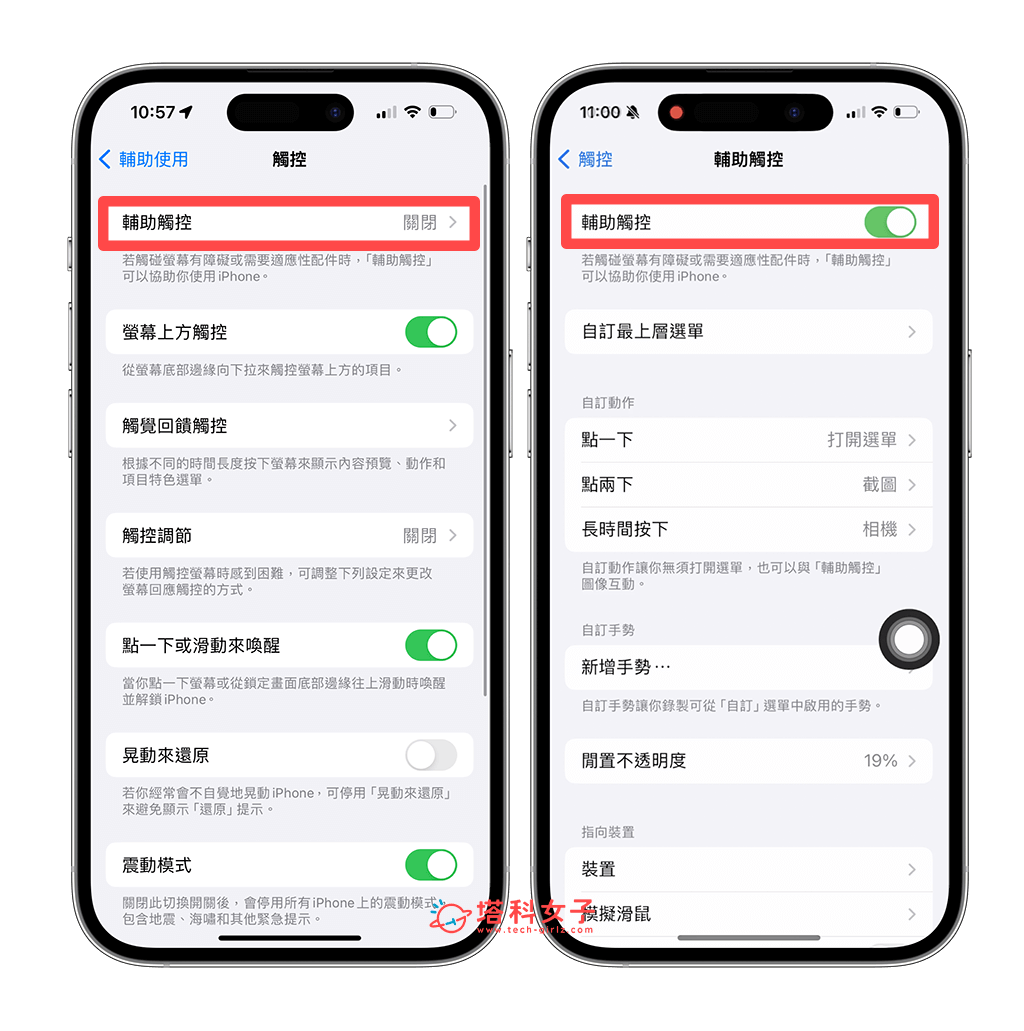
更改小白點透明度
透過上述四步驟開啟「輔助觸控」功能後,你的 iPhone 螢幕上就會出現一顆圓形的小白點了,你可以自由移動小白點到任何位置上,且它預設會常駐在螢幕上的每個畫面中。
如果覺得 iPhone 小白點太礙眼或太明顯,我們可以滑到下面,調整「閒置不透明度」,這樣就能自訂想要的 iOS 小白點透明度,讓它閒置在畫面上時不要太明顯。
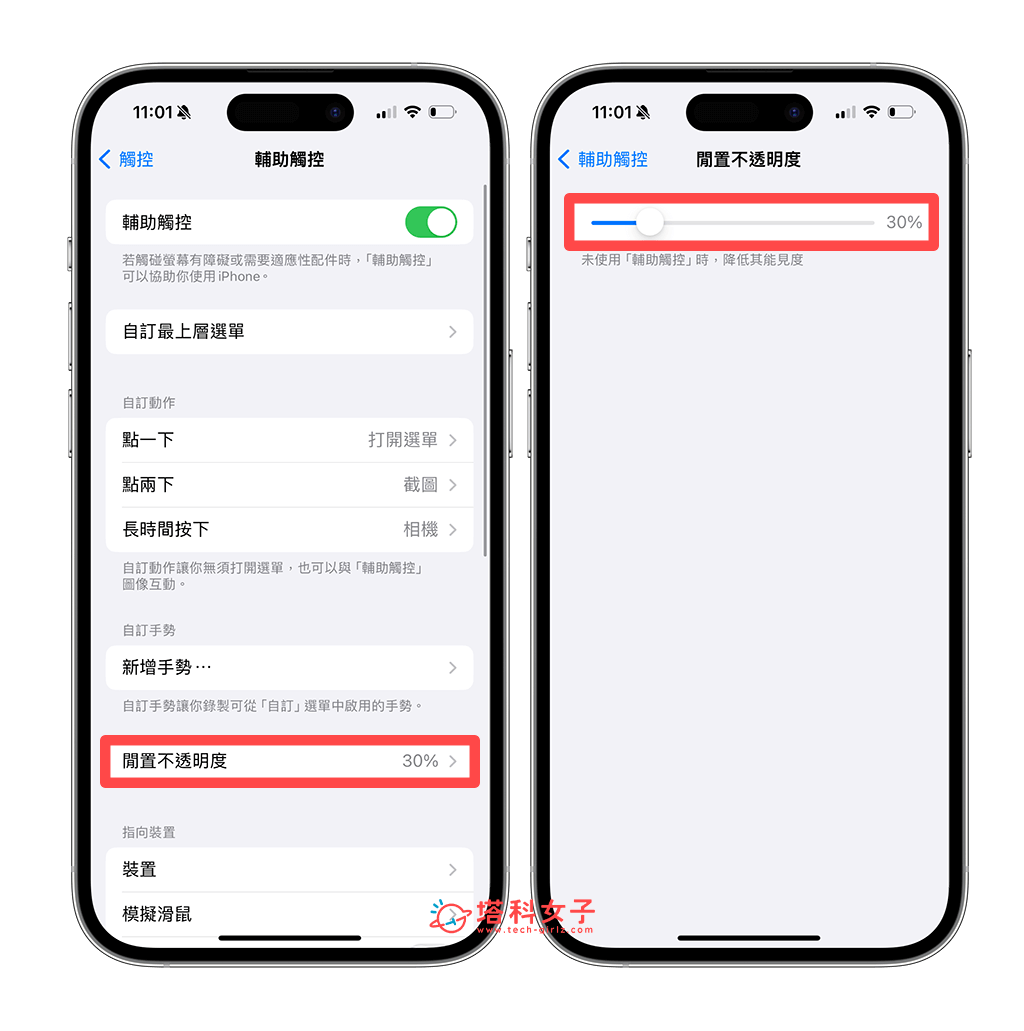
點一下、點兩下和長時間按下
值得一提的是,iPhone 小圓點有幾個特色,在這頁面上你會看到它分為「自訂最上層選單」、「點一下」、「點兩下」和「長時間按下」等觸控動作。那「選單」表示用戶可以自訂許多功能,在「自訂最上層選單」裡最多可增加 8 個功能,點選「+」按鈕後大家就可以自訂選單裡要放的功能。
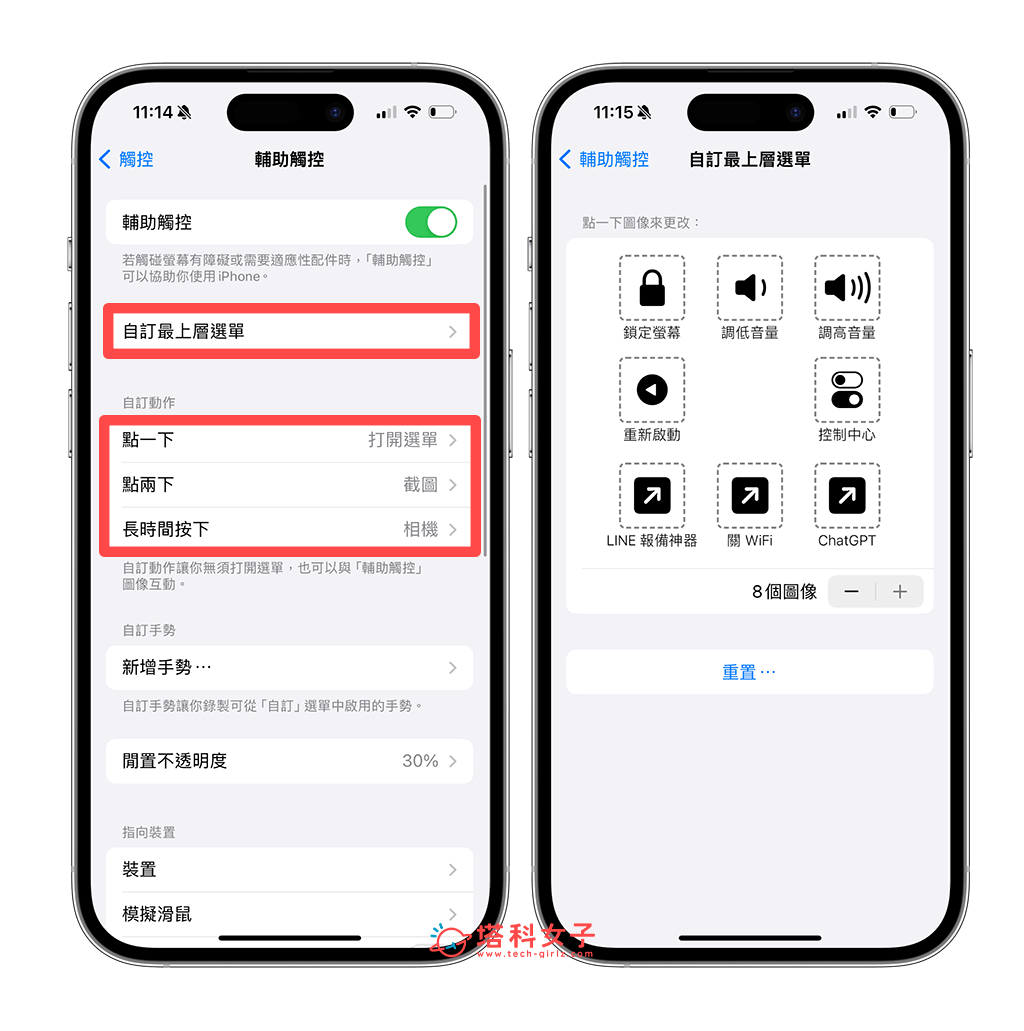
那在 iPhone 小白點設定中,「點一下」、「點兩下」和「長時間按下」這三個觸控動作,則可以依照用戶的使用習慣來設定,而且小白點若搭配 iOS 捷徑使用的話,還能更快速的啟動各種動作唷!下方我會推薦幾個我還蠻常到的 Apple 小白點功能給大家!
推薦的十個 iPhone 小白點設定
1. 點兩下 iPhone 小白點截圖
首先第一個設定就是大家最熟悉的「iPhone 小白點截圖」功能,這功能真的超好用,像我有時候會懶得按左右兩邊的實體按鍵來截圖,而且還要兩指一起按有點麻煩。
這時候我們可以在「輔助觸控」頁面中,將「點兩下」設為「截圖」,那為什麼建議大家是將「點兩下」設為截圖呢?因為如果是設定成「點一下」,那其實會很常誤觸小圓點而截圖,所以比較建議設為「點兩下」。
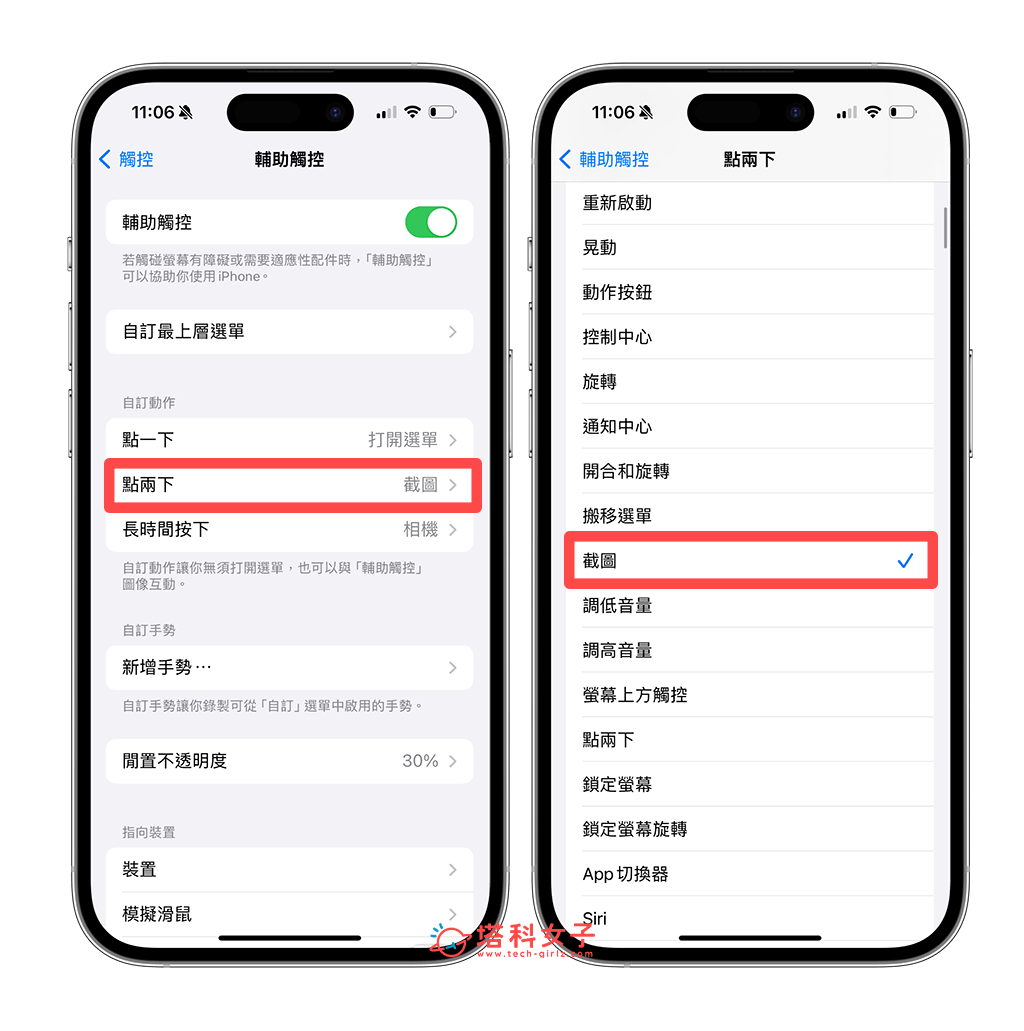
設定完成後我們就可以在任一畫面上點兩下 iPhone 小白點即可截圖,而且截圖時,小白點還會自動被隱藏起來,截圖中不會出現小白點(但螢幕錄影則無法避免)。

2. 長按 iPhone 小白點開啟相機
當我們在手機上滑 App 或其他畫面的時候,如果突然想打開相機拍照或錄影的話,以往都是要跳回主畫面按相機 App 或是到「控制中心」內開啟相機,但有時候就是因為多了這幾秒而錯過了想拍下的瞬間。
其實我們只要為 iOS 小白點上設定「相機」功能就可以快速打開相機喔!那這邊我推薦可以將小白點的「長時間按下」動作來設為「相機」。
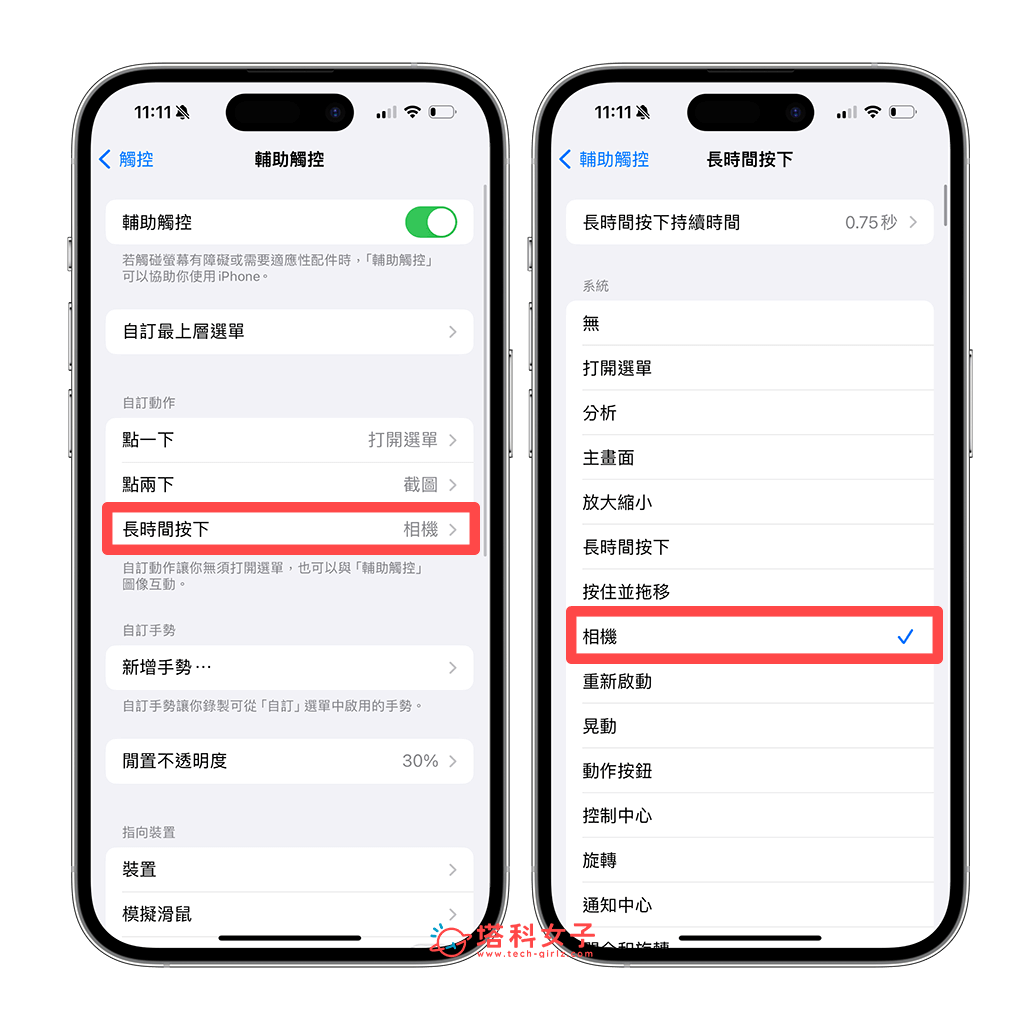
之後如果你想快速打開 iPhone 相機拍照,只要長按小白點就會立刻打開囉!
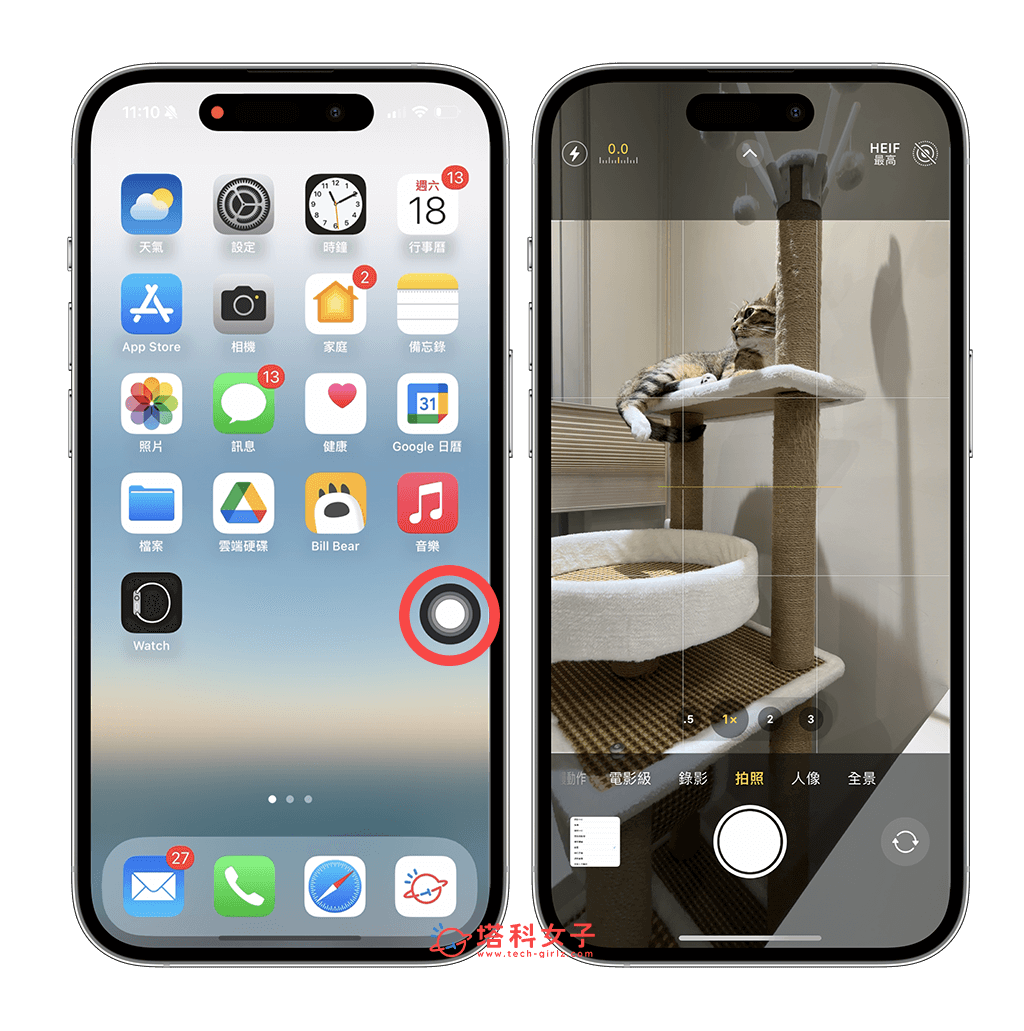
3. 在小白點開啟「控制中心」
只要你是使用配備 Face ID 的機型,那想打開「控制中心」的話,都必須從螢幕右上角往內滑下來,不過如果你是手小的人或對左撇子用戶的人來說,在某些時候單手滑手機要開啟控制中心確實會比較困難,而這時候我們可以替 iOS 小白點選單加入「控制中心」功能,我是推薦大家設定在「自訂最上層選單」內這裡,並且將小白點的「點一下」設為「打開選單」。
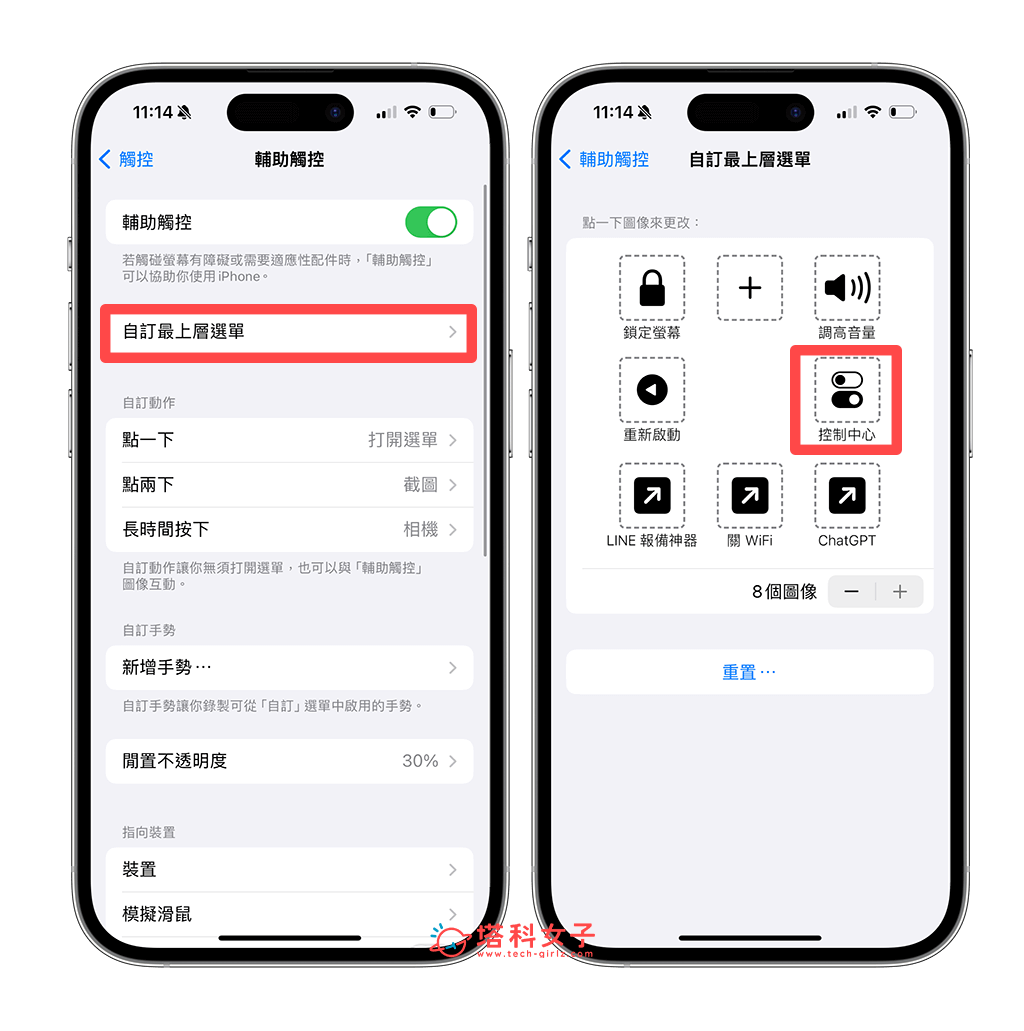
那之後即使是單手滑手機,我們都只要點一下小白點,開啟選單後再按一下「控制中心」功能即可打開控制中心。
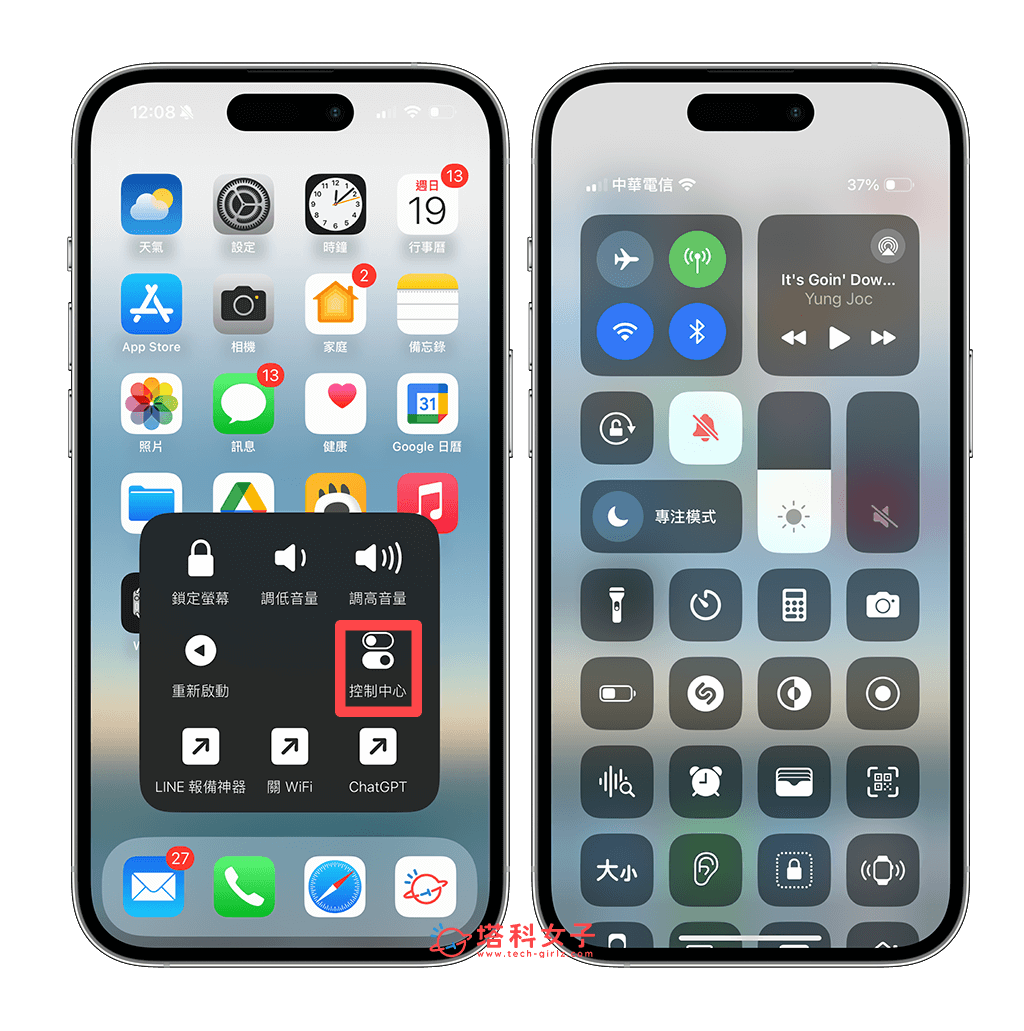
4. 透過小白點調整音量
我們通常都會按 iPhone 手機左邊的音量鍵來調整媒體音量,但如果你懶得按實體按鍵的話,我們也能將 iPhone小白點的其中兩個選單功能設為「調低音量」和「調高音量」。
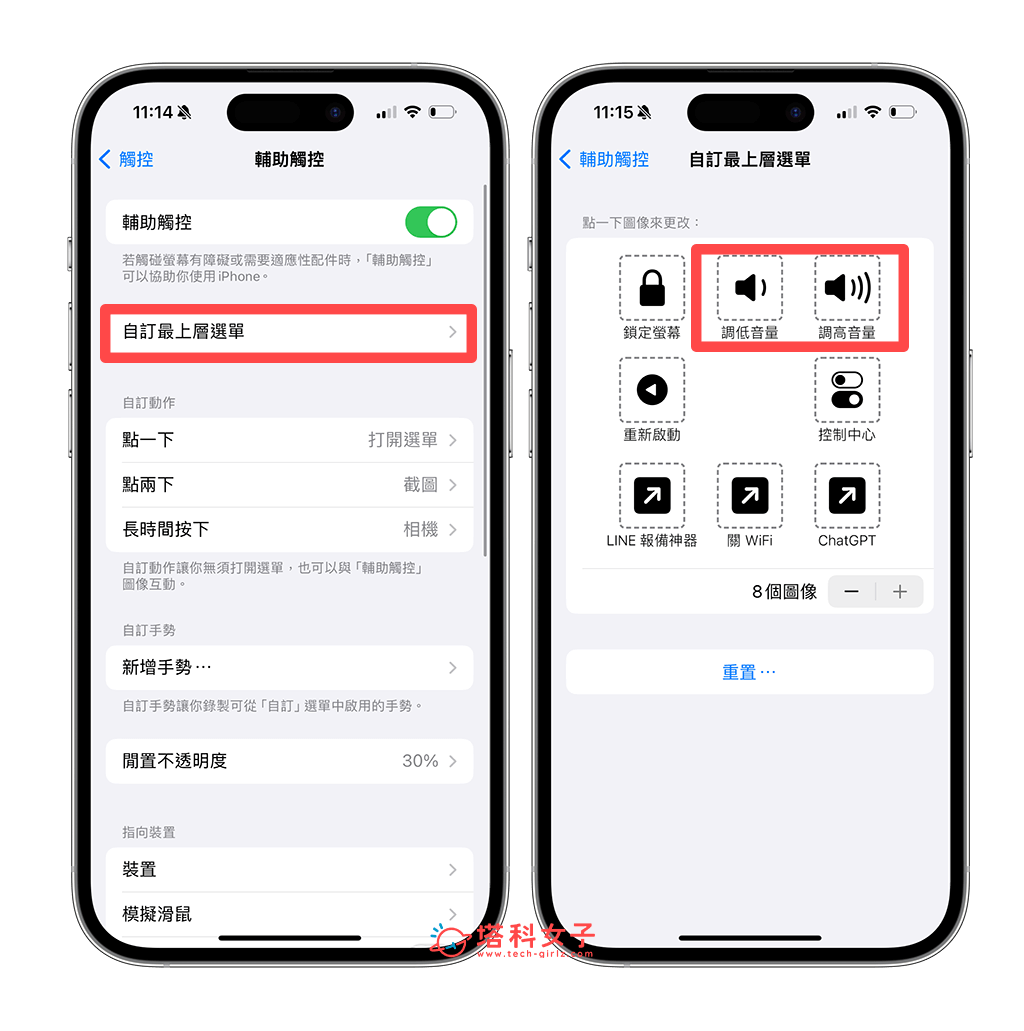
那之後我只要點一下 Apple 小白點打開選單,就可以立即調高音量或調低音量,非常方便!
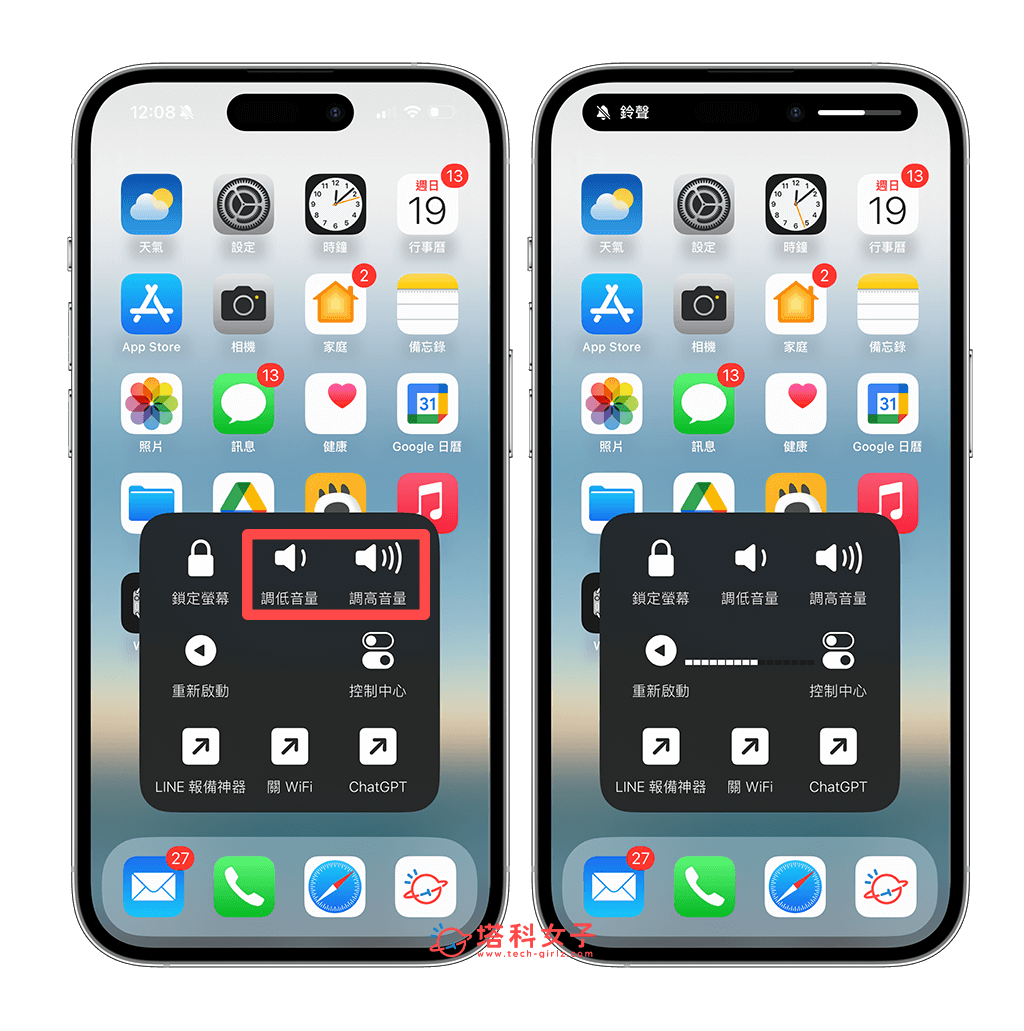
5. 透過小白點鎖定螢幕
如果你在滑手機時想要立刻鎖定螢幕畫面,但又懶得按 iPhone 右邊的的鎖定鍵,那也建議大家可以將 iOS 小白點的其中一個選單功能設為「鎖定螢幕」。
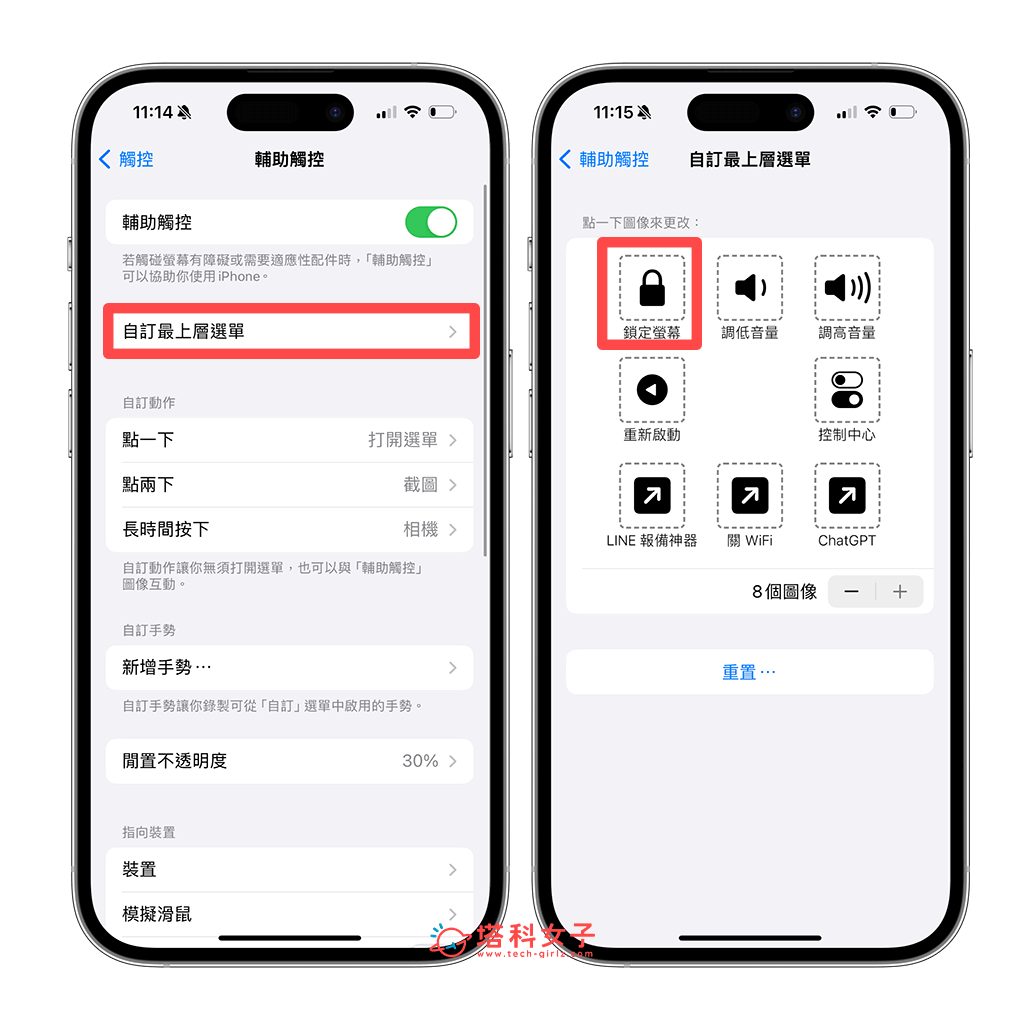
設定好後,你只要點一下 iOS 小白點打開選單,然後再按一下「鎖定畫面」就能立刻將 iPhone 畫面鎖定了!
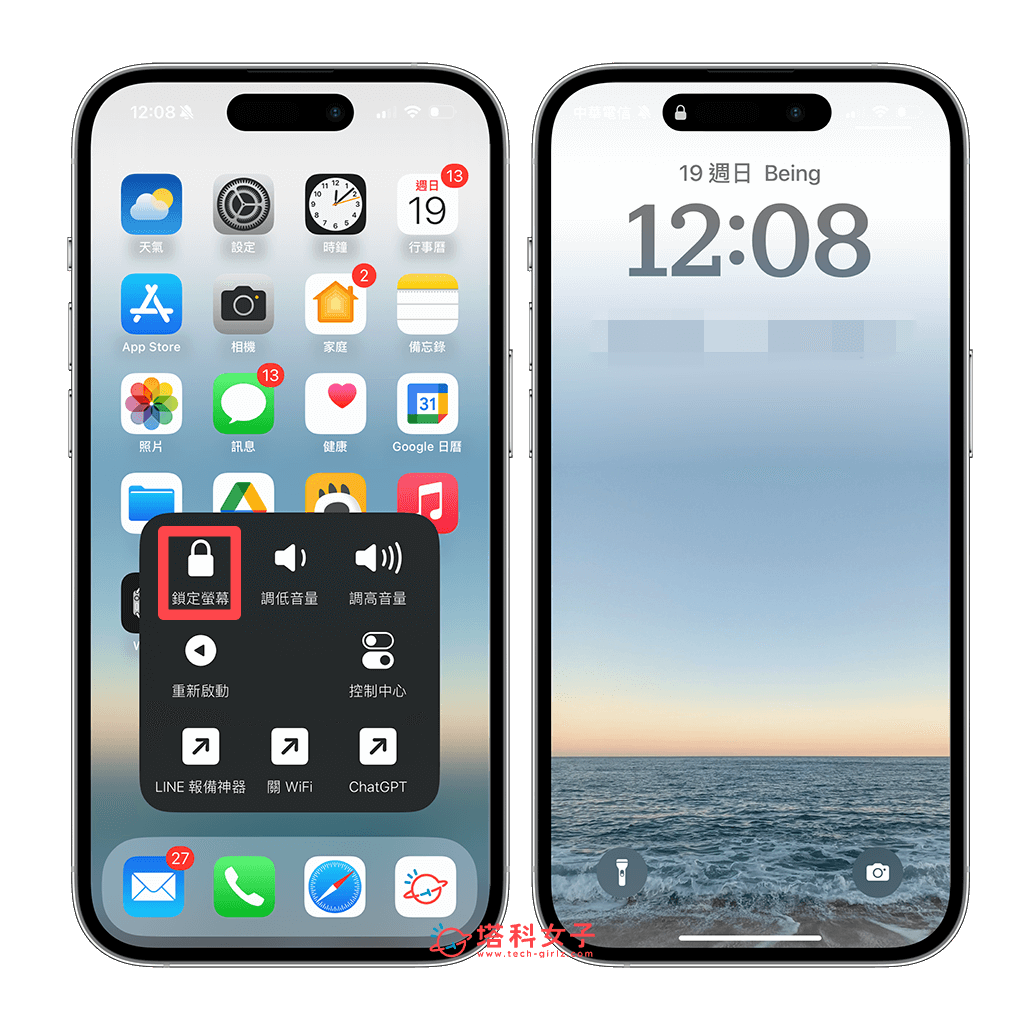
6. 透過小白點快速重新開機
如果你的 iPhone 側邊按鍵不靈敏或壞了,但希望能快速讓 iPhone 重新開機的話,我們也能在小白點的「自訂最上層選單」內,將某一格設定成「重新啟動」。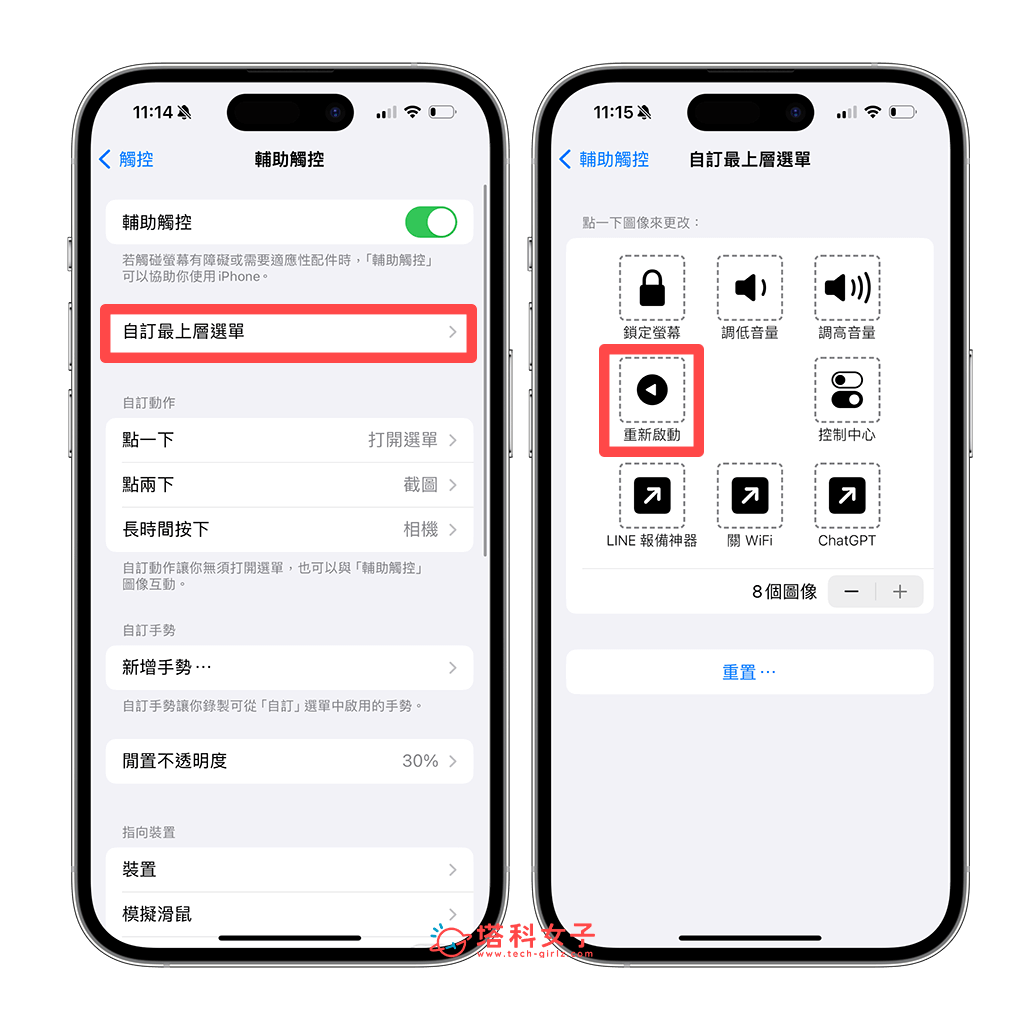
之後想要重開 iPhone 的話也能直接透過小白點點擊「重新啟動」,這樣就可以重開機了,真的非常方便的喔!
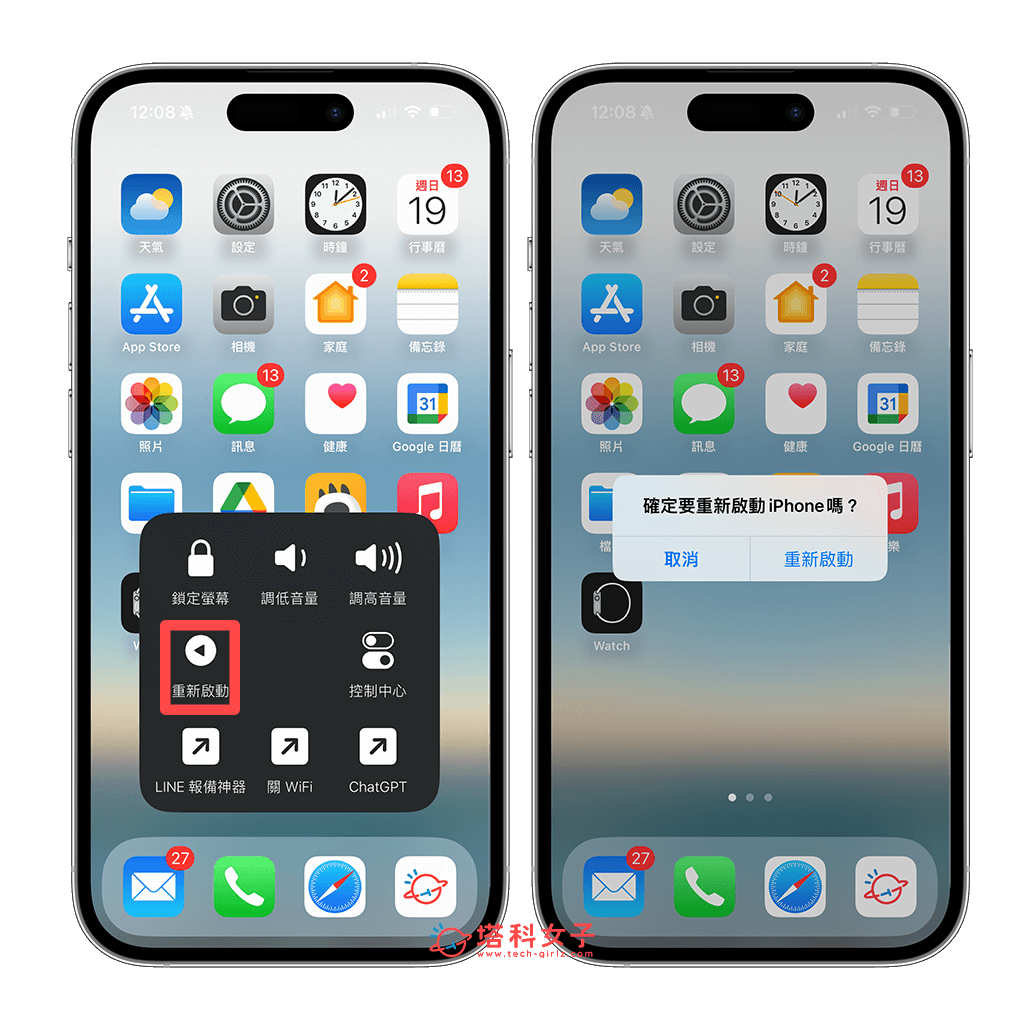
7. 透過小白點關閉 WiFi (捷徑)
「關閉 WiFi」這項 iOS 小白點功能也是我超愛用的!我們可以搭配「捷徑」功能在小白點上徹底關閉 WiFi!因為之前如果要徹底關閉 WiFi 的話,都一定要點進「設定」裡面關閉,因為如果從「控制中心」關閉的話,它也只會暫時中斷,因此建議大家可以將小白點的其中一個選單設為「關閉 WiFi」這捷徑,不過大家首先要下載我製作好的「關閉 WiFi」捷徑腳本。
- 「關閉 WiFi」捷徑腳本:點此下載
加入「關閉 WiFi」捷徑腳本之後,我們一樣在輔助觸控裡點進「自訂最上層選單」,並將其中一個功能設為「關 WiFi」這捷徑。
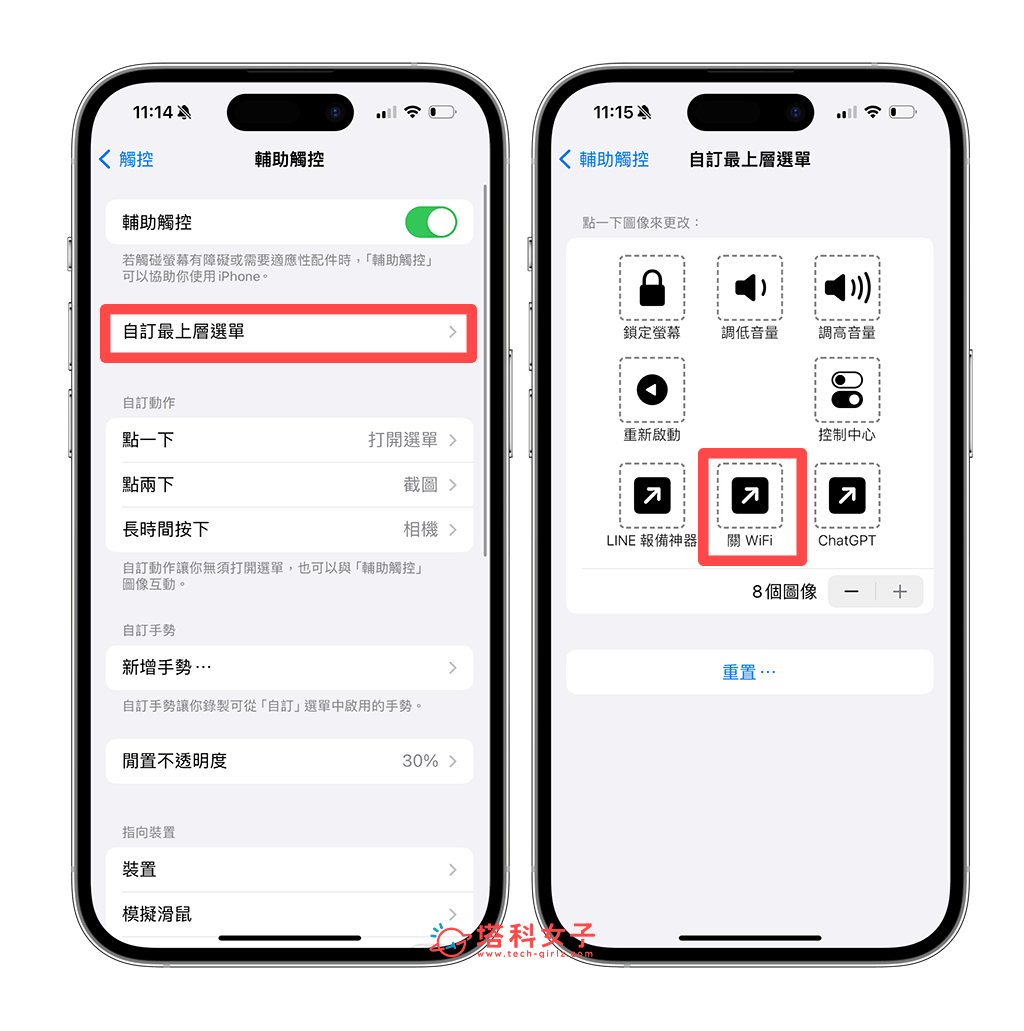
下次當你之後要關閉 iPhone WiFi 時,就只要點進小白點然後按一下「關 WiFi」,它就會徹底的關閉 WiF 囉!
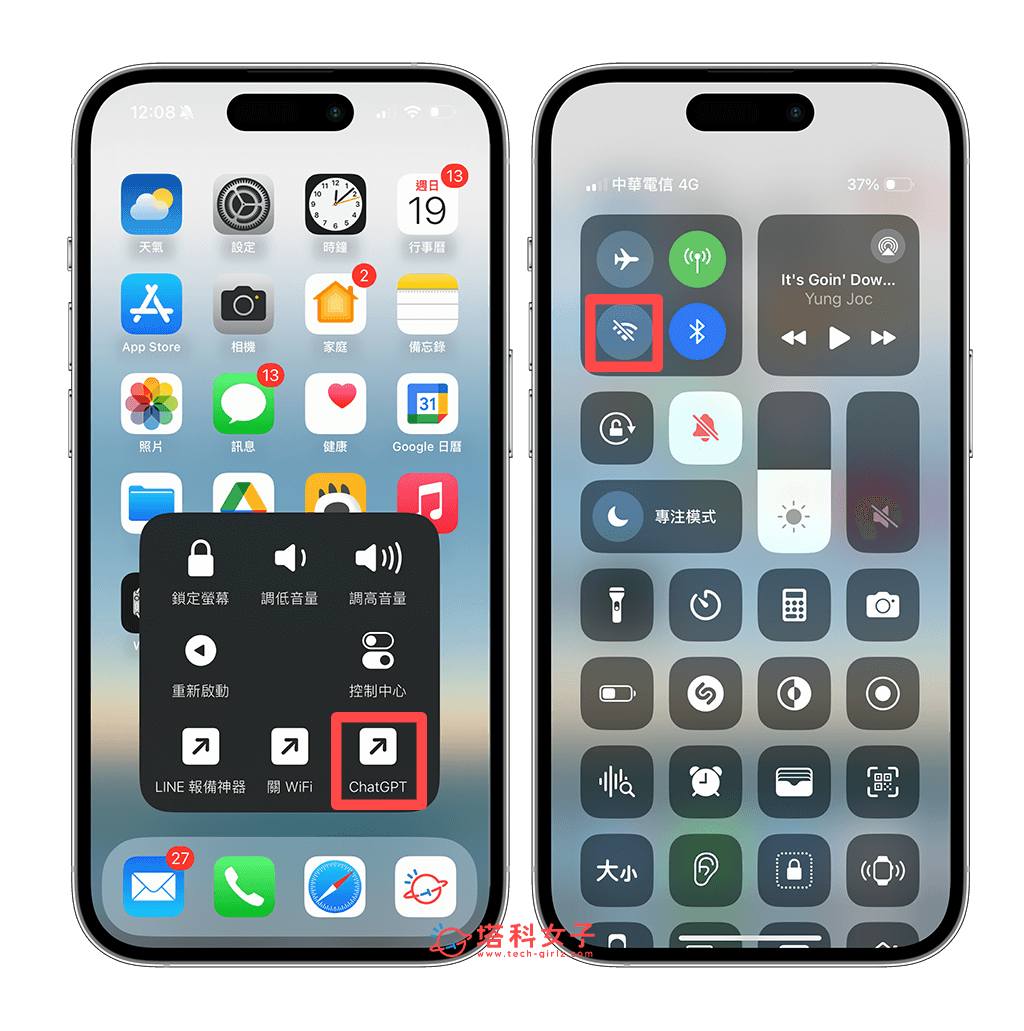
8. 透過小白點使用 LINE 報備神器 (捷徑)
如果你常常需要和家人或另一半報備,想要快速報備但又懶得打字的話,其實我們可以加入「LINE 報備神器」這款捷徑並將該捷徑設為 iPhone 小白點的選單功能。
- 「LINE 報備神器」捷徑腳本:點此下載
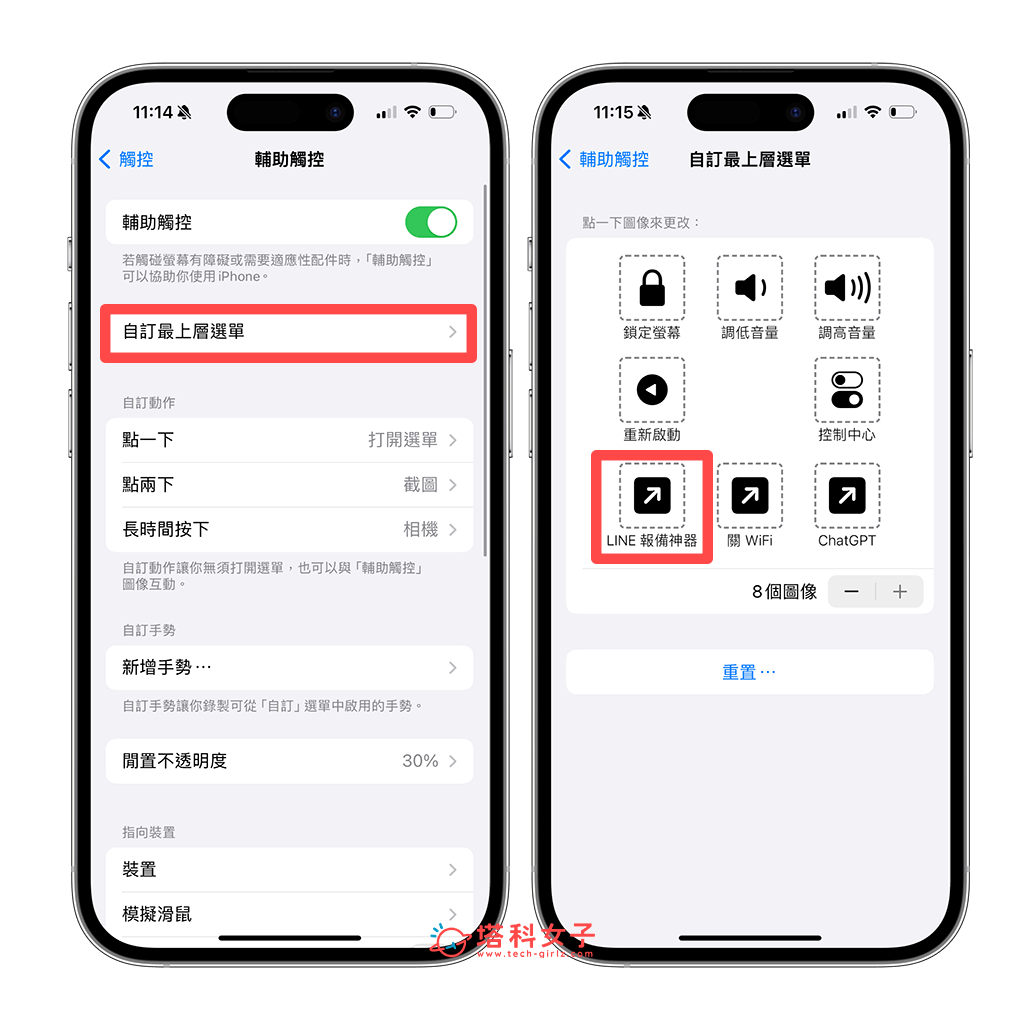
設定好之後,未來我們只要點開小白點開啟選單,點選「LINE 報備神器」,選擇要報備的文字,再選擇報備對象,按分享,這樣就瞬間報備完成了!
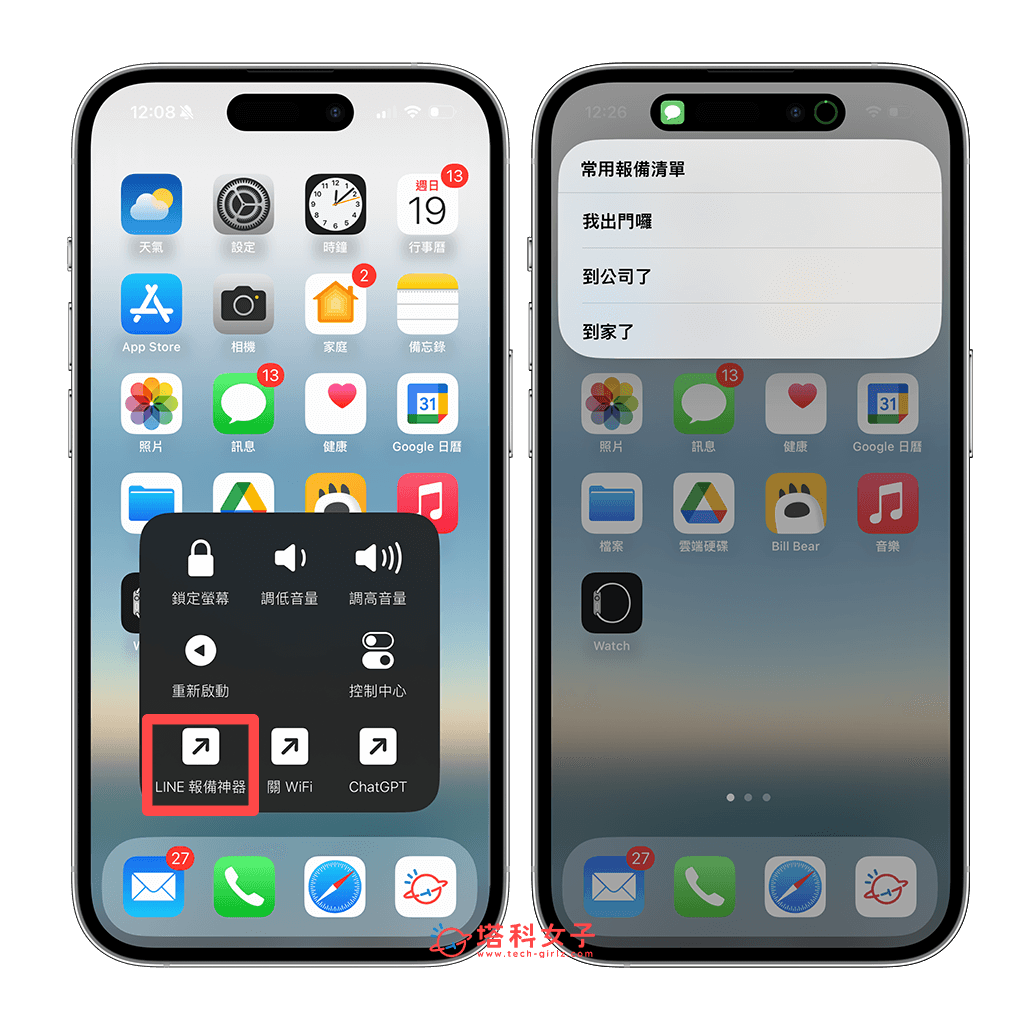
那如果你想更改 LINE 報備神器捷徑的預設報備文字,我們先開啟「捷徑 app」,找到加入的 LINE 報備捷徑後,點擊右上角「⋯」,然後在裡面更改報備文字,請將標題和文字都改成你要的報備語,如下圖兩個紅框處都要改,改好後點選「完成」即可儲存。
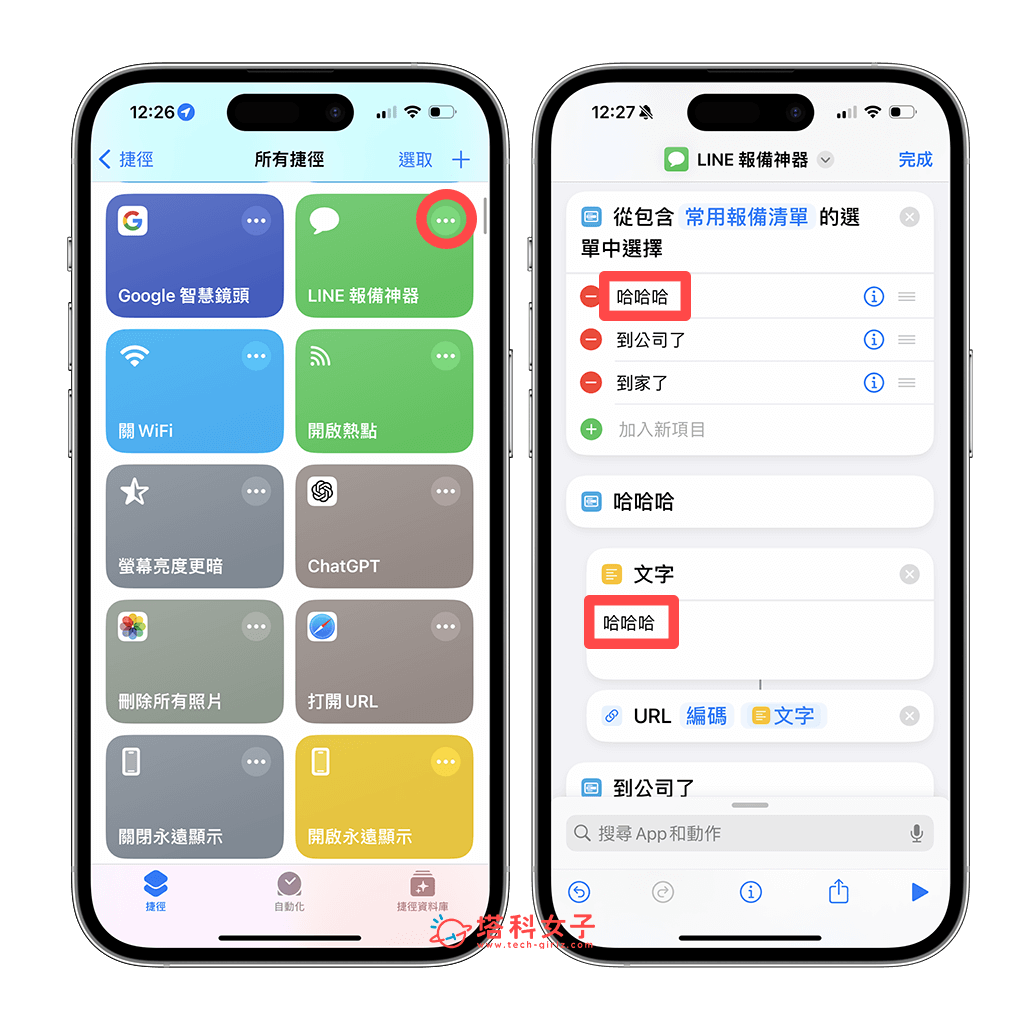
9. 透過小白點取用 ChatGPT (捷徑)
如果你想要在 iPhone 小白點上快速啟用 ChatGPT 來詢問任何問題或是想請 ChatGPT 幫你做某些事情的話,那我們一樣可以透過「捷徑」的方式將 ChatGPT 設為 iOS 小白點的動作。
不過在這之前,你需要先到 App Store 下載 ChatGPT App,註冊並登入帳號,然後加入我們製作的 ChatGPT 捷徑腳本,並將 iPhone 小白點的選單動作設為 ChatGPT。
- 「ChatGPT」捷徑腳本:點此下載
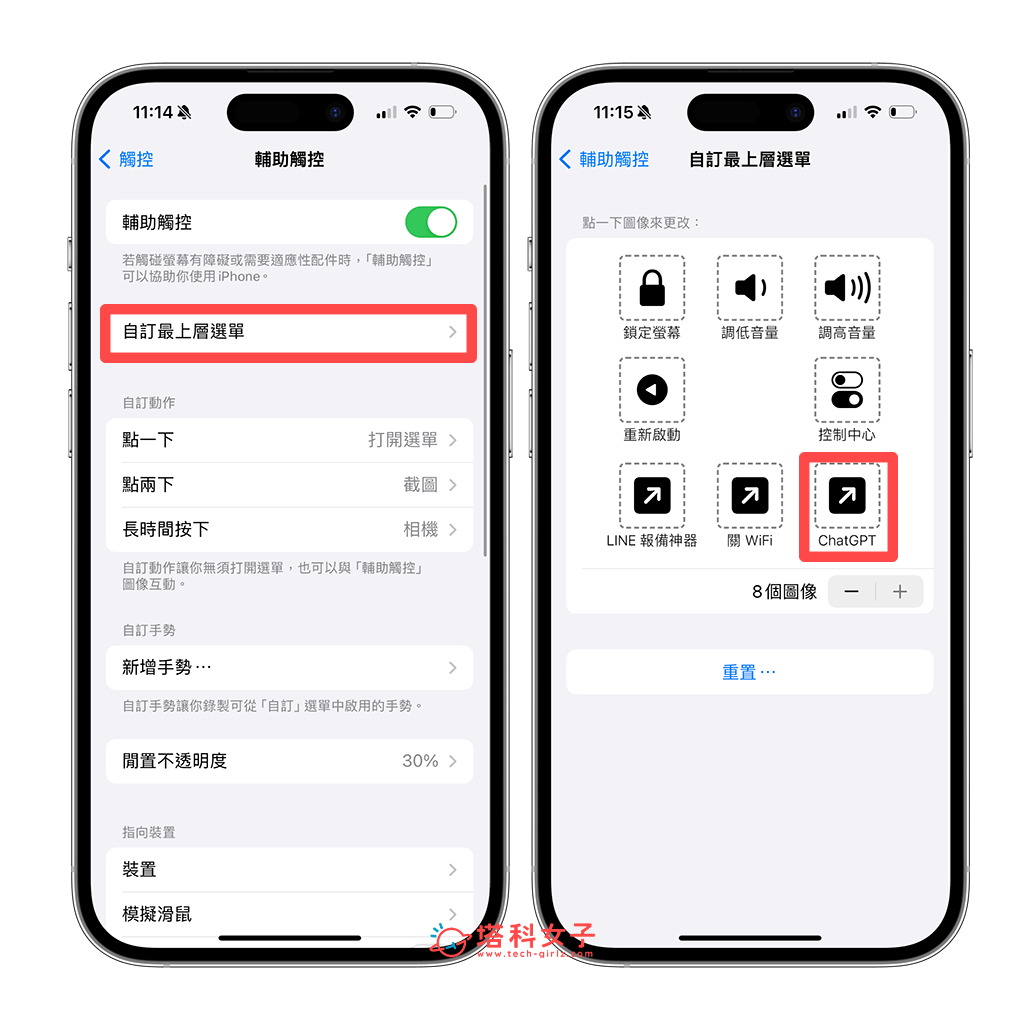
這樣之後你就只要點選 iOS 小白點並按一下 ChatGPT 即可開始說話,它會根據你的提問來回答問題。

10. 快速開啟或關閉 iPhone 小白點
如果你不希望 iPhone 小白點常駐在畫面上,那我們也可以設定小白點的開啟/關閉快捷鍵喔!設定方法如下:
如果想持續接收更多科技新聞、3C 教學、蘋果使用技巧,請持續追蹤塔科女子:FB 粉專 / IG / YouTube 頻道
- 開啟 iPhone 上的「設定 app」,點選「輔助使用」。
- 點選最下方的「輔助使用快捷鍵」。
- 將按三下側邊按鈕功能設為「輔助觸控」。
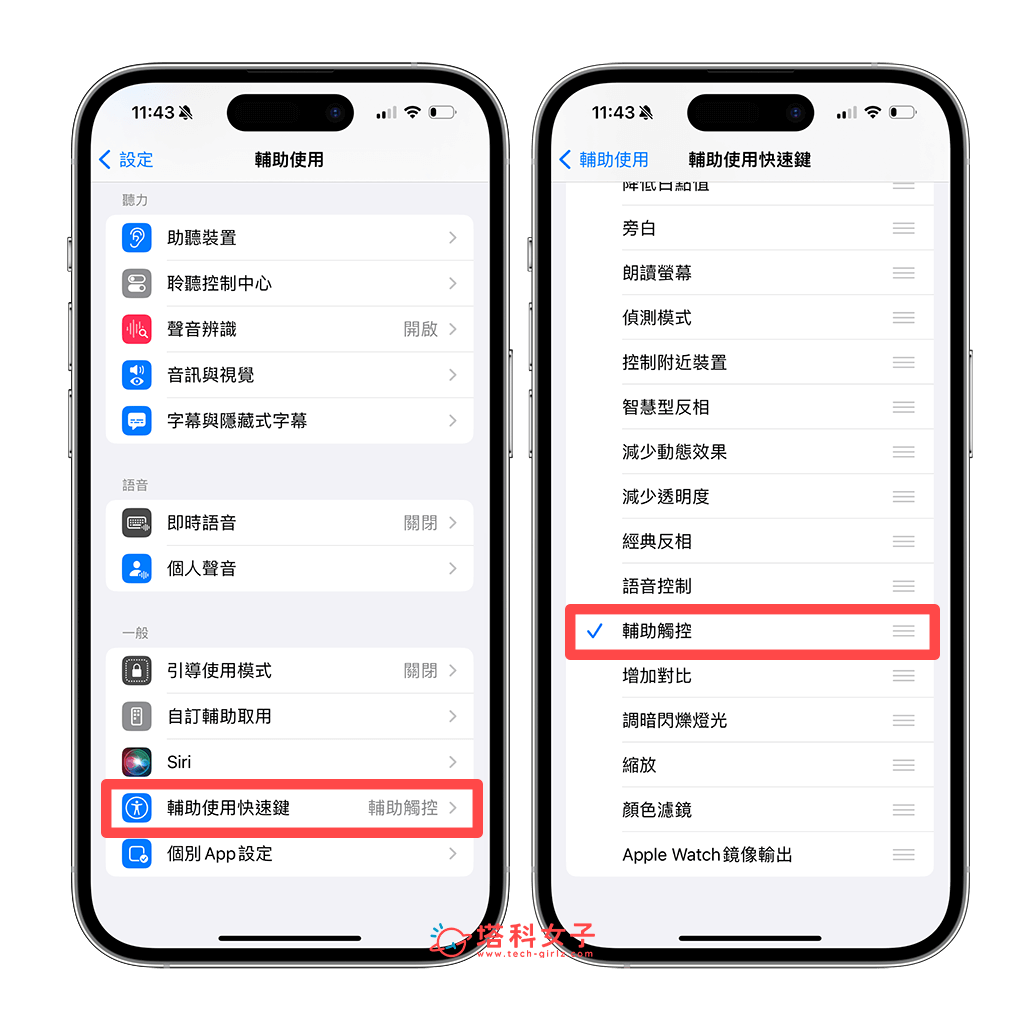
設定好後,當你想要開啟或關閉 iPhone 小白點時,就只要快速按三下 iPhone 側邊按鈕即可開啟或關閉。
總結
以上就是我們介紹與整理的 10 個我覺得蠻好用 iPhone 小白點功能啦!不知道大家覺得小白點好不好用呢?我個人是覺得小白點蠻方便的,可以讓我們快速取用某些常用功能,推薦給大家試試看!
