3.6K


我們每天使用手機的時間不少,當然要用好看或喜歡的圖片或照片當作桌布,而無論是內建的靜態照片、動態背景、原況照片或者自己喜歡的照片等,都可以設為 iPhone/iPad 的手機桌布。
本篇 iOS 教學會教你用兩種方式來更換 iPhone/iPad 背景圖片,包含主畫面及鎖定畫面 (鎖屏) 的桌布。

iPhone 怎麼換桌布?
目前有兩種更換 iPhone 桌布及鎖定畫面桌布的方法,第一個方法比較多人使用,但步驟稍微多一點,而第二個方法則可以快速更換,以下都會詳細教學。
方法 1. 從「設定」更換 iPhone 桌布
首先第一個方法,我們可以直接在 iOS 設定 app 內換桌布,具體步驟如下:
- 開啟「設定」App 後,往下滑並點選「背景圖片」。
- 點選「選擇新的背景圖片」。
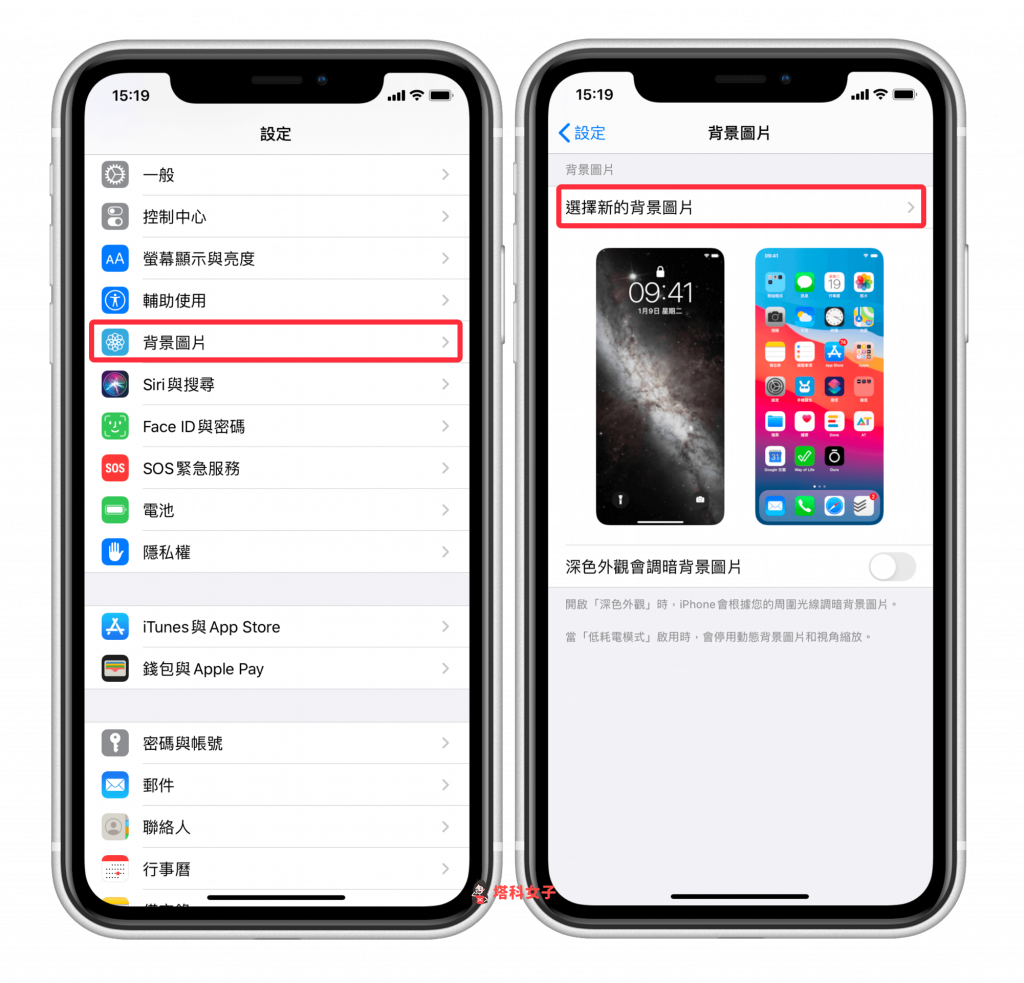
- 選擇要使用內建的 iPhone 桌布(背景圖片)或者從自己的照片圖庫內選擇。
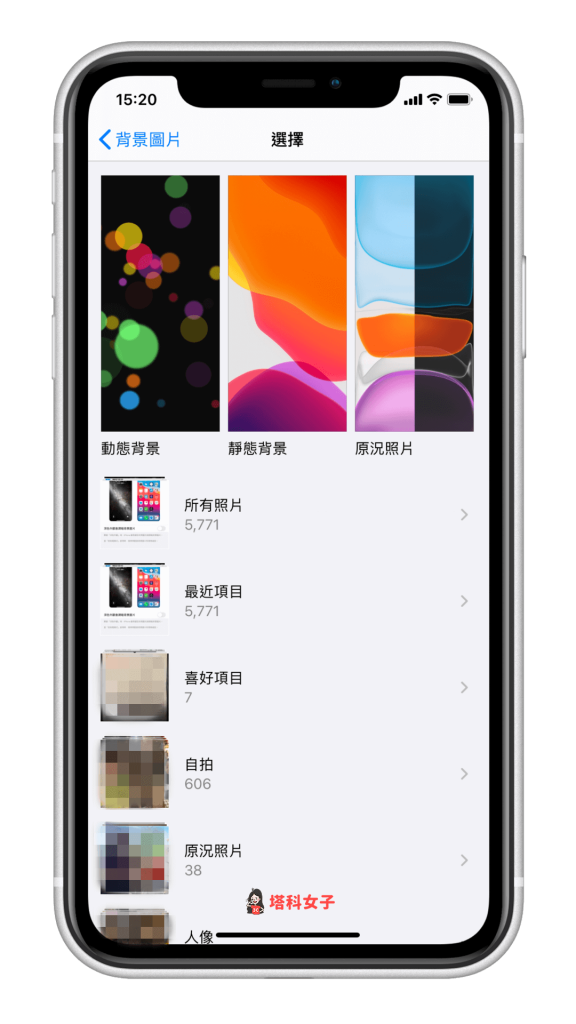
- 選好後,你會看到 iPhone 桌布預覽畫面,此時你可以稍微調整背景圖片的視角,確認後點選右下角的「設定」,然後選擇你想設定為哪個背景:「設定鎖定畫面」、「設定主畫面」或「同時設定」。

方法 2. 從「照片」更改 iPhone 桌布
第二個方法我自己覺得很方便也很快速,首先請在 iPhone「照片 App」內開啟你想設為桌布的圖片後,點選左下角的「分享圖示」,然後選擇「作為背景圖片」。
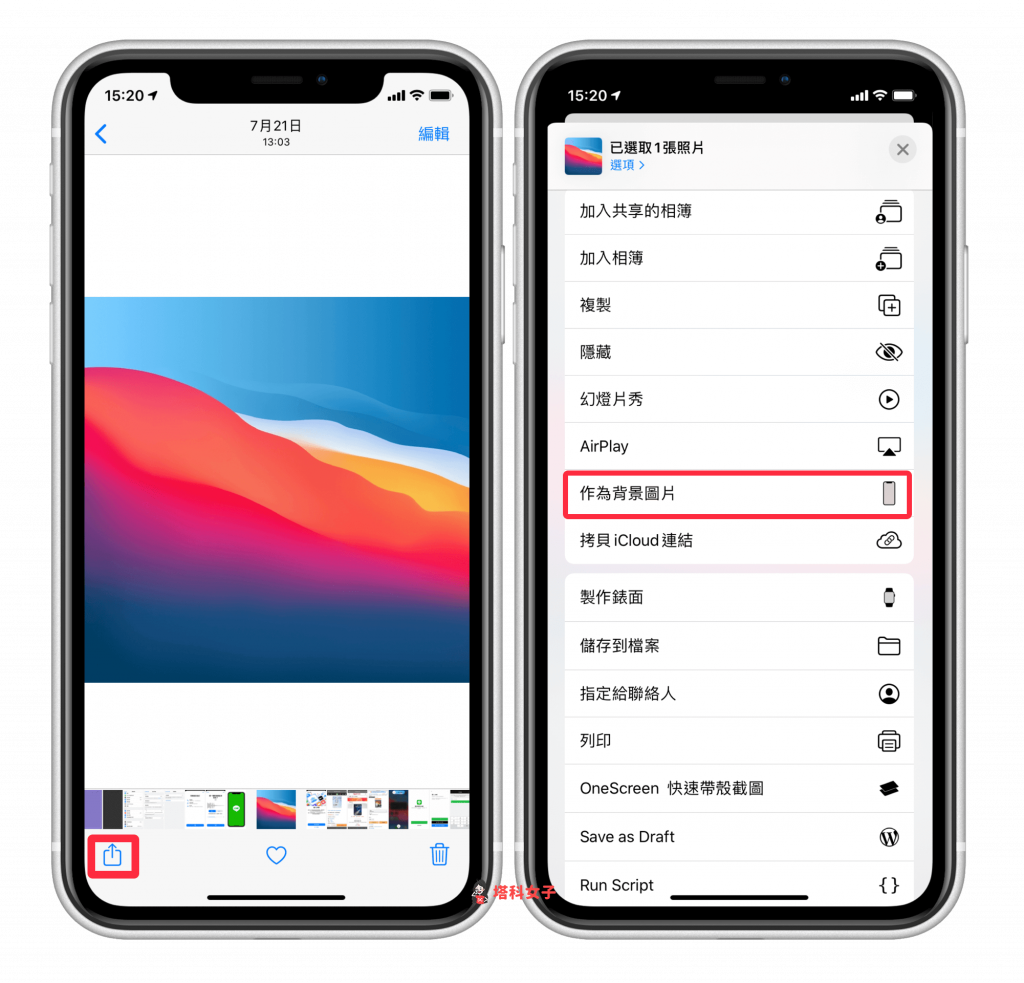
這樣就能一鍵套用,接下來一樣選擇你想將 iPhone 桌布設定為鎖定畫面桌布、主畫面桌布或者同時都設定。

下圖是設為 iPhone 主畫面桌布的結果。
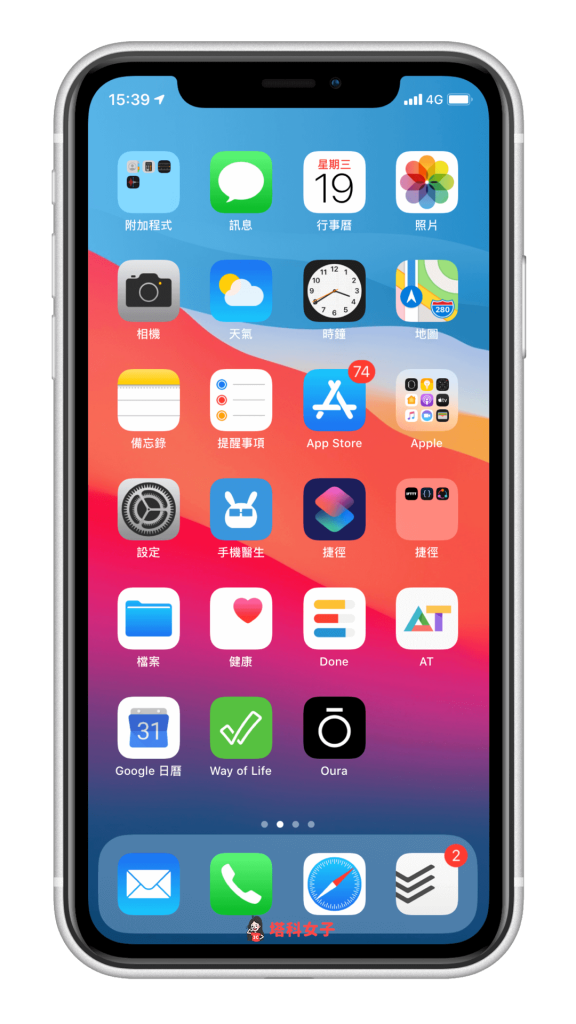
總結
要在 iPhone/iPad 更換背景圖片其實相當簡單,無論是主畫面或者鎖屏畫面的桌布都行,你可以參考本文教的這兩種方法來設定。如果你想知道哪裡有好用的背景桌布 App ,請參考這兩篇文章:
iOS 相關文章
如果想持續接收更多科技新聞、3C 教學、蘋果使用技巧,請持續追蹤塔科女子:FB 粉專 / IG / YouTube 頻道
