
從 iOS 13 開始,iPhone 、iPad 就支援「深色模式」,只要開啟這模式後,桌面、系統畫面及大部分的 App 就會自動變成黑色版本,不僅省電且晚上睡前滑手機也不會覺得刺眼。
本篇除了教你如何切換深色、淺色模式之外,也會另外教你 5 個實用的小技巧讓你快速切換。
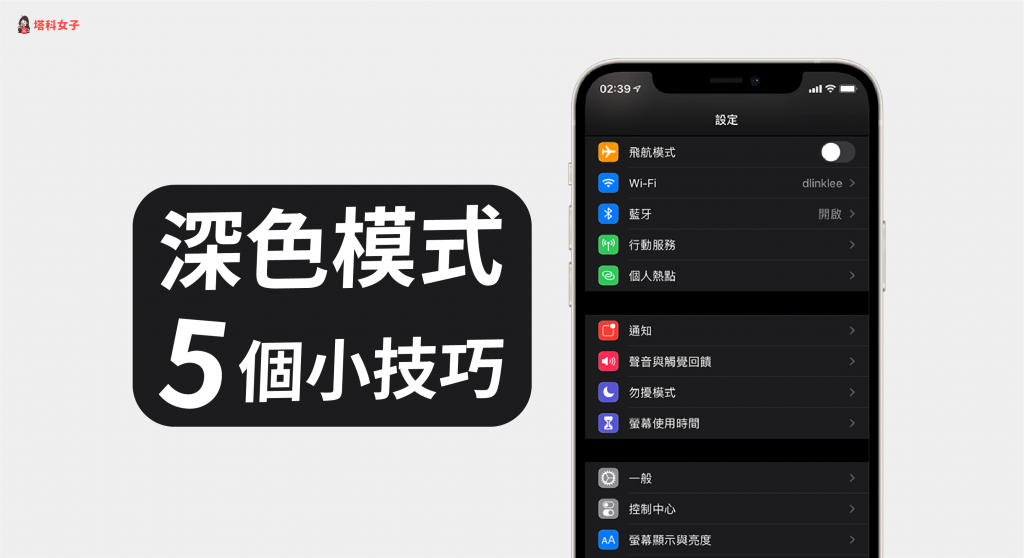
iOS 深色模式
本篇教學包含以下主題:
- 如何開啟深色模式?
- 如何自訂深色、淺色模式排程?
- 在 iPhone 控制中心快速切換深/淺色模式
- 在 iPhone 桌面快速切換深/淺色模式 (iOS 捷徑)
- 如何在單一 App 開啟深色模式?
如何開啟 iPhone「深色模式」?
開啟「設定」App,點選「螢幕顯示與亮度」,然後將它從「淺色」切換為「深色」。
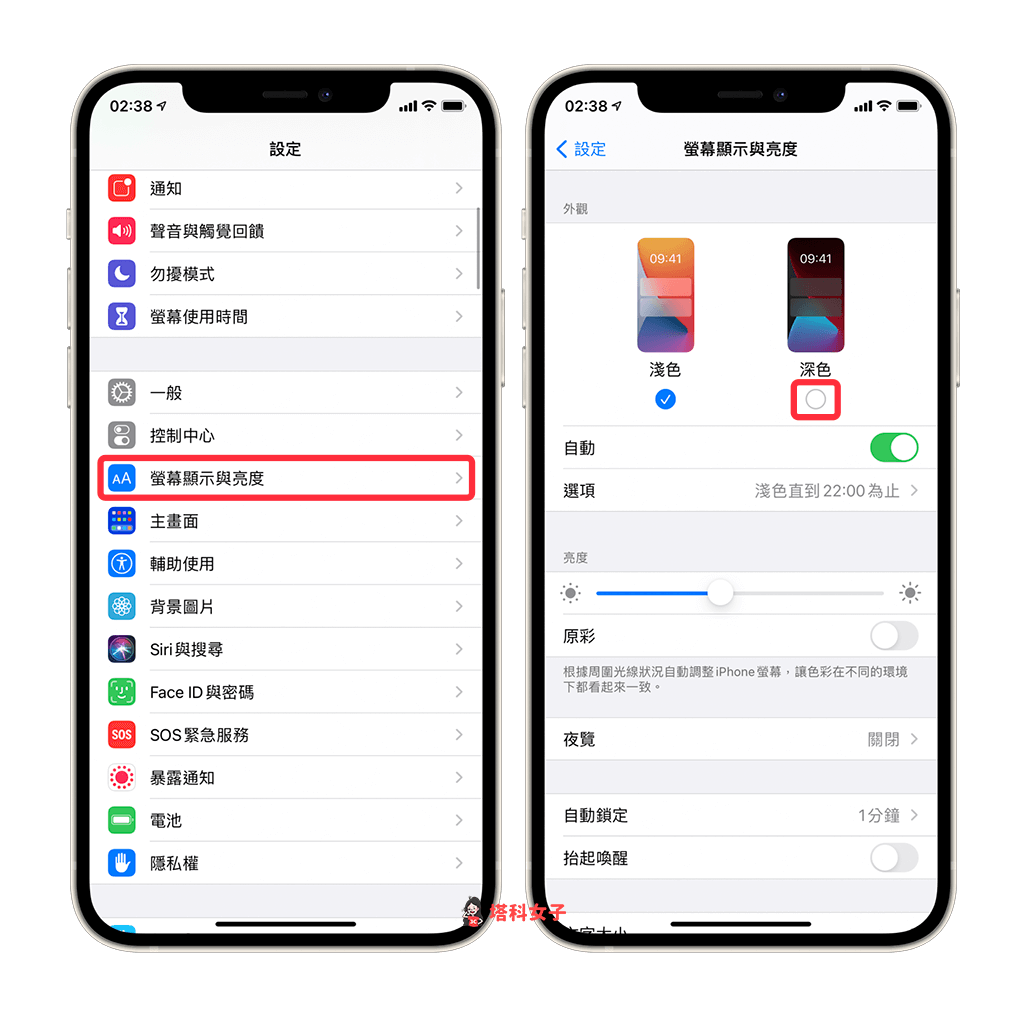
如下圖,整個系統畫面就會變成黑色版本了,看起來更有質感也更舒服。
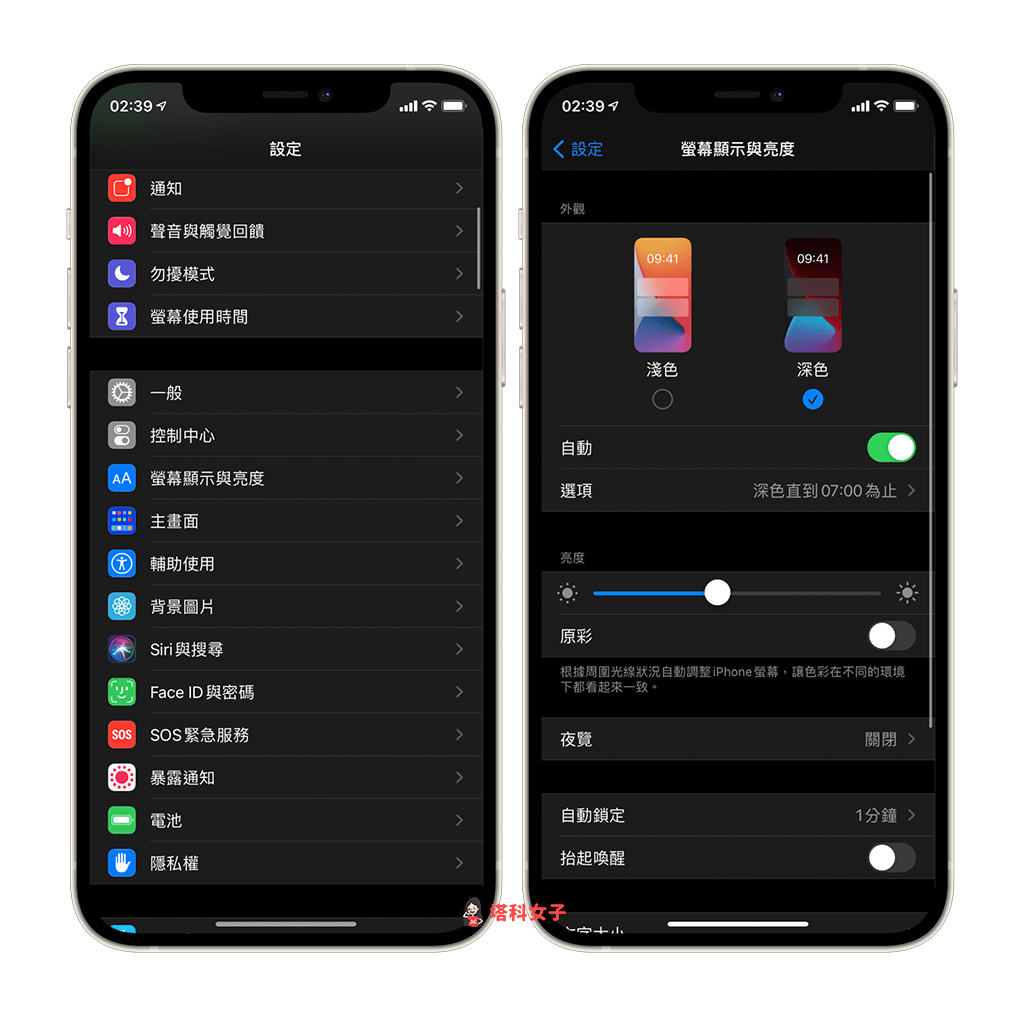
如何自訂 iPhone 深色、淺色模式排程?
如果你希望能在白天時自動啟用淺色模式,並在夜晚時自動開啟深色模式,那麼我們可以將「自動」這功能開啟,預設會依照「日落到日出」的時間自動切換。
但若你想自訂時間的話也可以,開啟自動後,點選「選項」>「自訂排程」,你就能自由設定淺色與深色的時間。
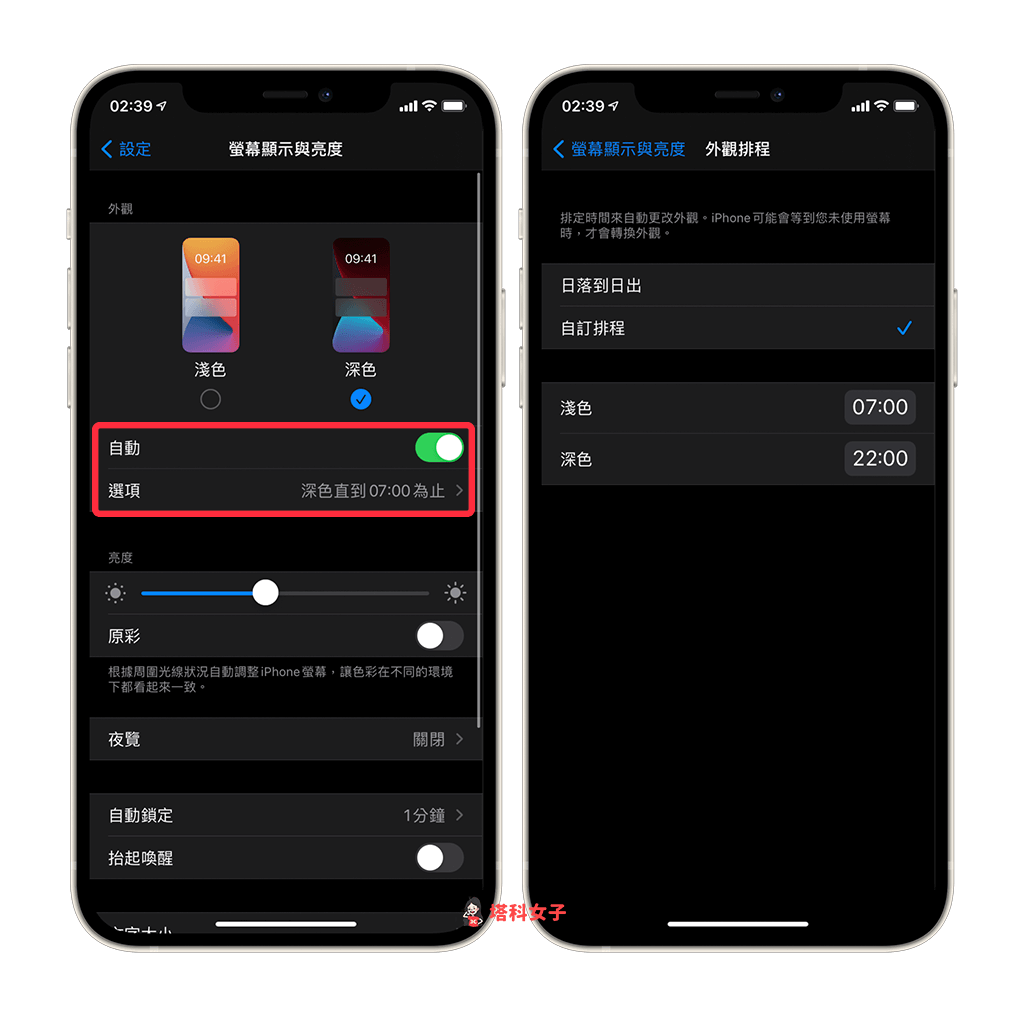
在 iPhone 控制中心快速切換深/淺色模式
不希望每次都要點進去設定內更改深色或淺色模式的話,其實有一個更快速的小技巧,那就是將深色模式加到「iPhone 控制中心」內,這樣就能快速取用。
首先請開啟「設定」App,點進「控制中心」後,按一下「深色模式」左邊的「+」鍵。
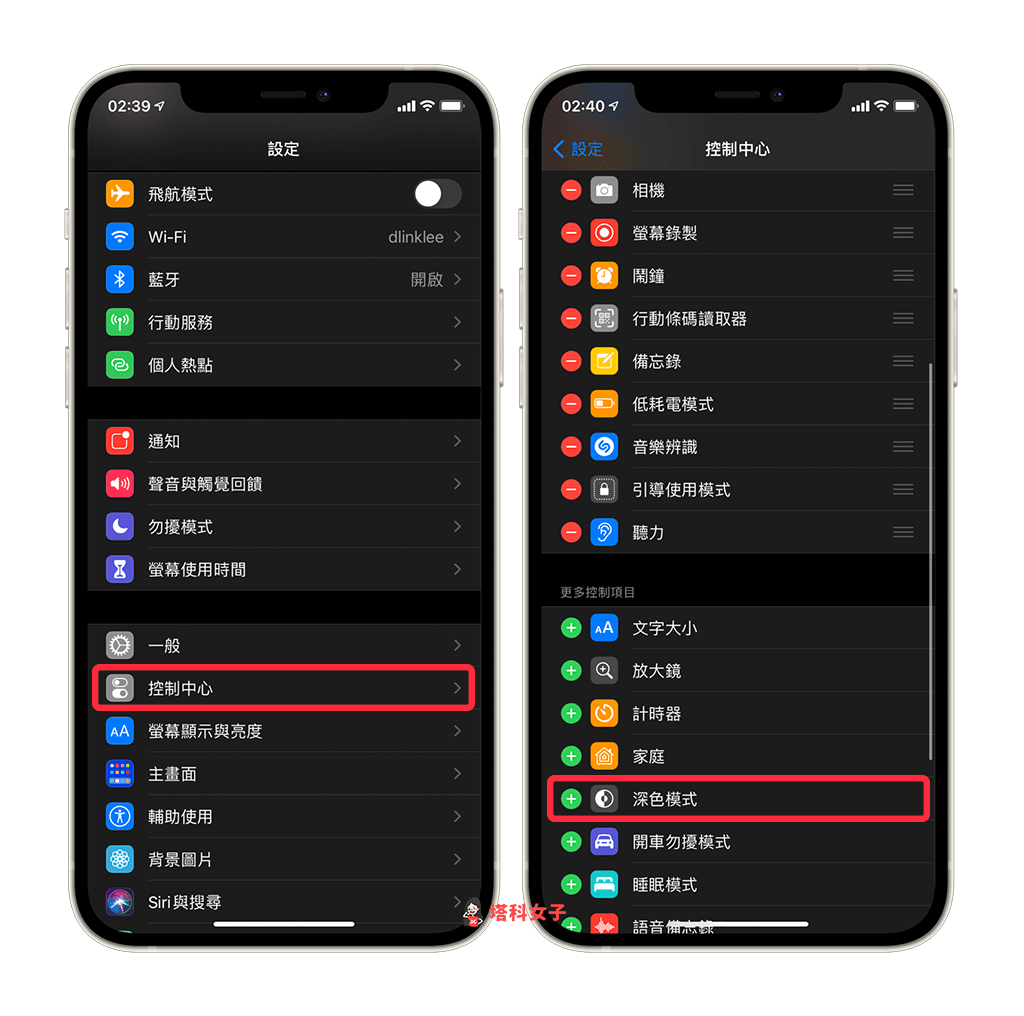
確保「深色模式」這選項已經出現在上方的欄位,這邊你也可以自由更改順序。
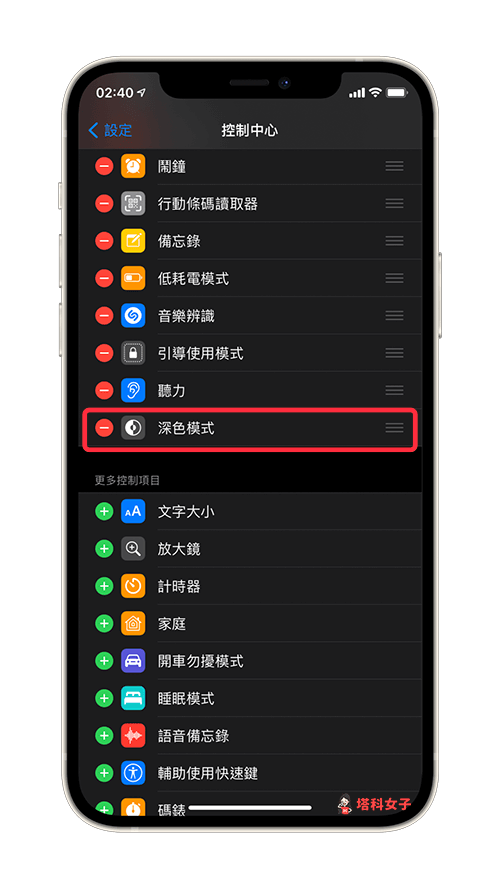
設定完成後,現在滑出控制中心的頁面,點選深色模式的圖示即可快速開或關。
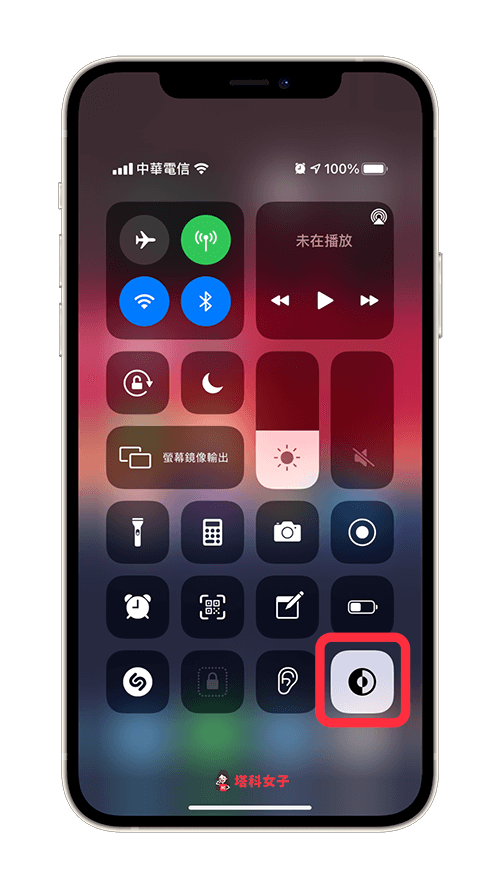
在 iPhone 桌面快速切換深/淺色模式 (iOS 捷徑)
如果你希望能在桌面直接切換的話也可以,但必須確保你已經將 iPhone 更新到 iOS 14 版本以上,因為我們需要加入捷徑小工具到桌面。
你可以自行在捷徑 App 內找到「外觀」這功能,並設為「切換」,或者直接下載我製作好的捷徑腳本使用:
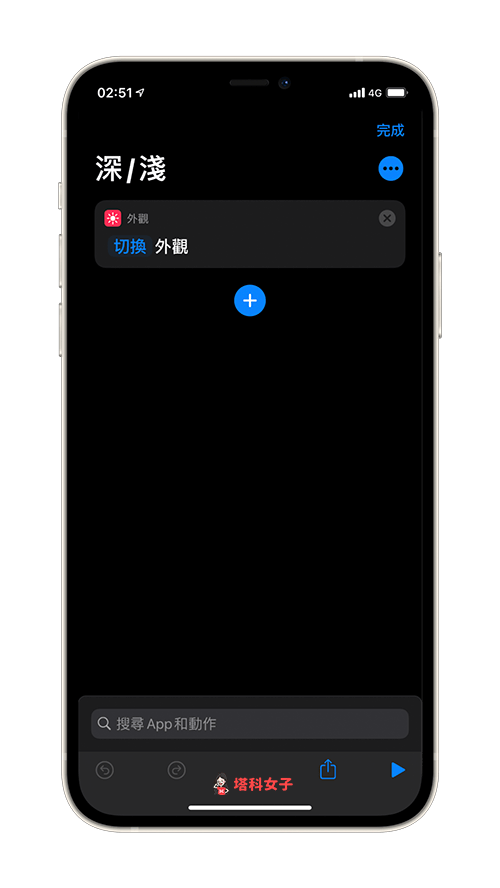
下載好該捷徑腳本之後,在 iPhone 桌面上新增「捷徑小工具」,然後將它放到桌面上即可一鍵切換深色或淺色,不知道怎麼加到桌面的話可以參考這篇文章:
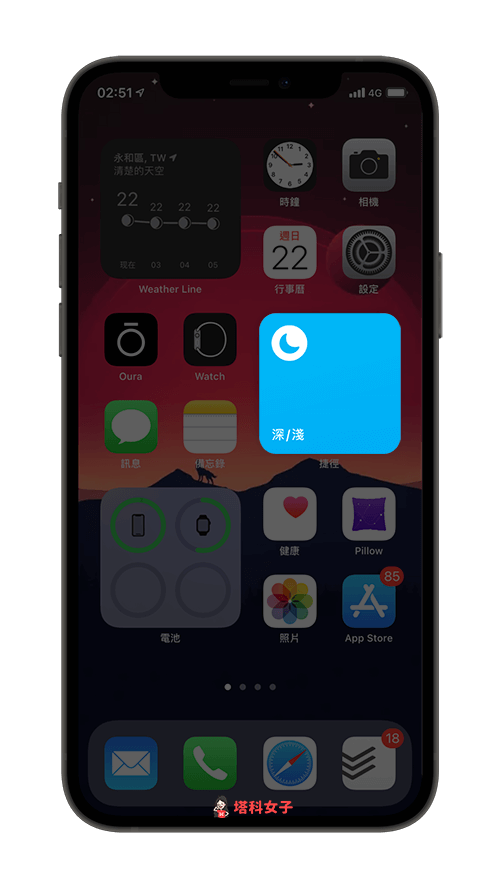
如何在單一 App 開啟深色模式?
如果你希望 iPhone 系統為淺色模式,但只想要單一 App 呈現深色模式的話也可以,先將 iPhone 預設改為淺色模式後,再到你想要用深色模式的 App 的設定內開啟,當然前提是該 App 需有支援深色模式。
但有些 App 如 Instagram、LINE 都只有在 iPhone 系統為深色模式下才會自動轉為深色模式,App 內沒有提供可以手動切換深色模式的功能。
總結
身為一個深色模式的愛好者,我基本上是整天都開啟深色模式的,因此透過本文教大家一些實用的切換小技巧。另外,如果你喜歡實用又有趣的 3C 教學文章,歡迎追蹤塔科女子的 FB 粉絲專頁、Instagram 或訂閱我們的 YouTube 頻道。
編輯精選文章
如果想持續接收更多科技新聞、3C 教學、蘋果使用技巧,請持續追蹤塔科女子:FB 粉專 / IG / YouTube 頻道
