
如果你的 Mac 在遠處,你懶得過去操作它的話,其實我們可以透過 iPhone 或 iPad 來遠端控制 Mac,無論是關機、重新啟動、調整音量、將螢幕鎖定、進入睡眠模式或者播放音樂、截圖都可以。
只要在 Mac 和 iPhone 下載 Gateway 這款 App,我們就能輕鬆一鍵控制,以下會有完整教學。
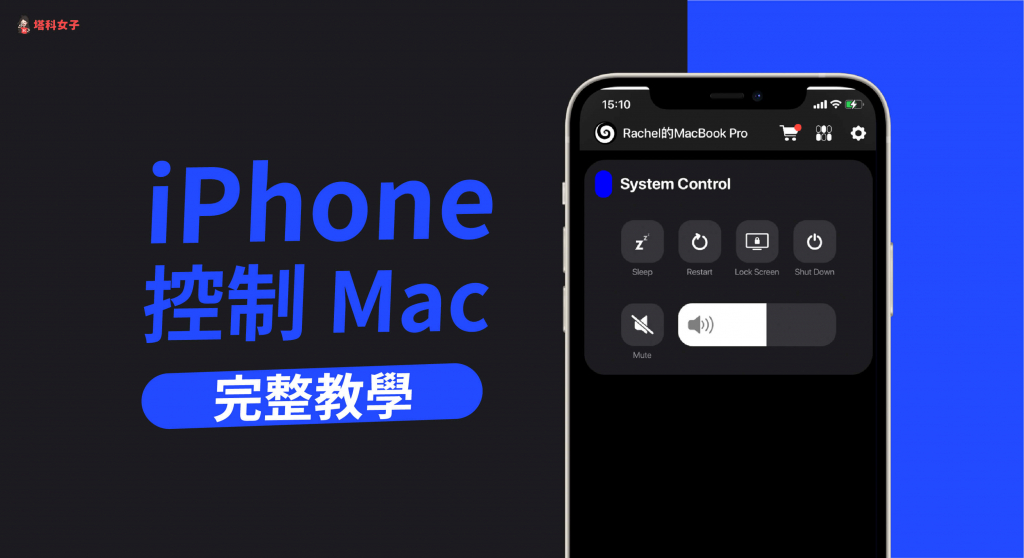
在 Mac 下載 Gateway 應用程式
首先請進到 Momentous Studio 官網免費下載 Gateway 這款應用程式。
允許完全取用權
下載完成後,直接開啟 Gateway。我們要先將取用權授權給 Gateway,這樣我們才能在 iOS 裝置上控制 Mac。按「Next」到最後這頁面時,點選「>」按鈕。
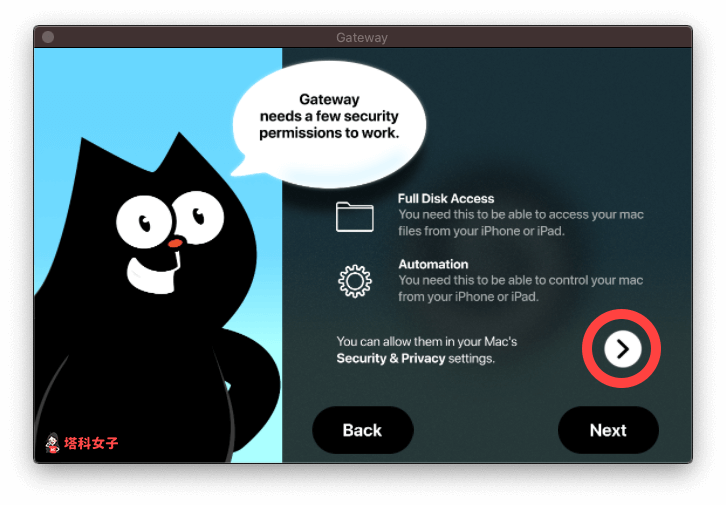
Mac 會自動開啟「安全性與隱私權」這個設定,此時請點一下左下角的「鎖頭」並輸入你的使用者密碼。然後點選隱私權頁面的「+」。
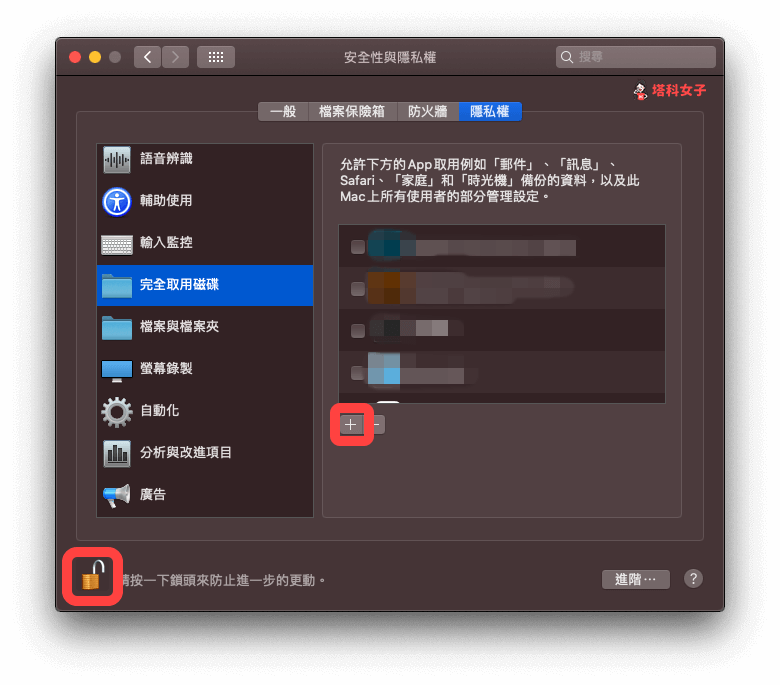
切換到「應用程式」,點選「Gateway Desktop」後選擇「打開」。
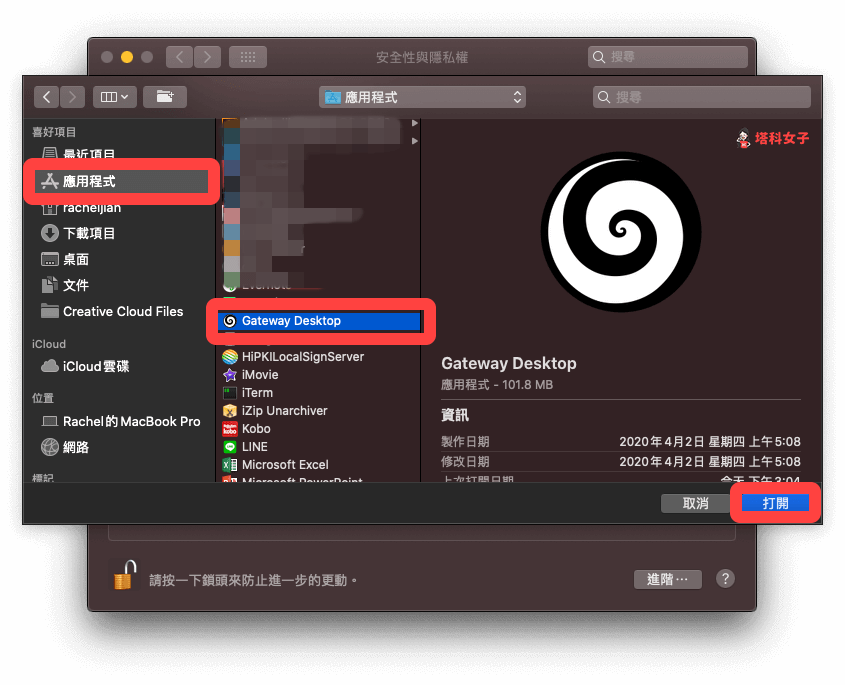
完成之後,你會看到 Gateway 出現在這頁面上並已被打勾,這樣就完成了。
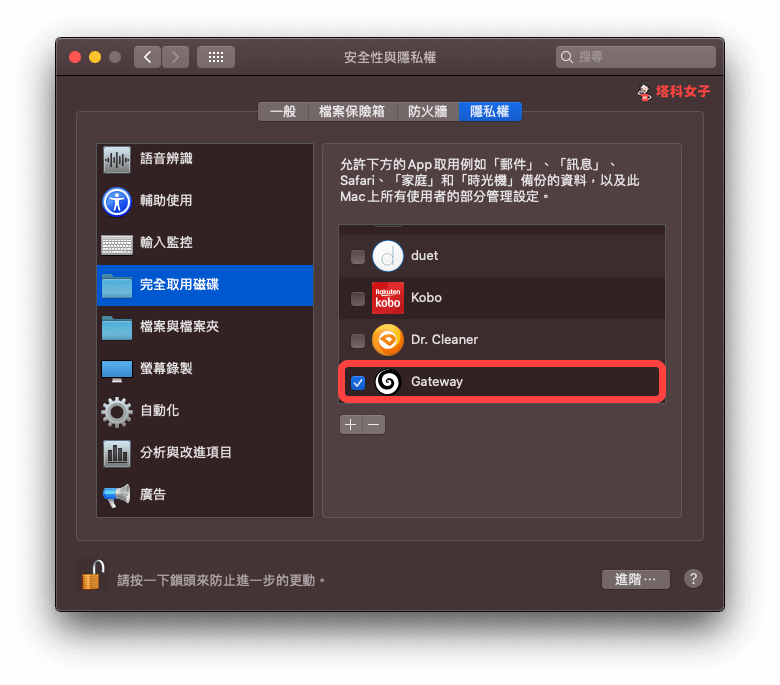
設定密碼 (可略)
如果你希望 iPhone 控制 Mac 前需要輸入密碼才能使用的話,我們可以設置密碼更保有隱私。請點選 Mac 頂端功能列上的「Gateway 圖示」>「⋯」>「Settings」。
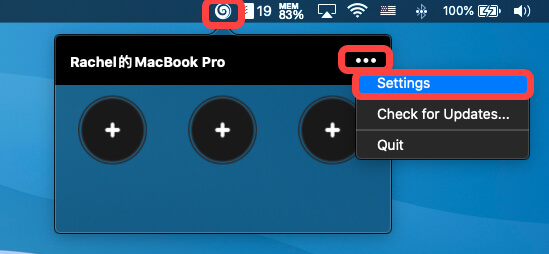
切換到「Security」,然後自由輸入密碼。
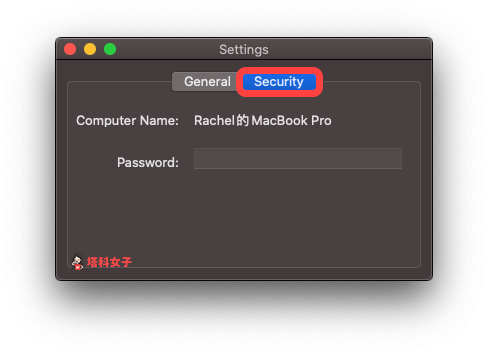
iPhone/iPad 下載 Gateway App
接著,請在 iPhone 或 iPad 下載 Gateway App。
Mac 與 iPhone 連接同一個 Wi-Fi
確保兩者連接同一個 Wi-Fi 後,開啟 iPhone 上的 Gateway App,此時你會看到 Mac 出現在這頁面上,直接點進去。(如果你剛剛有設密碼的話這邊需要先輸入)
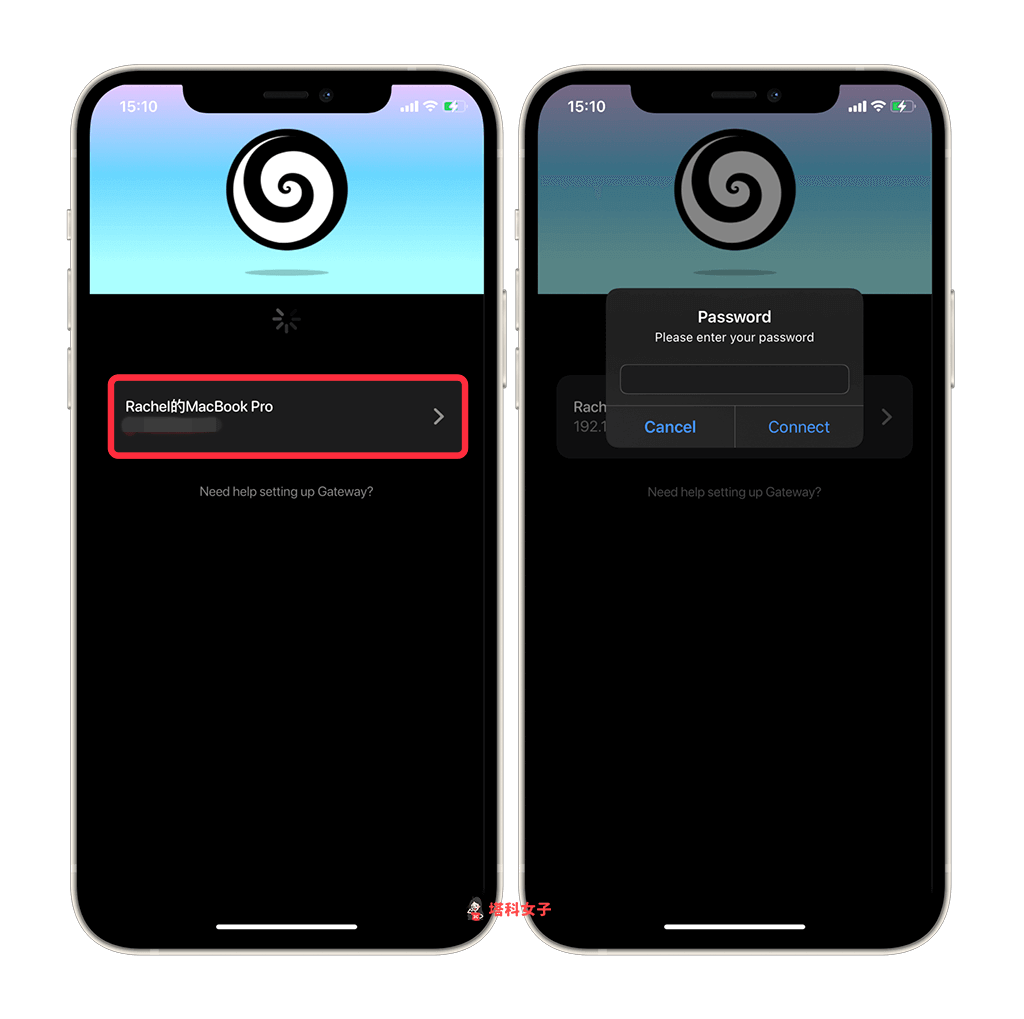
iPhone 控制 Mac
接著,你就可以自由地控制 Mac,無論是重新開機、關機、螢幕鎖定、睡眠、靜音或調整音量都可以,這些都是免費功能。
- Sleep:控制 Mac 進入睡眠
- Restart:控制 Mac 重開機
- Lock Screen:將 Mac 螢幕鎖定
- Shut Down:控制 Mac 關機
- Mute:將 Mac 靜音
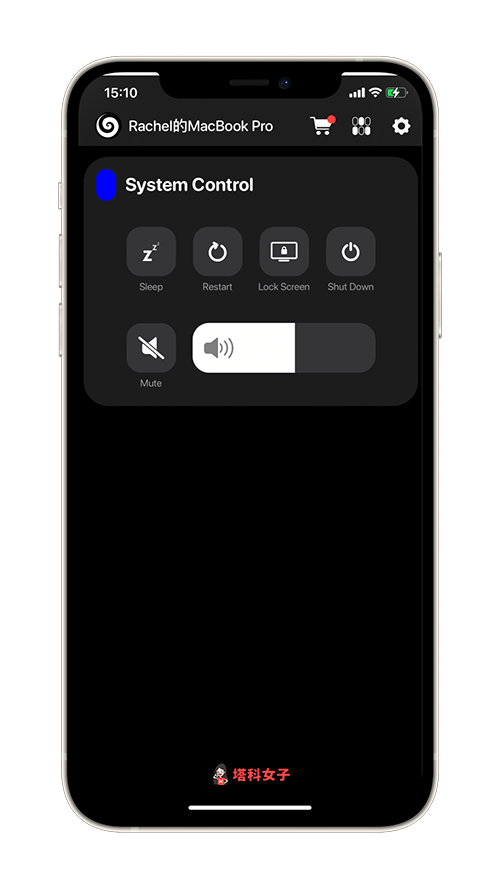
而如果你希望能更進階地控制,例如控制 Mac 上的音樂播放 (Apple Music、Spotify)、控制 Mac 截圖等等,那麼就需要在裡面的商城購買相對應的進階功能。
只要點選 App 首頁上方的「購物車」圖示,即可選購你想要的功能。
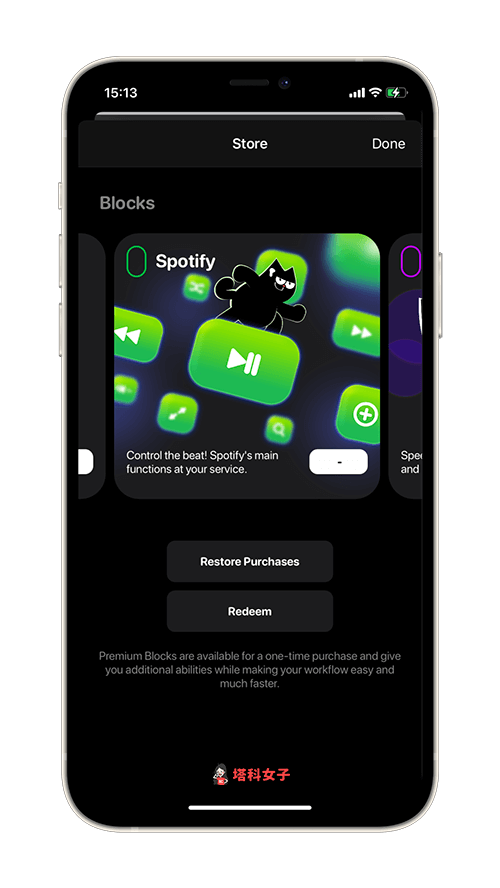
總結
我們只要透過 Gateway 這款 App 就能輕鬆地透過 iPhone 來控制 Mac,如果你也有這個遠端操作需求,可以依照本文的教學去試試看。另外,如果你喜歡實用又有趣的 3C 教學文章,歡迎追蹤塔科女子的 FB 粉絲專頁、Instagram 或訂閱我們的 YouTube 頻道。
如果想持續接收更多科技新聞、3C 教學、蘋果使用技巧,請持續追蹤塔科女子:FB 粉專 / IG / YouTube 頻道
