7.1K


無論你想更改目前的 Mac 使用者名稱,或者想更改你之前在這台 Mac 上為其他人新增的使用者名稱,我們都可以自由更改並快速變更,且無論是改成成中文、英文或其他語言都可以。
此外,你也可以更改 Mac 使用者照片,不管是改回 Mac 內建的圖片或改成你自己喜歡的 Icon 或圖示都可以,接下來本文分別都會詳細教學。

如何更改 Mac 使用者名稱?
Mac 使用者名稱並不是指電腦名稱(如:Rachel 的 Macbook ),而是指可供登入的 Mac 個人帳戶名稱,詳細的更改步驟如下:
- 點選 Mac 左上角的「蘋果」圖示,開啟「系統偏好設定」。
- 點選「使用者與群組」。
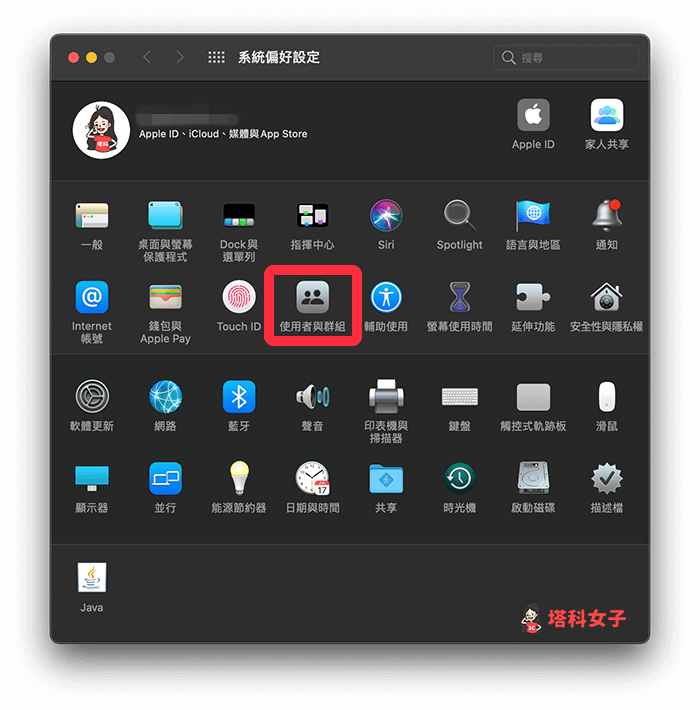
- 按一下左下角的「鎖頭」圖示。
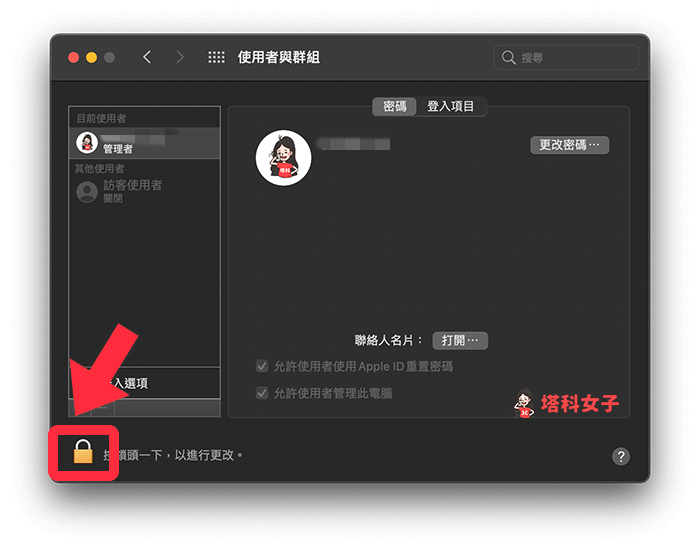
- 輸入目前的 Mac 使用者名稱與密碼來解鎖。
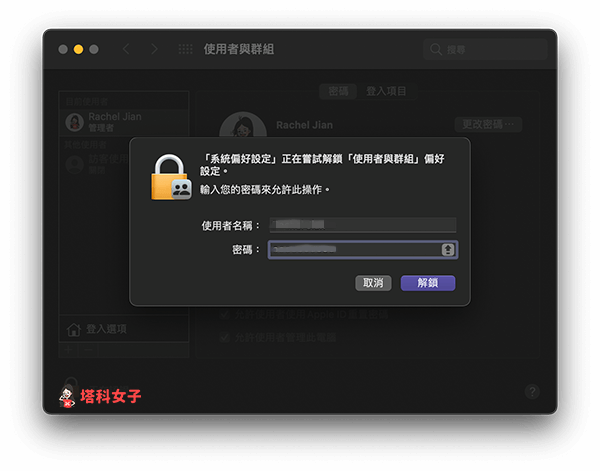
- 在左側「目前使用者」下,按一下右鍵,然後選擇「進階選項」。
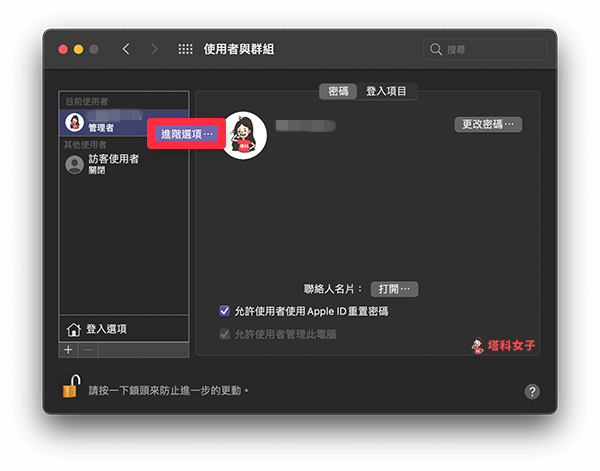
- 它會開啟進階選項的視窗,在「全名」欄位右邊輸入你想更改的 Mac 使用者名稱,無論是中、英文或其他語言都可以。
- 改完後按一下「好」即可儲存。
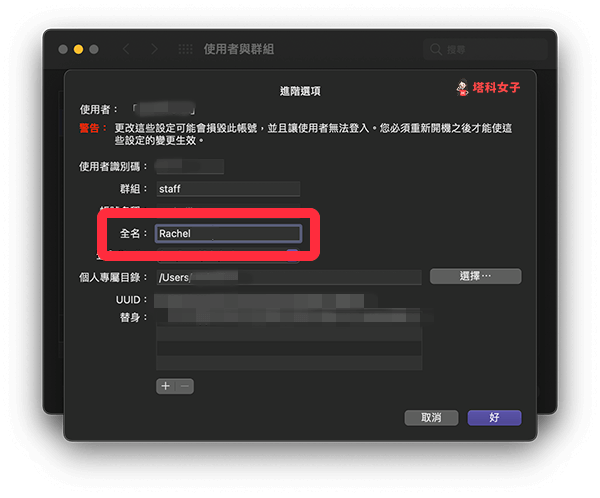
- 更改完成後,Mac 使用者名稱就會變成你剛剛輸入的文字。
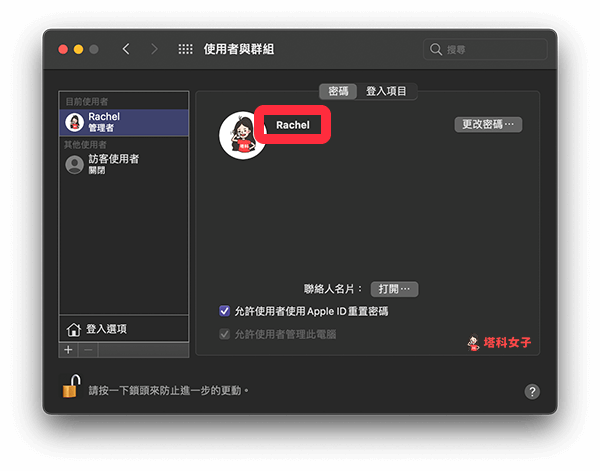
- 在 Mac 鎖定螢幕的畫面上,也會自動變更成你更改完的使用者名稱。
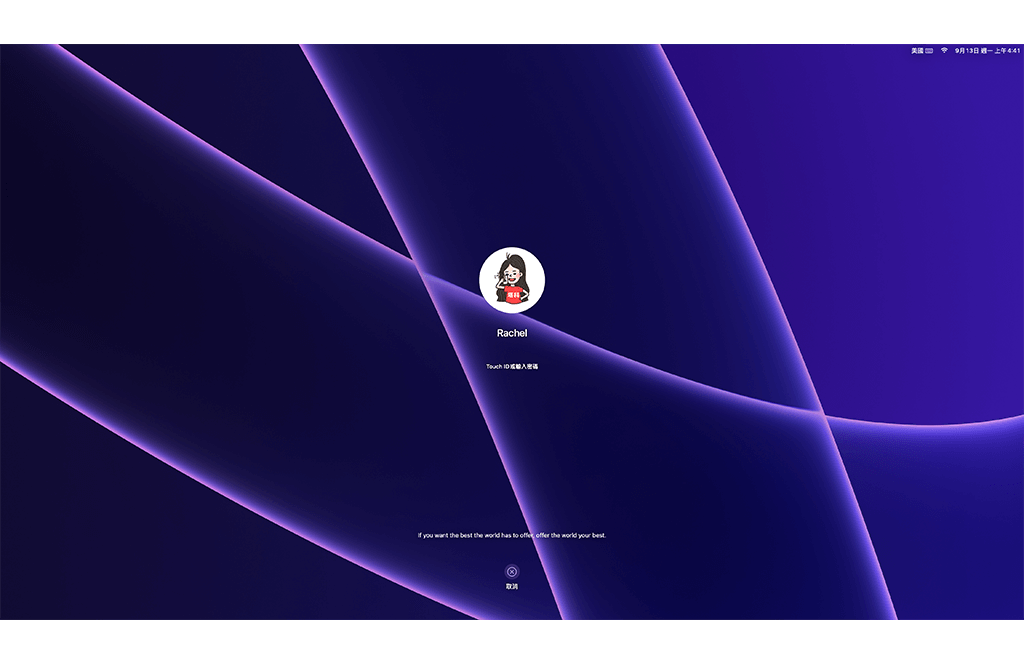
如何更改 Mac 使用者照片?
如果你想更改 Mac 使用者的照片(圖示 Icon),那麼你可以選擇要改回 Mac 提供的圖片或者改為自己喜歡的照片,以下會分別教學。
改回 Mac 內建的圖片
- 點選 Mac 左上角的「蘋果」圖示,點選「系統偏好設定」。
- 點選「使用者與群組」。
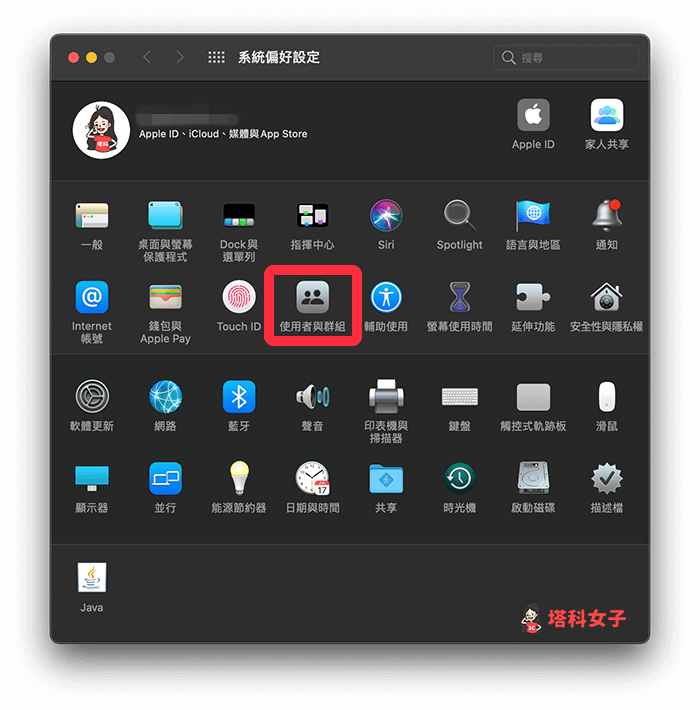
- 在左邊的選單內,按一下使用者。
- 點選照片下方的「編輯」。
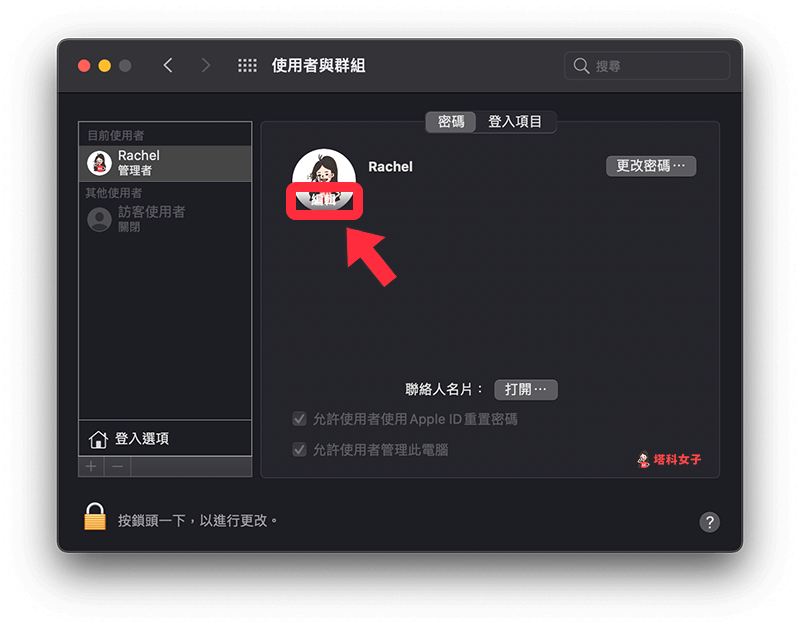
- 切換到「預設」,選擇你喜歡的圖片 ICON。
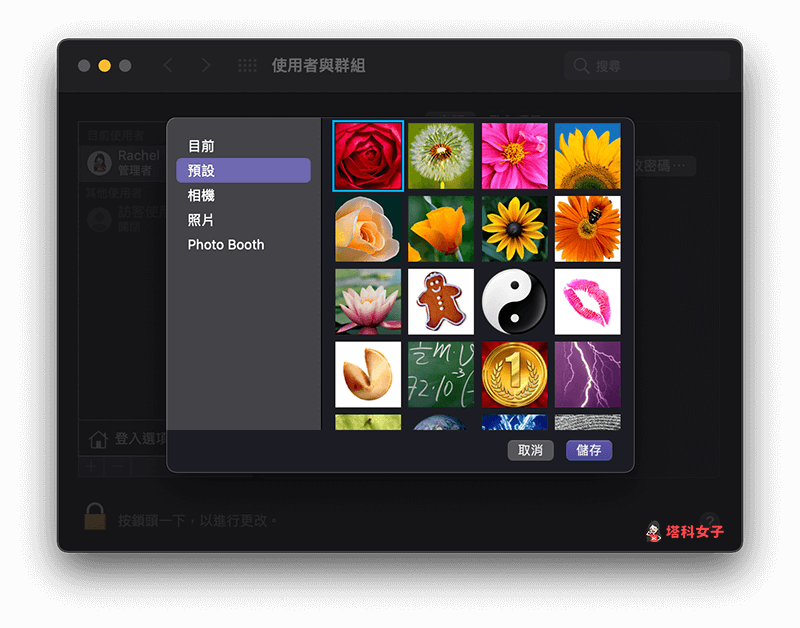
改成其他照片
- 點選 Mac 左上角的「蘋果」圖示,開啟「系統偏好設定」。
- 點選「使用者與群組」。
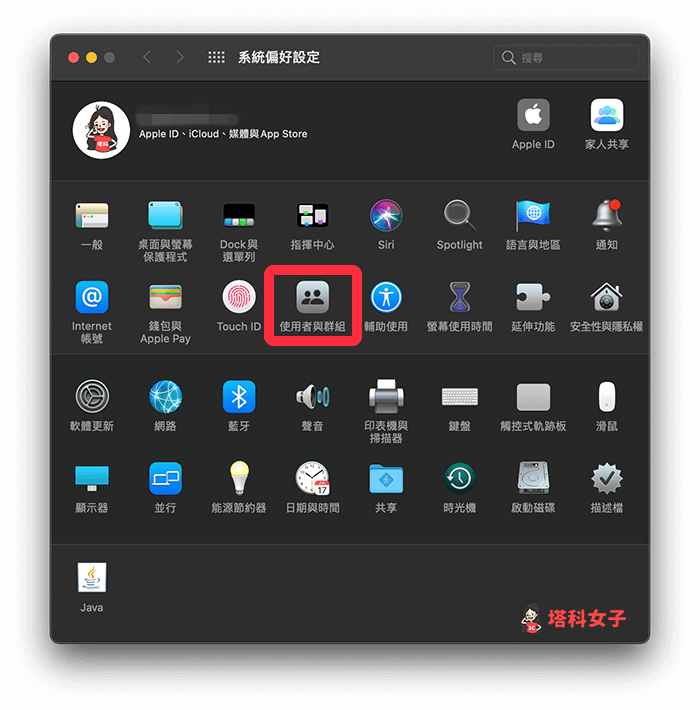
- 在左邊的選單內,按一下使用者。
- 直接將你喜歡的照片或圖片檔拖曳到目前的使用者照片上覆蓋。
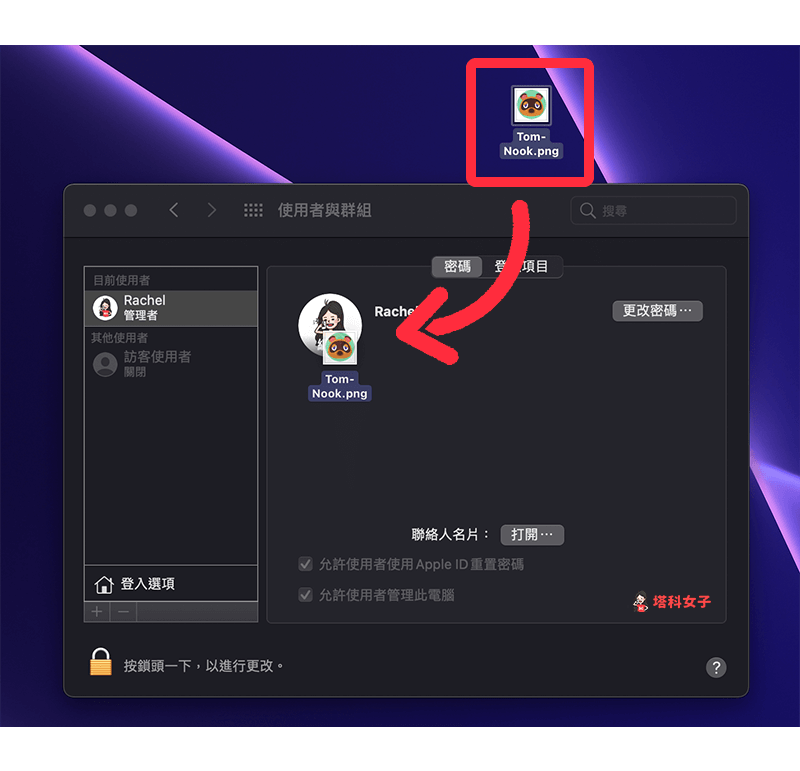
- 在新照片下方,你可以按 – 或 + 來放大或縮小使用者圖片,確認後點選「儲存」。
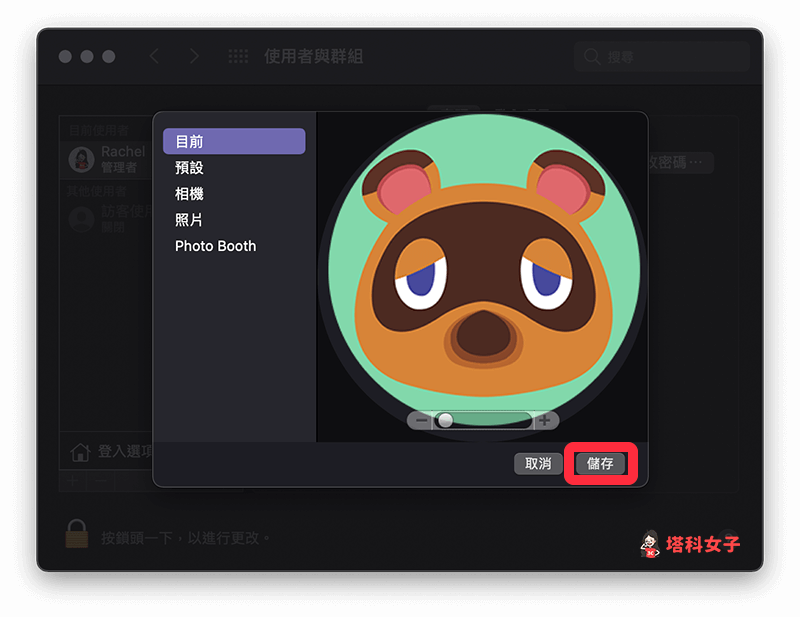
- 當你看到 Mac 使用者照片已經換成你剛剛選擇的圖片檔後,這樣就代表更改成功。
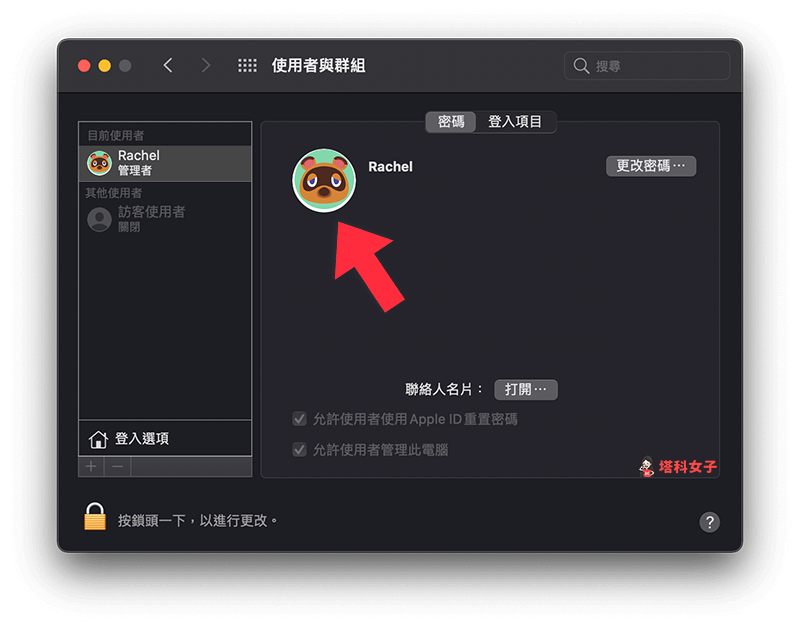
總結
以上是更改 Mac 使用者名稱與照片的教學,如果你已經厭倦了目前的名稱或照片,可以參考上方的步驟來快速更改喔!
如果想持續接收更多科技新聞、3C 教學、蘋果使用技巧,請持續追蹤塔科女子:FB 粉專 / IG / YouTube 頻道
