
如果你想嘗試最新的 Mac 版本和功能,那除了跟大家一樣等待官方釋出正式版更新之外,很多人會註冊並加入 Apple 開發者計畫(Developer Program)或者自行安裝最新的 macOS Beta 描述檔,來提前使用 Mac Beta 測試版。
而基於任何原因,當正式版釋出時你可能會希望能刪除或解除 Mac 上的 Beta 測試版,轉而安裝最新的 macOS 正式版,下文會教大家怎麼做。

如何移除 Mac 上的 Beta 測試版或描述檔?
在開始之前,建議大家先備份 Mac,以免在整個過程中發生錯誤而導致 Mac 資料遺失,以防萬一。不過我自己的經驗是都可以成功移除 Beta 測試版軟體,不會造成資料不見。
取消 Apple macOS Beta 測試版計畫
首先,我們要在 Mac 上取消 macOS 測試版計畫,這樣就不會再接收到 Beta 版軟體更新項目:
- 點選選單列左上角「 蘋果」圖示,按一下「關於這台 Mac」。
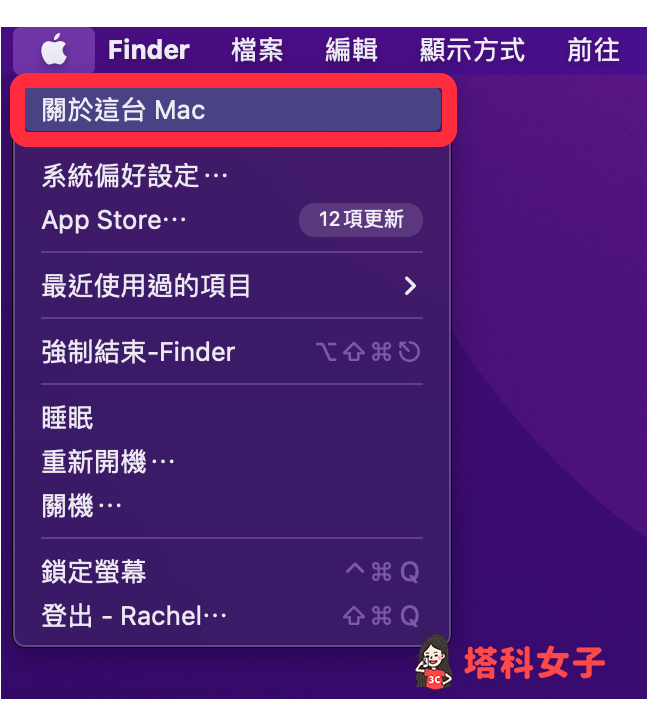
- 點選「軟體更新」。
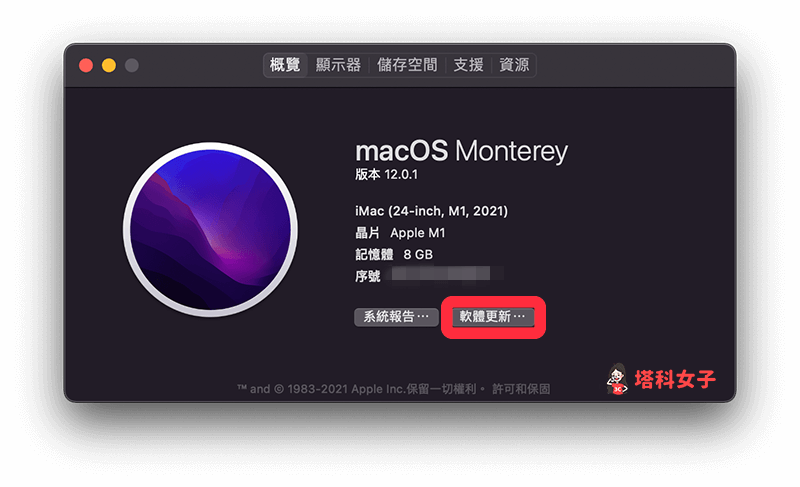
- 在左側「軟體更新」下方,它會顯示「此 Mac 已在 Apple 開發者 Seed 計畫中註冊」代表你這台 Mac 有註冊或加入 Apple 開發者計畫,請點選下方的「詳細資訊 ⋯」。
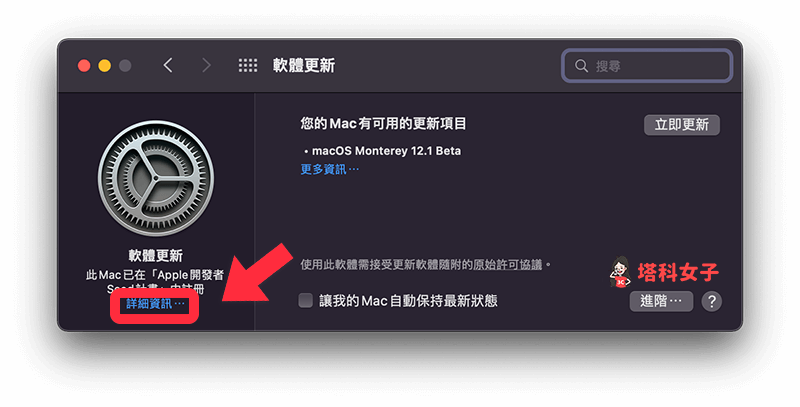
- 點選「回復預設值」,這樣就成功退出 macOS Beta 測試版計畫,不會再收到 Beta 更新項目。
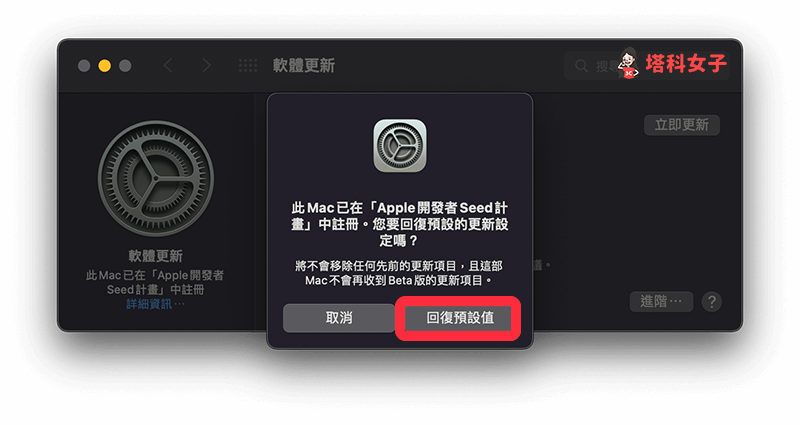
如何手動安裝回 macOS 正式版?
成功取消並解除 macOS Beta 測試版計畫後,我們目前有兩種方法可以安裝回 macOS 正式版。
等待下一次 macOS 正式版更新
第一個方法是等待下一次 Apple 官方釋出正式版的 macOS 軟體更新,屆時再點選「立即更新」就可以安裝回 macOS 正式版。
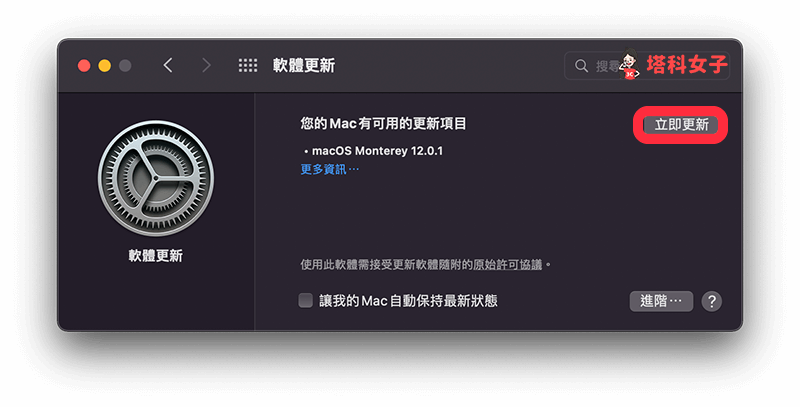
手動安裝 macOS 正式版
如果你不想等的話,我們也可以直接手動安裝回 macOS 正式版。請開啟 Mac 上的「App Store」,在搜尋框內輸入「macOS」並搜尋,然後找到目前最新的 macOS 版本,如:macOS Monterey。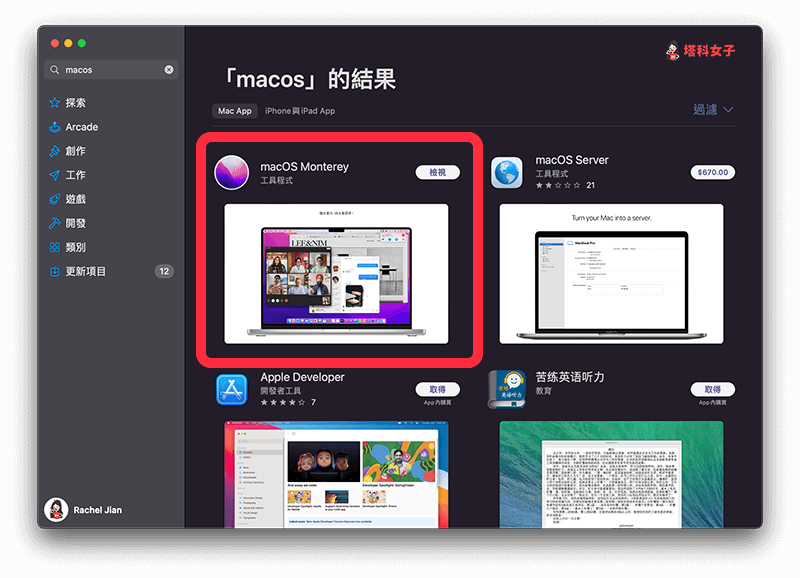
點選「取得」開始下載並安裝 macOS 正式版。
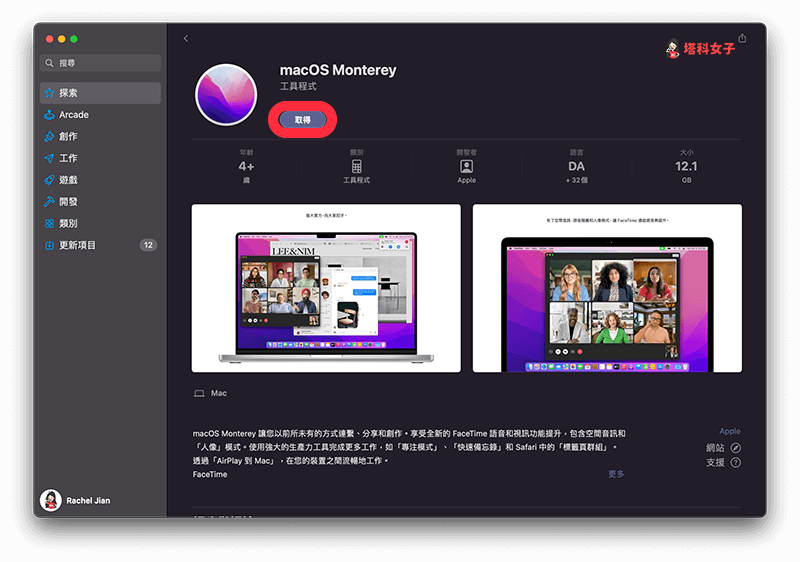
等它自動完成下載並更新。
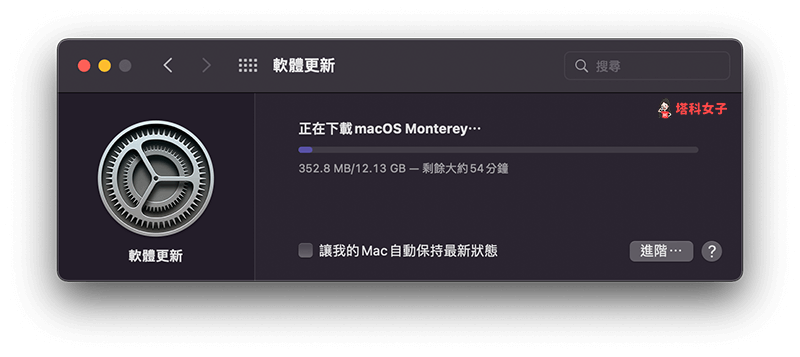
總結
如果你先前有安裝 macOS Beta 測試版的描述檔,或者有在 Mac 上註冊 Apple 開發者計畫,那你可以參考本文教學的方法來移除或解除 Beta 測試版,並安裝回最新的 macOS 正式版。
如果想持續接收更多科技新聞、3C 教學、蘋果使用技巧,請持續追蹤塔科女子:FB 粉專 / IG / YouTube 頻道
