8.9K


Apple 於 2021 年推出的 macOS Monterey 新版本中有一項很實用的新功能——「AirPlay 到 Mac」,顧名思義,我們可以將 Apple 裝置(iPhone/iPad …)的螢幕畫面一鍵 AirPlay 投影到 Mac 上。
除了會將畫面 AirPlay 到 Mac 之外,音訊也會一併傳至 Mac 上播放,如果沒聲音的話,請記得先關閉 iPhone/iPad 靜音模式,接下來詳細教大家怎麼使用這個新功能。
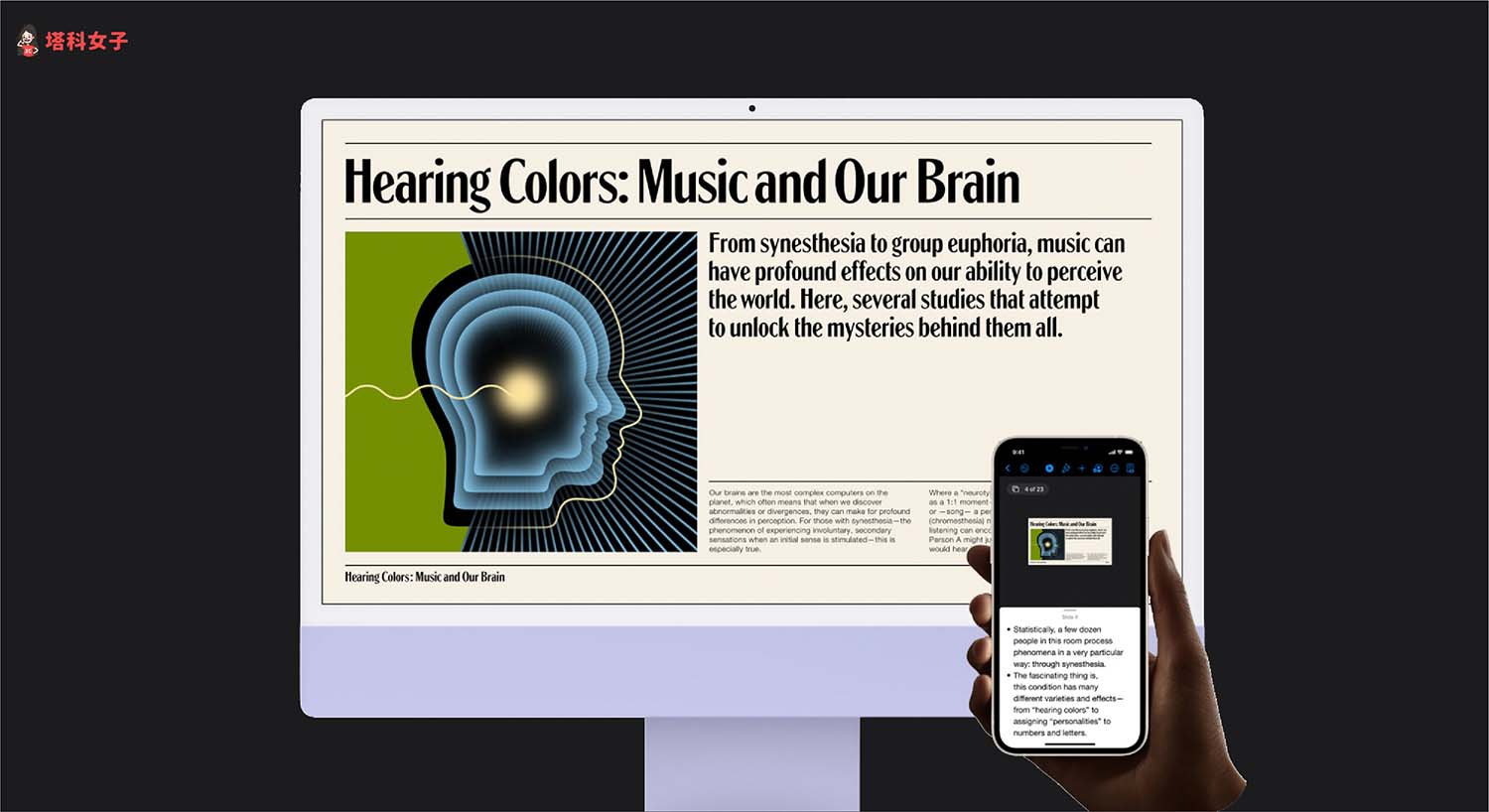
使用 AirPlay 到 Mac 前
在開始使用 Mac Monterey 這個「AirPlay 到 Mac」新功能之前,請先確保以下這些注意事項:
- Mac 需更新到 macOS Monterey
- iPhone/iPad 需更新到 iOS 15/iPadOS 15
如何將 iPhone/iPad 畫面 AirPlay 到 Mac?
- 在 iPhone 由右上角往內滑出「iOS 控制中心」。
- 點選「螢幕鏡像輸出」圖示(看起來像是兩個長方形重疊的圖案)。
- 選擇你的 Mac 裝置。
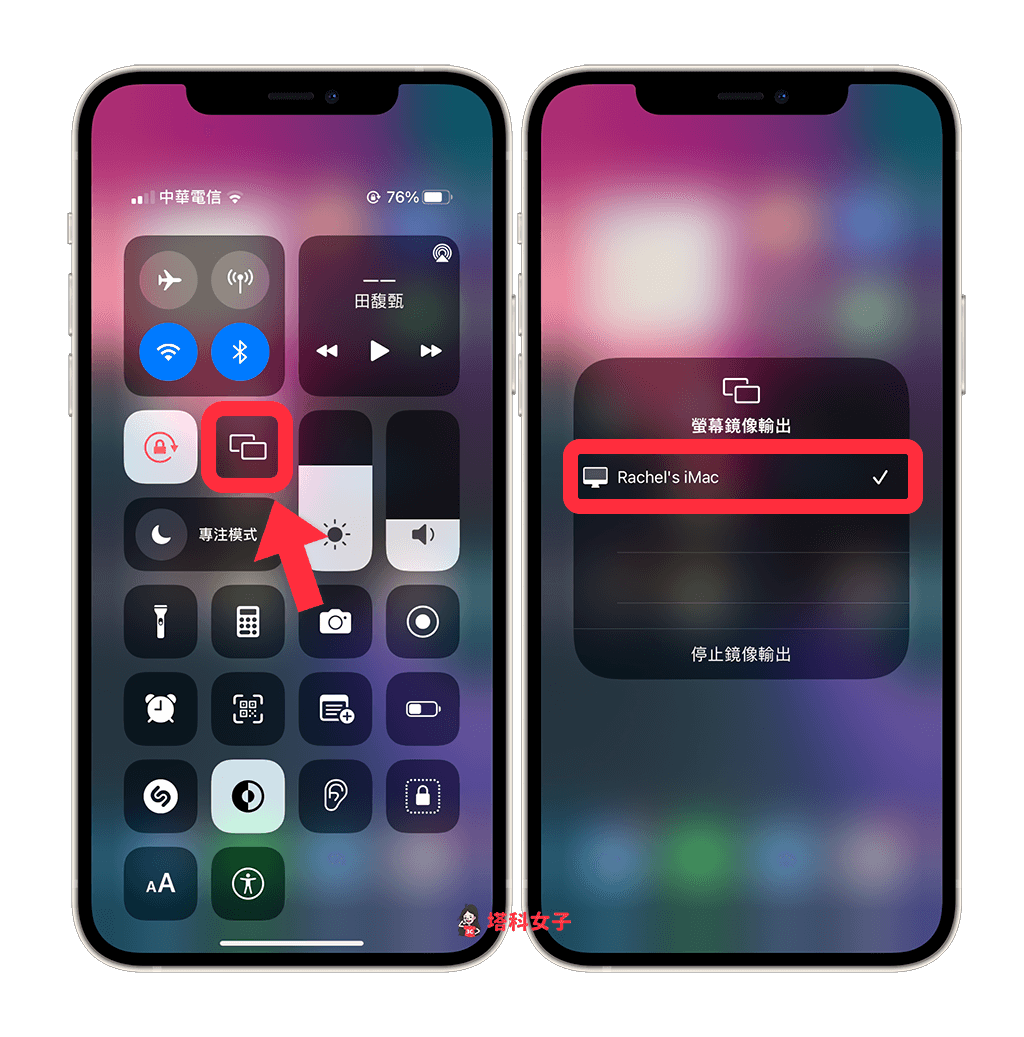
- 離開目前畫面,並開始操作 iPhone 或 iPad 上的螢幕。
- iPhone 或 iPad 螢幕畫面會直接投影到 Mac 上,連音訊也都會傳到 Mac 上播放,沒聲音的話記得先關閉 iPhone 的靜音模式。

- 除了直向螢幕外,你也可以將 iPhone/iPad 改成橫向,這樣投影到 Mac 上會更大。

關閉 AirPlay 到 Mac 螢幕鏡像輸出功能
如果你想關閉 AirPlay 到 Mac 的話,一樣只要在 iOS 控制中心上操作:
- 在 iPhone 由右上角往內滑出「iOS 控制中心」。
- 點選「螢幕鏡像輸出」圖示。
- 點選「停止鏡像輸出」。
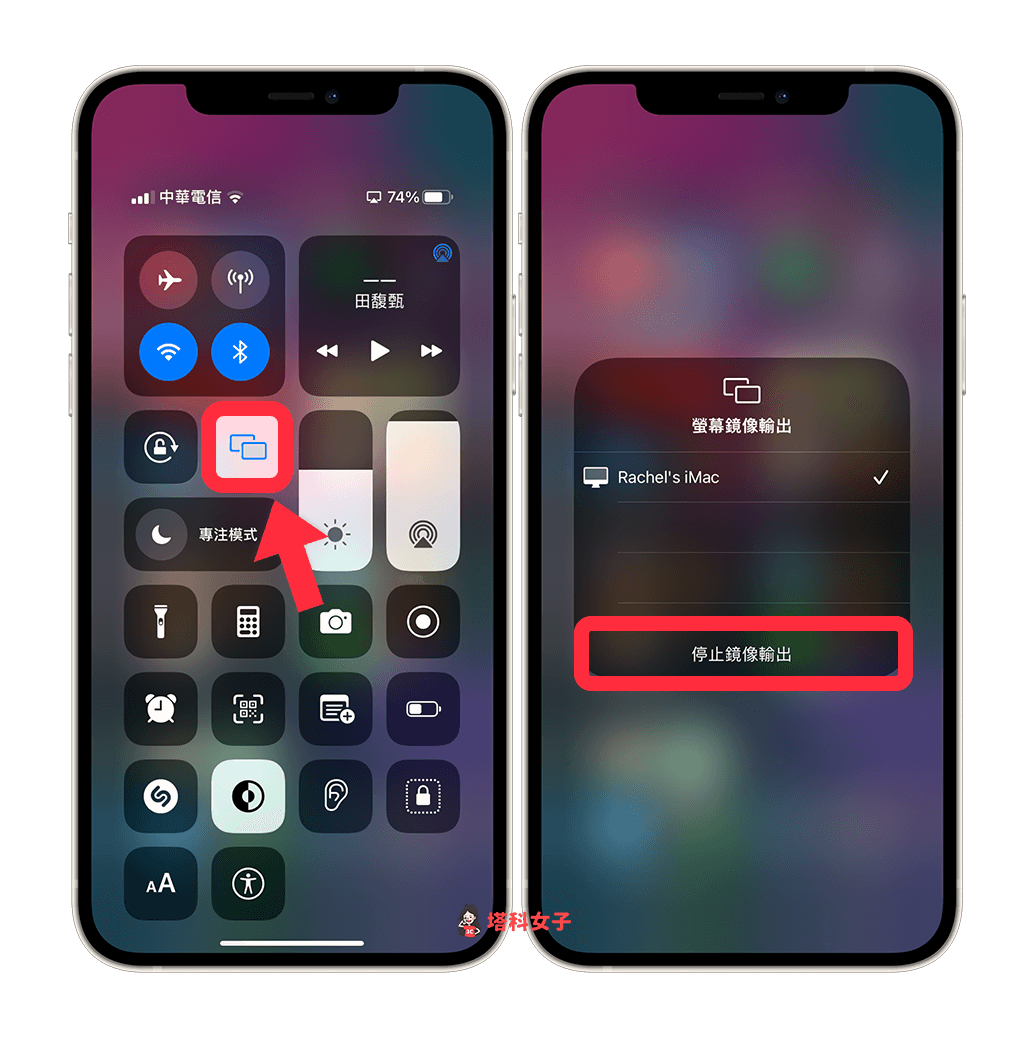
如何將 iPhone/iPad 影片內容 AirPlay 到 Mac?
如果你不想鏡像輸出整個 iPhone/iPad 螢幕到 Mac 上,我們可以只將 iPhone/iPad 目前正在播放的影片畫面 AirPlay 到 Mac 上,方法都是先找到該 App 上的「投影」圖示,然後選擇 AirPlay,然後再選擇你的 Mac 裝置。以下我以 YouTube App 來做示範:
- 在 iPhone 或 iPad 開啟「YouTube」App。
- 播放任何一部影片後,按一下影片上方的「投放」圖示。
- 選擇「AirPlay & Bluetooth devices」。
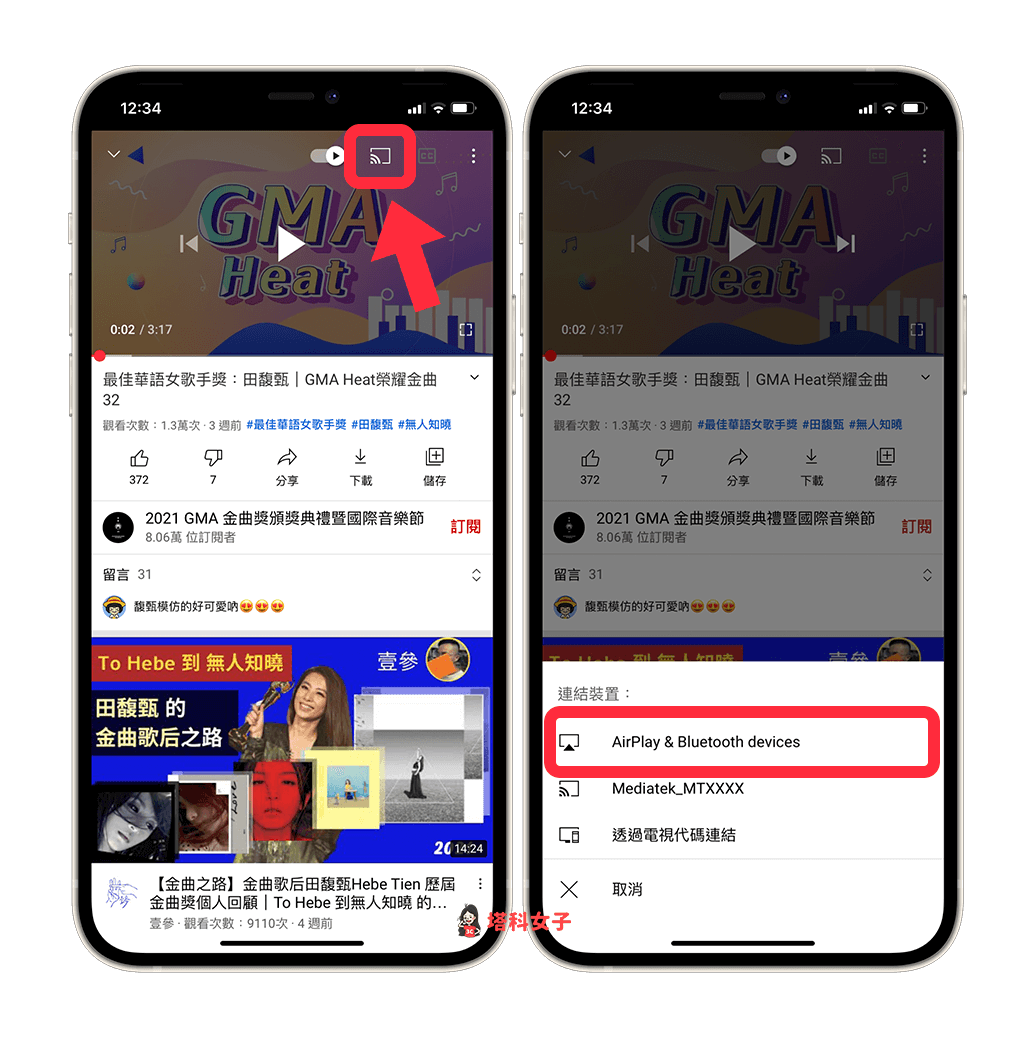
- 在「揚聲器與電視」類別下,點選你的 Mac 裝置。
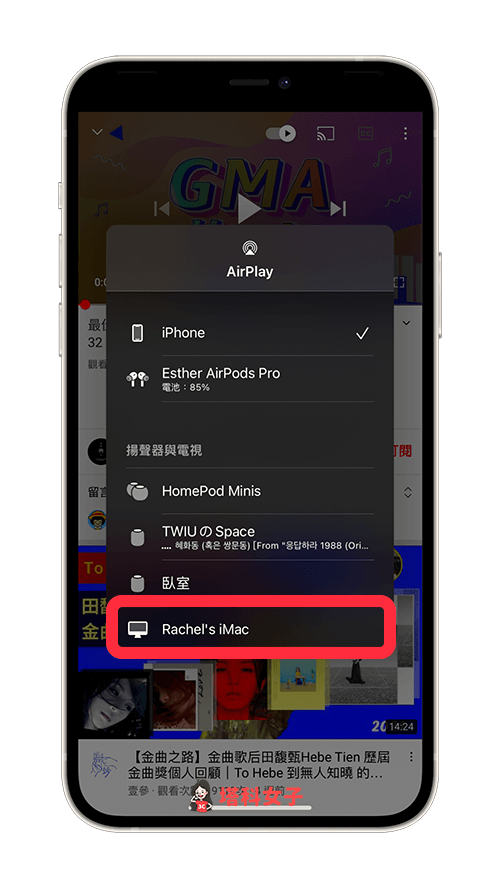
- 完成後,iPhone / iPad 上的 YouTube 影片就會立刻投影到 Mac 上。
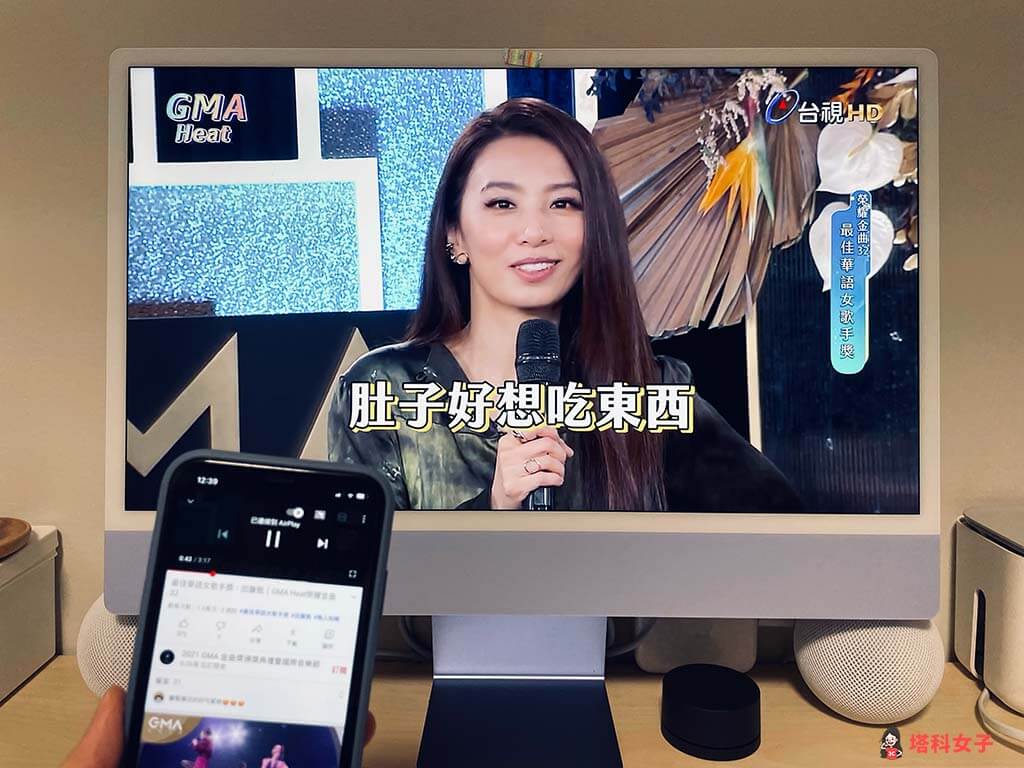
總結
如果你想使用 macOS Monterey 最新的「AirPlay 到 Mac」這個新功能,別忘了確保 iPhone / iPad 已更新至 iOS 15 / iPadOS 15,然後依照以上教學的步驟來操作,這樣你就可以將手機遊戲畫面投影到 Mac 大螢幕上玩。
編輯精選文章
如果想持續接收更多科技新聞、3C 教學、蘋果使用技巧,請持續追蹤塔科女子:FB 粉專 / IG / YouTube 頻道
