5.8K


我們在 Mac 上除了可以調整 Dock 與檔案夾圖示大小、變更應用程式圖示(App Icon)之外,其實我們也可以更改檔案夾圖示,將原本的藍色資料夾改成任何你喜歡的圖案或 ICON。
但要怎麼做呢?別擔心,接下來本文會詳細教大家如何更改 Mac 資料夾圖示,也會教你怎麼恢復成原本的圖示。
如何更改 Mac 資料夾圖示?
- 在你想更改圖示的該資料夾上,按一下右鍵,點選「取得資訊」,我們先開啟資料夾資訊概覽。
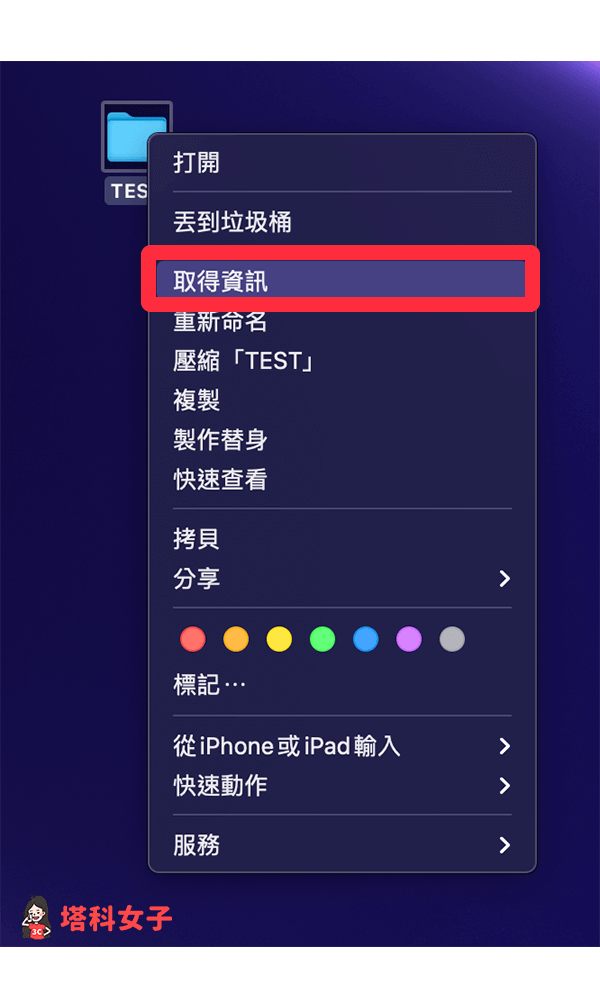
- 然後在你喜歡的 ICON 圖檔上(建議是 JPG 或 PNG 檔),按下右鍵,點選「打開檔案的應用程式」,然後選擇「預覽程式」。
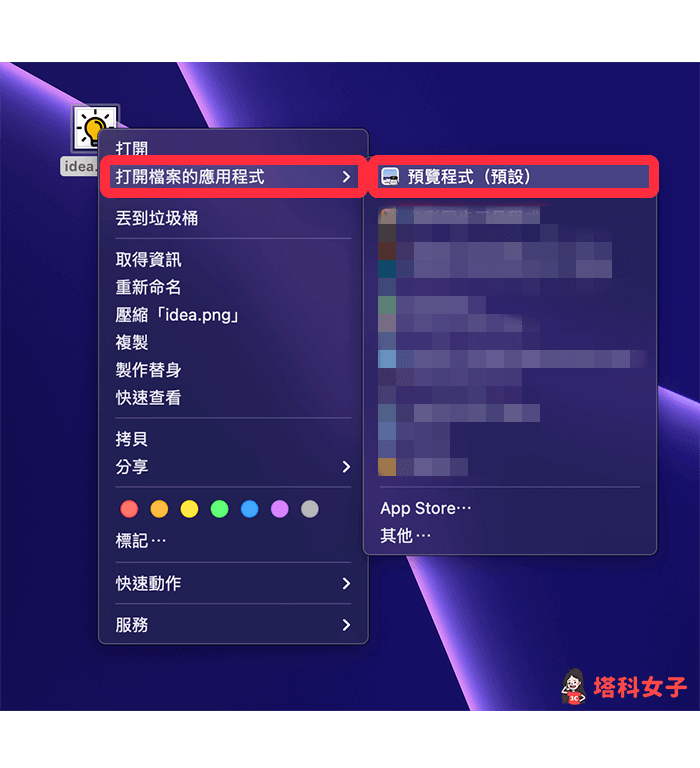
- 以預覽程式開啟新圖檔後,按一下 Ctrl + C 來複製圖片。
- 然後在資料夾資訊概覽上,點選左上角的藍色資料夾圖示,然後按一下 Ctrl + V 貼上圖片。
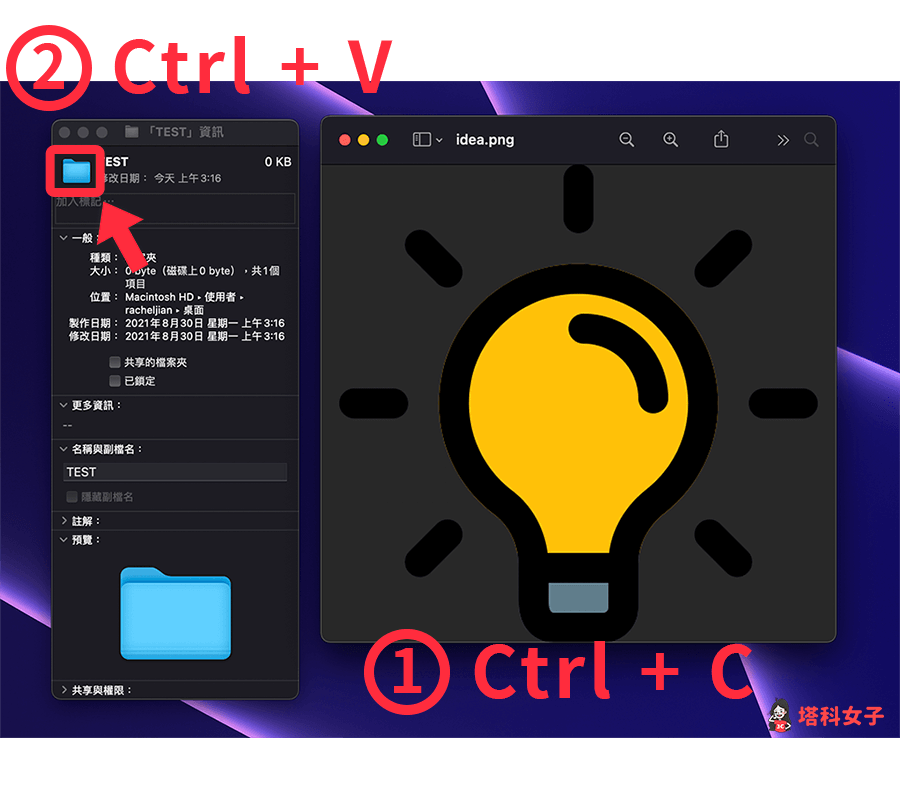
- 在預覽視窗上,原本的資料夾圖示就會被覆蓋成新圖示,如下圖。
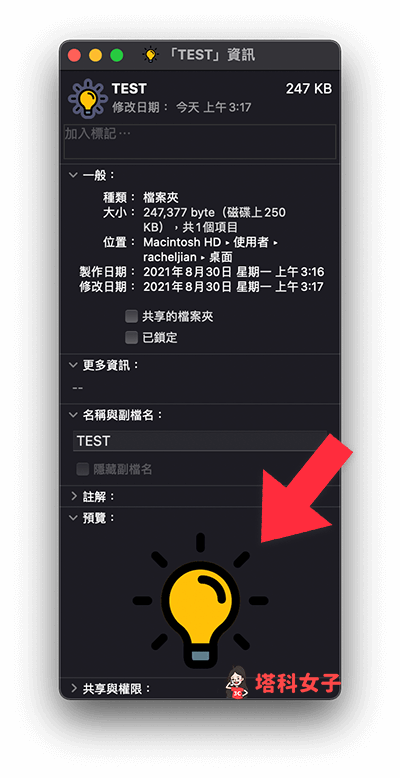
- Mac 資料夾圖示就會變成新圖示了。
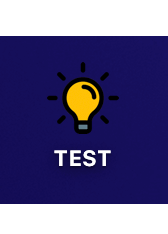
恢復原本的 Mac 資料夾圖示
如果你想將改過的圖示恢復成原本的藍色資料夾圖示,那麽一樣請在該資料夾上按一下右鍵,點選「取得資訊」,然後點選左上角的資料夾預覽圖示,按一下鍵盤上的 Delete 鍵後即可恢復成原本的資料夾圖案。
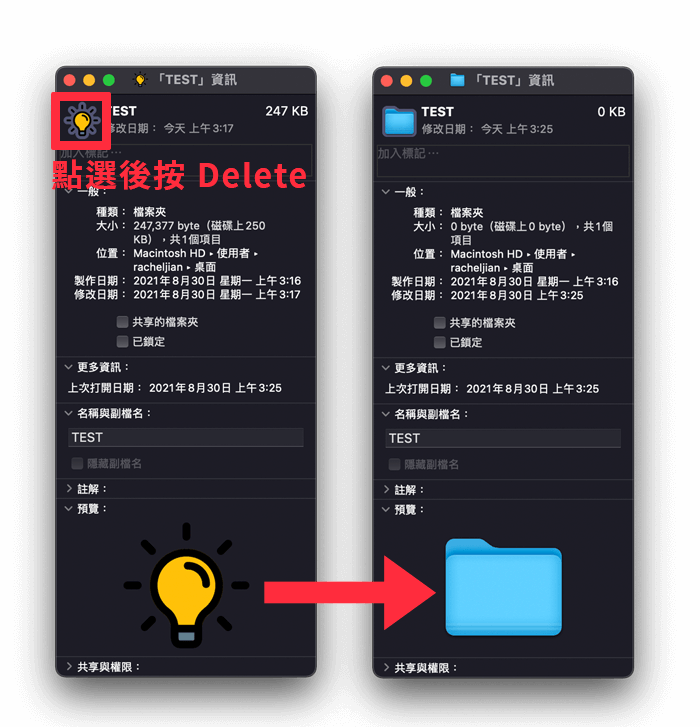
總結
以上是 Mac 更改資料夾圖示教學,如果你覺得原本的藍色資料夾圖示太無趣,可以參考本文的方法將它換成你喜歡的圖案或 ICON 喔!

