
雖然 Mac 內建的 QuickTime Player 播放器就能用來播放影片,但它的缺點是不支援某些影片格式(如:MKV),會顯示「無法打開文件」訊息。
因此,這邊推薦大家下載一款免費好用的 Mac 影片播放器《MKPlayer》,幾乎支援播放各種影片格式及音訊格式,也能調整影片色調或載入字幕,還支援將影片浮動固定在所有視窗最上層。

Mac 影片播放器《MKPlayer》功能與特色
- 支援各種影片格式及音訊格式檔案
- 支援載入多語言字幕
- 支援 AirPlay 投影
- 可調整影片色調參數,如亮度、對比度、飽和度
- 可調整影片播放器大小,支援迷你播放器或全螢幕
Mac 影片播放器《MKPlayer》教學與介紹
《MKPlayer》這款 Mac 影片播放器有一個小缺點就是它的介面是全英文的,不過沒關係,它的使用方法算簡單,以下我們會詳細教學。
當你要播放影片或音訊時,直接在該影片檔案按一下右鍵,點選「打開檔案的應用程式」,然後選擇「MKPlayer」,就可以使用 MKPlayer 影片播放器囉。
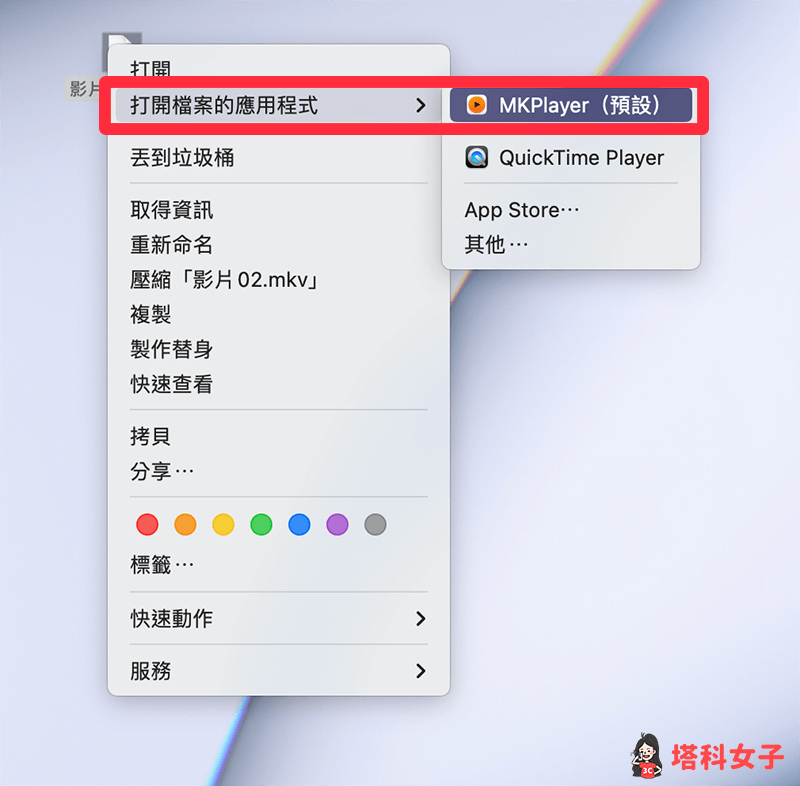
MKPlayer 的影片播放介面很簡單,就跟其他播放器一樣,會在底部顯示一個控制介面,可設定暫停/播放、倒退/快轉、音量大小、播放進度條等等,也支援 AirPlay 或投影到電視上。
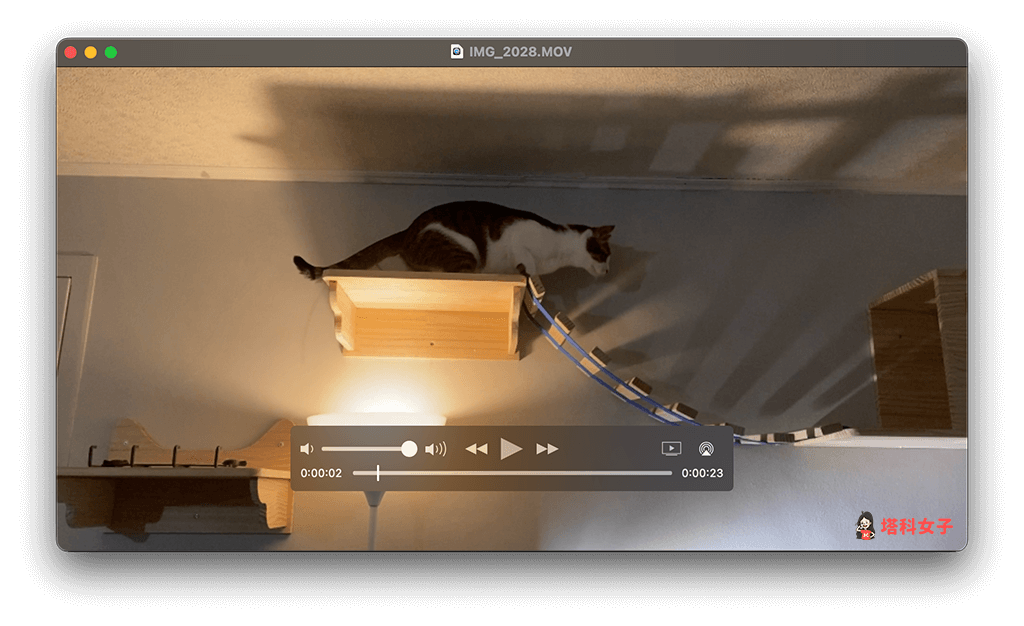
響應式影片播放器
這款 Mac 影片播放器是響應式設計,你可以自由縮小或放大播放尺寸,無論是縮小至迷你播放器或放大到全螢幕播放都可以,適合各種影片播放情境。
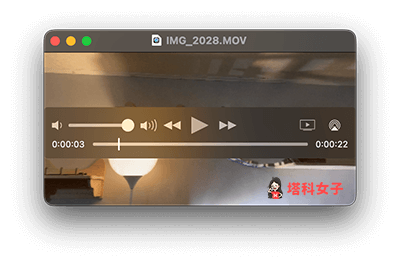
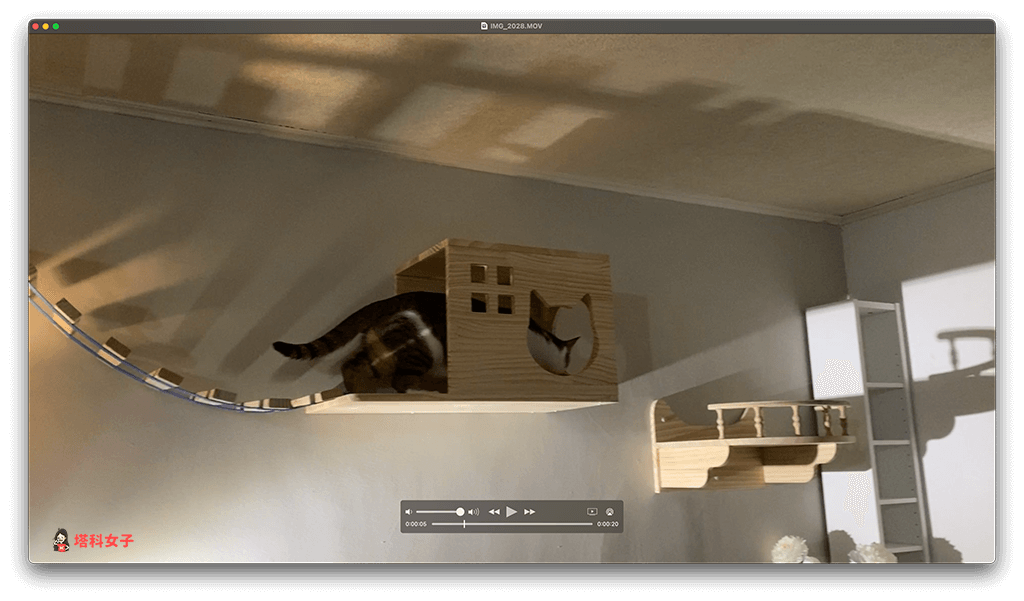
將影片固定在所有視窗最上方
如果你想一邊工作、聊天一邊看影片,那可以使用 MKPlayer 內建功能將影片播放器固定在所有視窗之上,請按一下頂部工具列上的「View」,然後點選「Stay On Top」,這部影片就會浮動在其他視窗最上層,不會被覆蓋而影響觀看體驗。
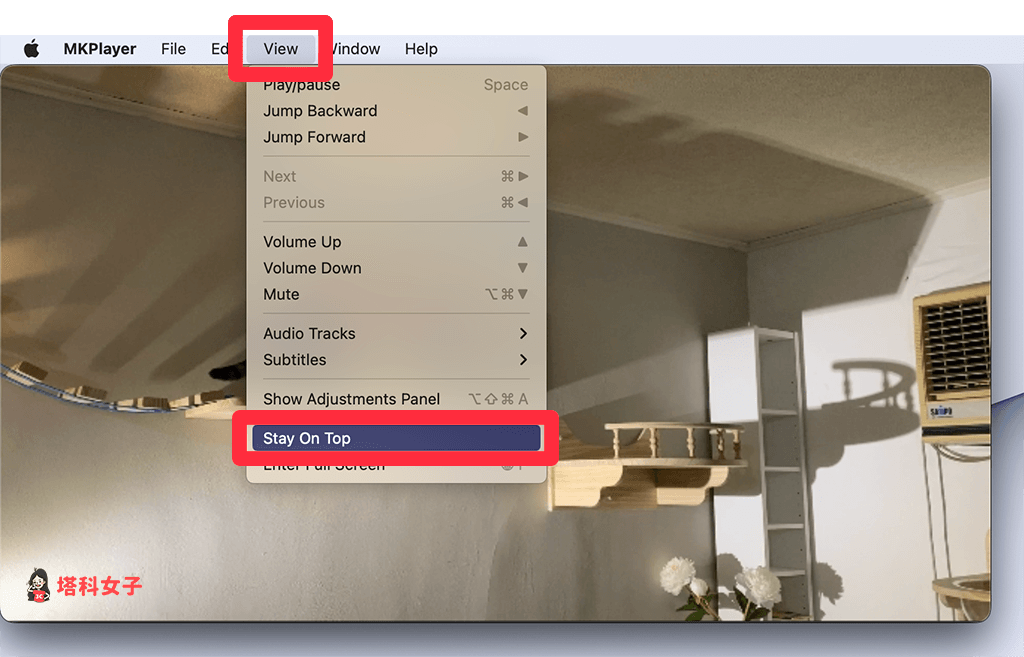
載入多語言字幕
如果你有額外的影片字幕檔,那 MKPlayer 影片播放器也支援我們手動為影片上傳字幕檔案,點選工具列上的「File」,然後點選「Open Subtitles File…」並從 Mac 裡選擇該字幕檔。
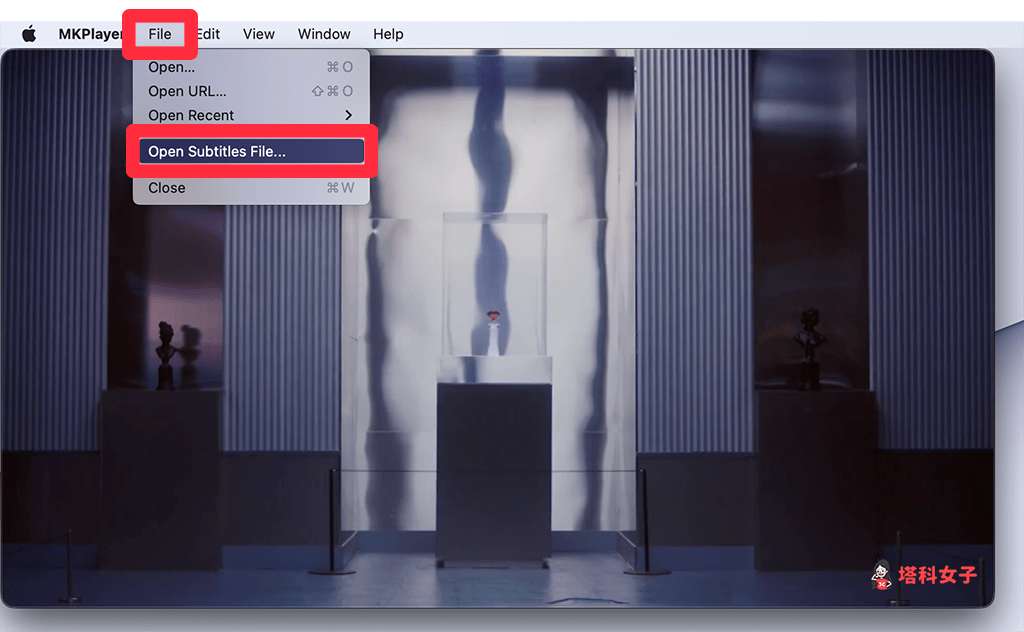
上傳字幕完成後,點選「View」>「Subtitles」即可選擇你要的多語言字幕版本,可使字幕顯示在影片下方。
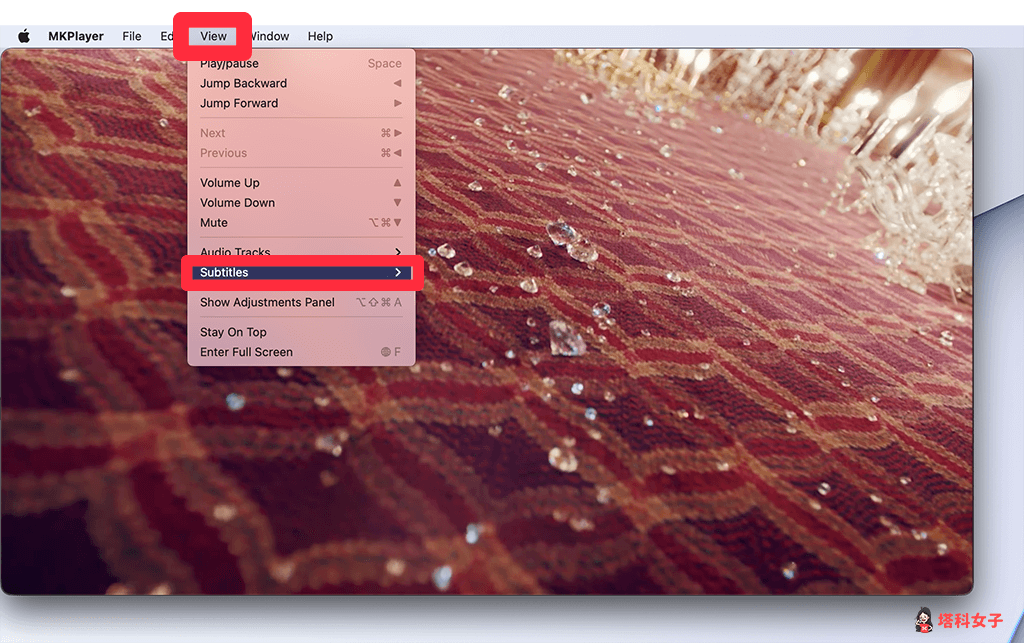
調整影片色調參數
如果你想調整影片的色調或顏色參數,那請點選 MKPlayer 工具列的「View」>「Show Adjustments Panel」功能。
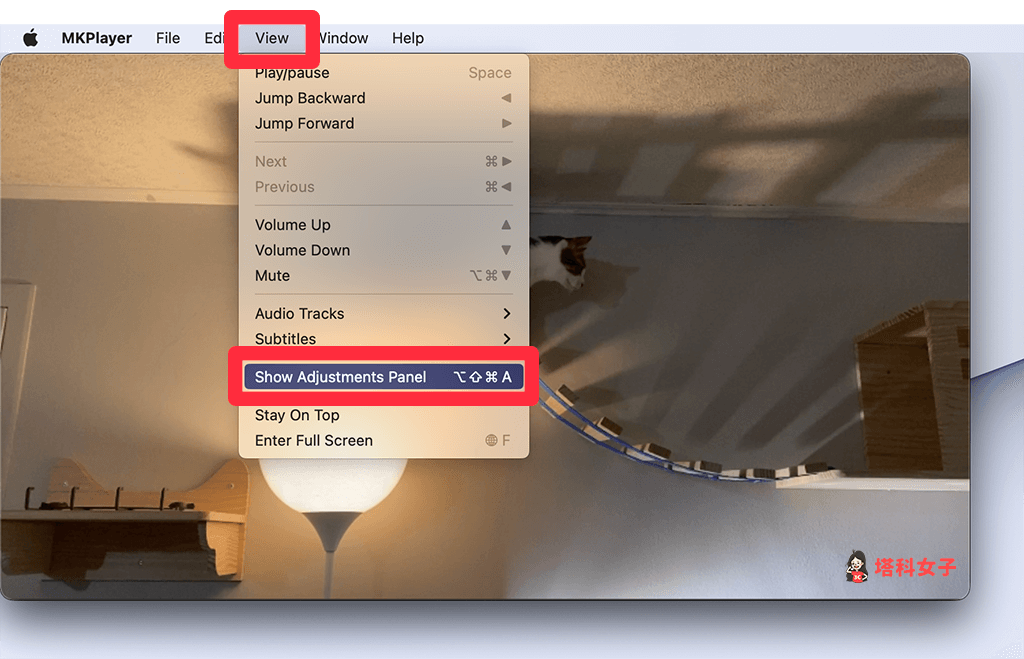
然後調整 Brightness 亮度、Contrast 對比度、Gamma 灰階、Hue 色調、Saturation 飽和度等等,讓你播放的影片呈現出不同色調或濾鏡效果,想重置的話點選 Reset 即可復原。
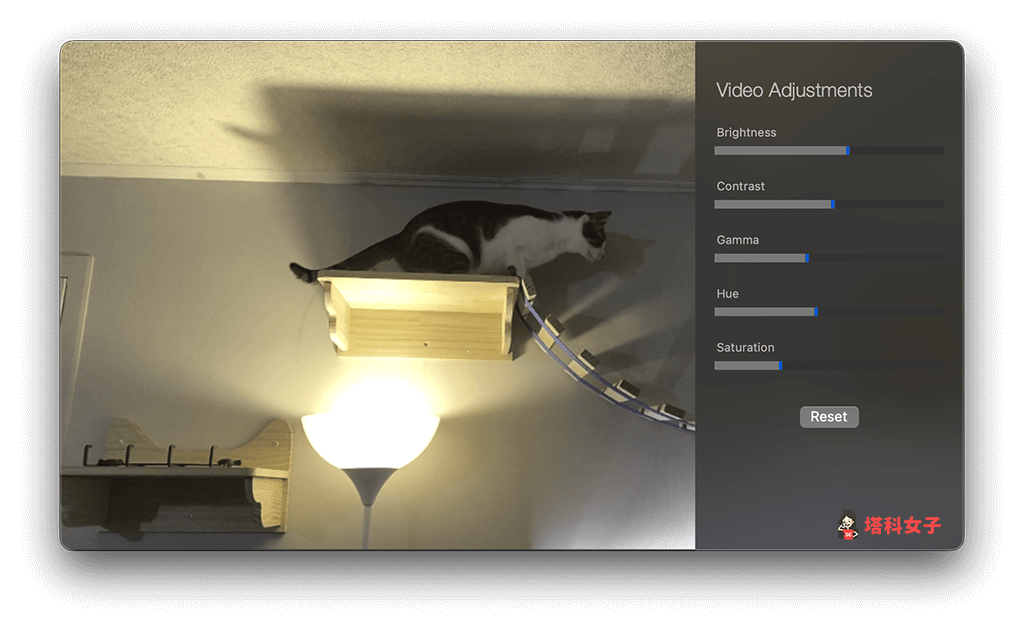
MKPlayer 下載點
- Mac App Store:點此
總結
MKPlayer 是我用很久也很推薦的 Mac 影片播放器,它在 Mac App Store 上也是頗受歡迎的影片播放軟體,優點是支援各種影片格式及音訊格式,也有提供各項實用功能,像是固定視窗、調整影片色調、載入字幕等等,不過它的缺點就是只有全英文介面,且無法調整影片播放速度。
編輯精選文章
如果想持續接收更多科技新聞、3C 教學、蘋果使用技巧,請持續追蹤塔科女子:FB 粉專 / IG / YouTube 頻道
