
iPhone 已經是我們每天必備的 3C 產品,最方便的地方是可以隨手拿起 iPhone 拍照或錄影,但長時間使用下來一定會累積很多照片與影片。
為了避免 iPhone 儲存空間不足,建議大家要定期清理用不到的 App 或文件,而其中一個實用的技巧就是在 iPhone 批量刪除照片,一次刪除多張照片或影片,快速釋放容量。

如何在 iPhone 批量刪除照片與影片?
無論你使用 iPhone 或 iPad,我們都可以一次大量刪除多張照片與影片,不用一個一個慢慢刪。以下是如何在 iPhone 批量刪除照片的技巧:
- 開啟 iPhone 或 iPad 內建的照片 app,切換到「圖庫」或其他相簿裡。
- 點選右上角「選取」。
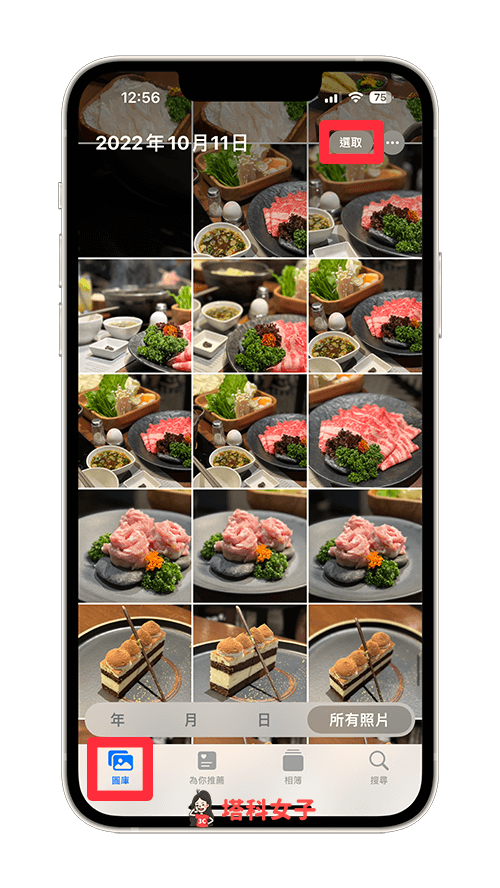
- 將你想批量刪除的 iPhone 照片或影片都一一勾選起來,如果你不需要挑選,想要一次刪除大量照片,那我們選取後停留在頂端讓它自動往上滑,或是選取後停在底部讓它自動往下滑,這樣就能不停選取照片。
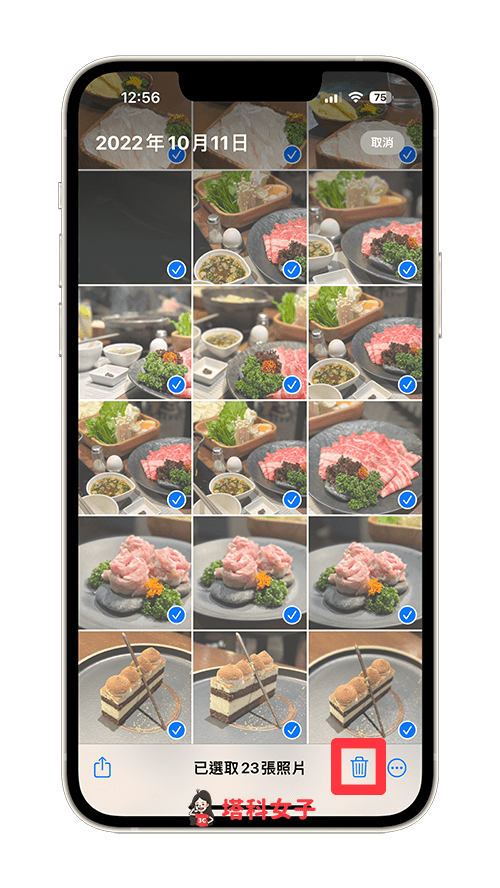
- 按一下「垃圾桶」圖示。
- 接著,如果你有啟用 iCloud 照片功能,它會在底部出現一個視窗提醒你這些 iPhone 照片將從所有裝置的 iCloud 照片中刪除,也就是說不會有任何備份,確認的話按一下「刪除 N 張照片」即可完成,這樣就成功在 iPhone 一次刪除照片。
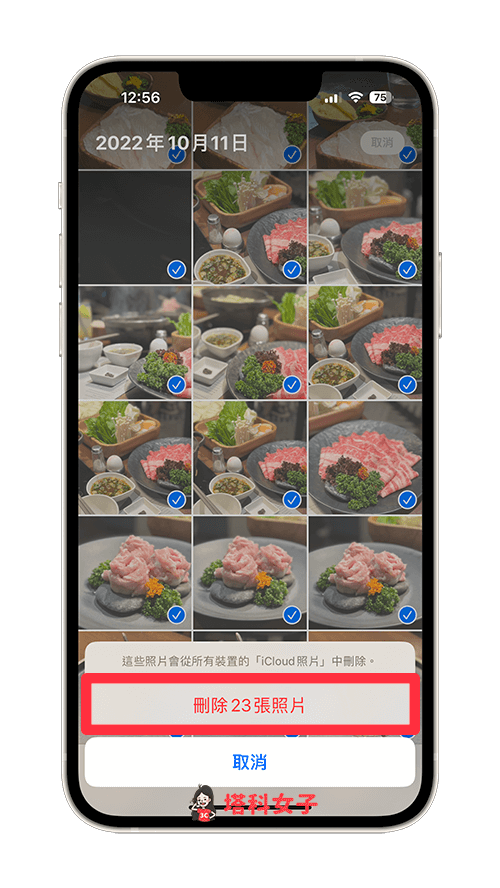
從「最近刪除」中徹底刪除 iPhone 照片
Apple 為了避免用戶誤刪照片而導致照片消失永遠找不回來,他們設計了一個「最近刪除」相簿,所有被刪除的照片或影片都會自動跑到這類別中,用戶有 30 天可以反悔,超過 30 天的話這些照片就會永遠消失被刪除。
不過,如果你希望這些照片可以直接永久刪除,不想等 30 天的話,那我們也可以手動操作!一樣開啟照片 app,切換到「相簿」分頁,滑到最下方,點進「最近刪除」類別裡, 若你已經更新到 iOS 16,那必須要透過 Face ID 解鎖才能進到「最近刪除」裡。
開啟「最近刪除」相簿後,點選右上角「選取」。
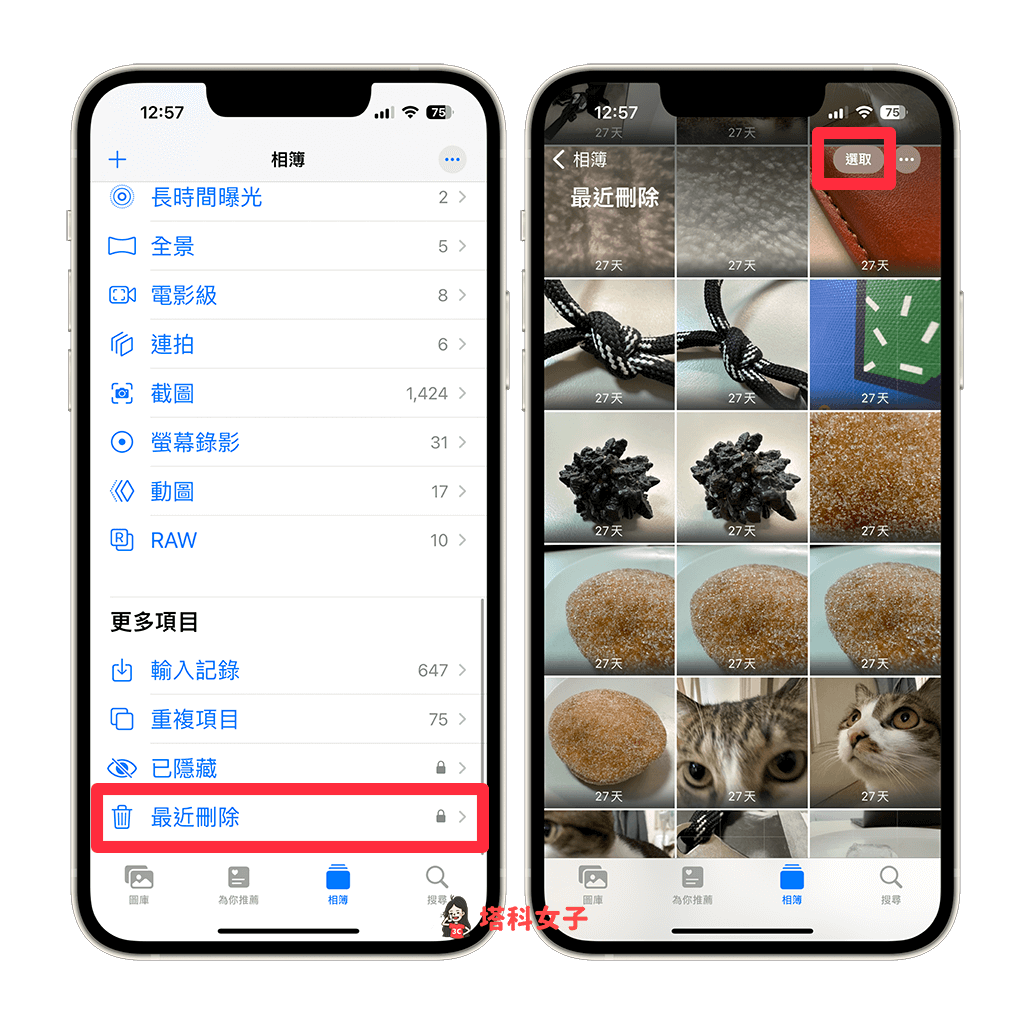
然後按一下左下角的「全部刪除」並確認刪除,這樣就可以徹底將 iPhone 照片刪除乾淨;但是只要從「最近刪除」裡刪除之後,就無法復原,也就找不回已經刪除的照片囉,這部分可能還請大家留意。
當然,如果你想將「最近刪除」裡的照片恢復到圖庫裡,只要在「最近刪除」中選取照片後按一下「復原」,這樣照片就會復原。
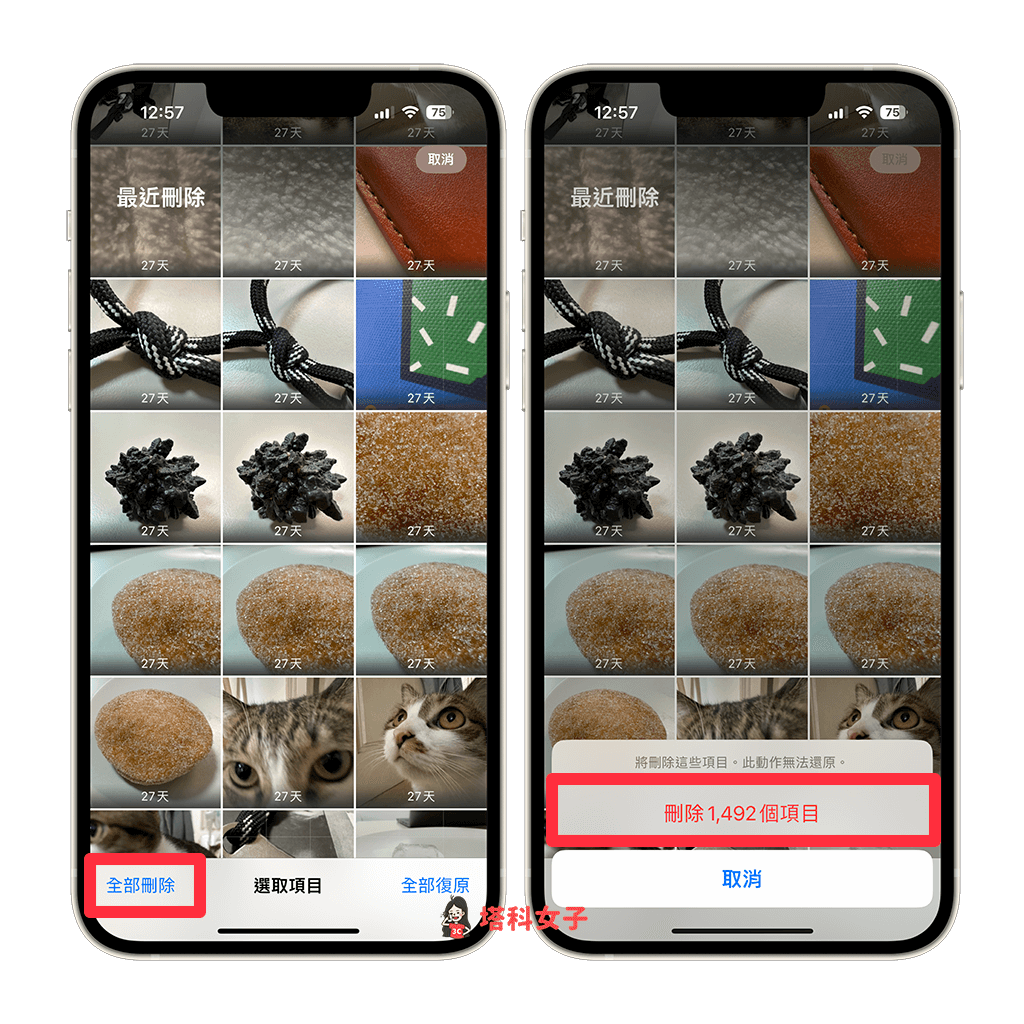
總結
當我們要清理 iPhone 儲存空間時,很重要的地方就是清理不必要的照片和影片,如果你希望能在 iPhone 一次刪除照片,可以參考本篇教學的方法批量刪除照片與影片,不用一張一張慢慢刪!那如果你希望能一次刪除所有照片,可以參考下方這篇 iPhone 全選照片刪除教學:
編輯精選文章
如果想持續接收更多科技新聞、3C 教學、蘋果使用技巧,請持續追蹤塔科女子:FB 粉專 / IG / YouTube 頻道
