
如果你想將 iPhone 照片全選刪除,那我們之前都要透過第三方軟體在電腦上操作,或者必須在 iPhone 上慢慢拖曳並選取所有照片,因為目前 iOS 內建並未支援「一鍵全選照片」的功能,但其實我們還有一個實用小技巧,就是透過 iOS 捷徑一次在 iPhone 刪除所有照片!完全不需要使用其他 App 或是電腦上的應用程式。
即使你沒使用過 iOS 捷徑的話也不用擔心,我已經製作好了免費的捷徑腳本供大家下載使用,接下來就一步一步跟著我們操作吧!
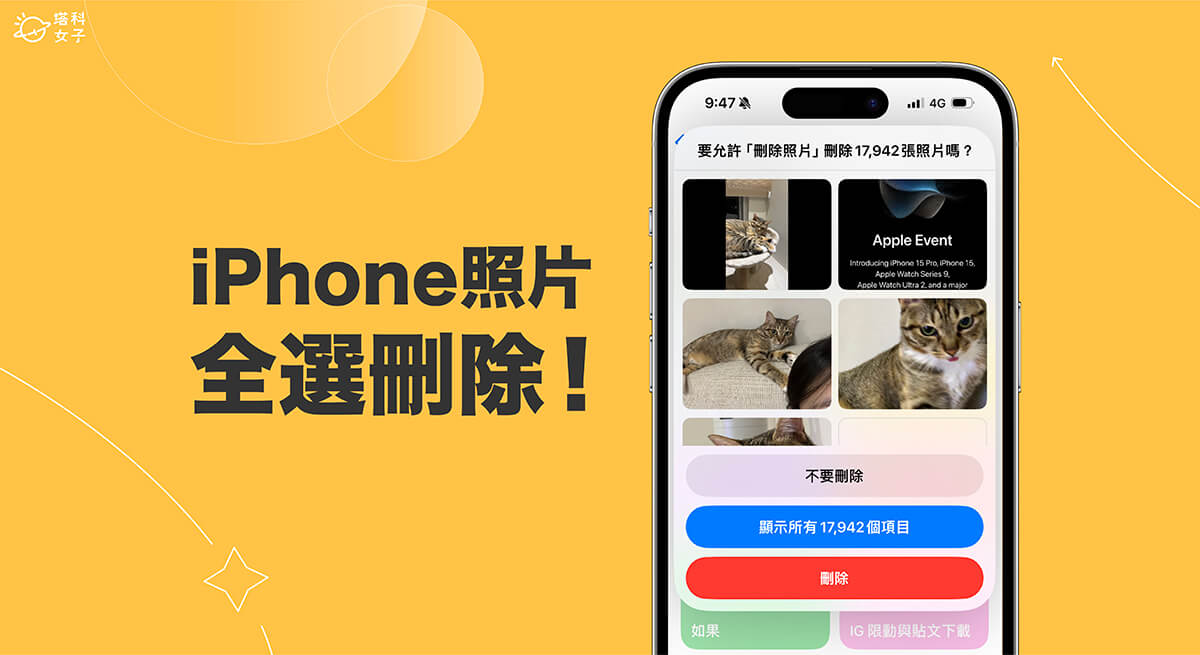
如何將 iPhone 照片全選刪除?
如果你想在 iPhone 一次刪除照片的話,那你應該已經發現在「照片圖庫」和「最近項目」中點選「選取」後,並沒有出現任何「選取全部」的按鈕可以按,除非你是想刪除某個 iPhone 相簿裡的所有照片,那點選「選取」後左上角才會出現「全選」按鈕,但現在我們可以透過 iOS 捷徑一次刪除所有照片!請繼續參考下方三步驟。
步驟一:允許 iOS 捷徑刪除大量資料
儲存在我們 iPhone 手機裡的照片通常都很多,因此我們需要先允許 iOS 捷徑刪除大量資料,這樣當我們透過捷徑腳本一次刪除所有 iPhone 照片時才能成功執行,如果你之前已經將內建的「捷徑 App」刪除,請先到 App Store 下載回來。
- 開啟 iPhone 上的「設定 app」,點選「捷徑」。
- 點選「進階」。
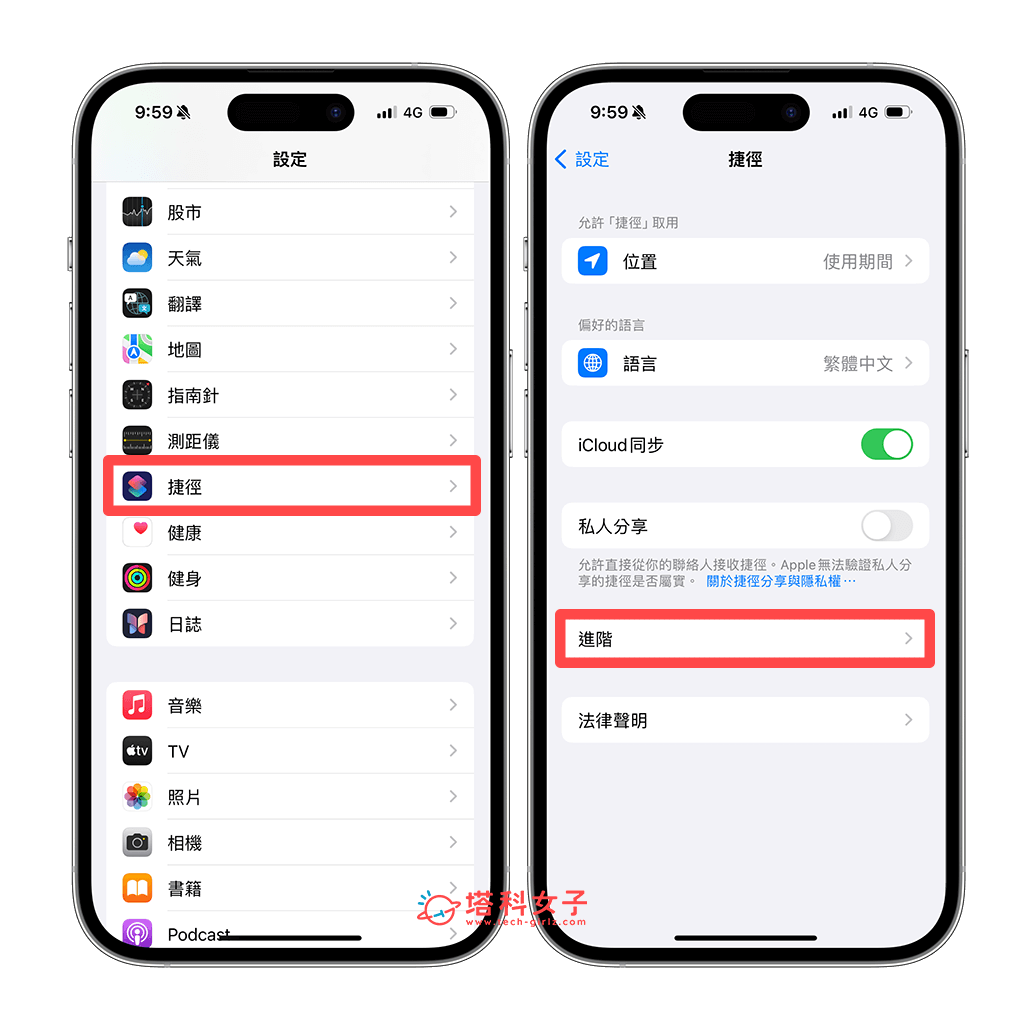
- 開啟「允許大量刪除資料」功能。
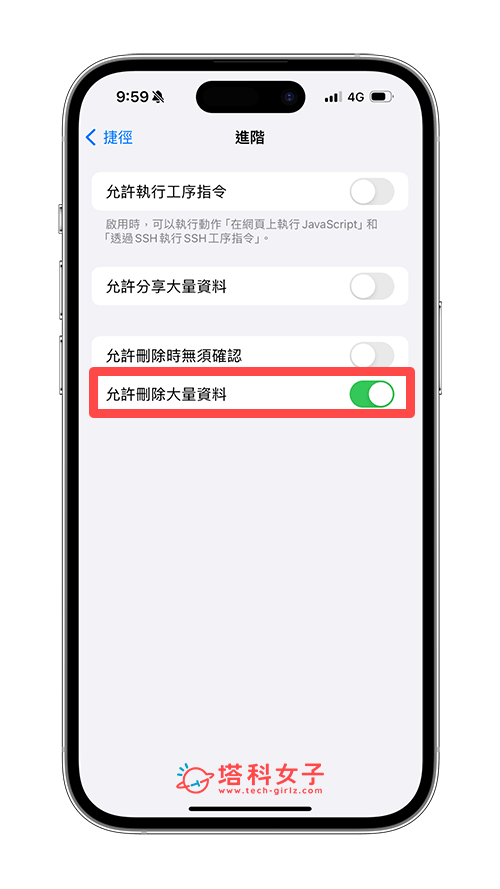
步驟二:下載「刪除所有照片」捷徑腳本
接著,我們要來下載此次會用到的「刪除所有照片」捷徑腳本,點擊下方連結後,依序點選「取得捷徑」>「加入捷徑」。
- iPhone 刪除所有照片捷徑腳本:點此下載
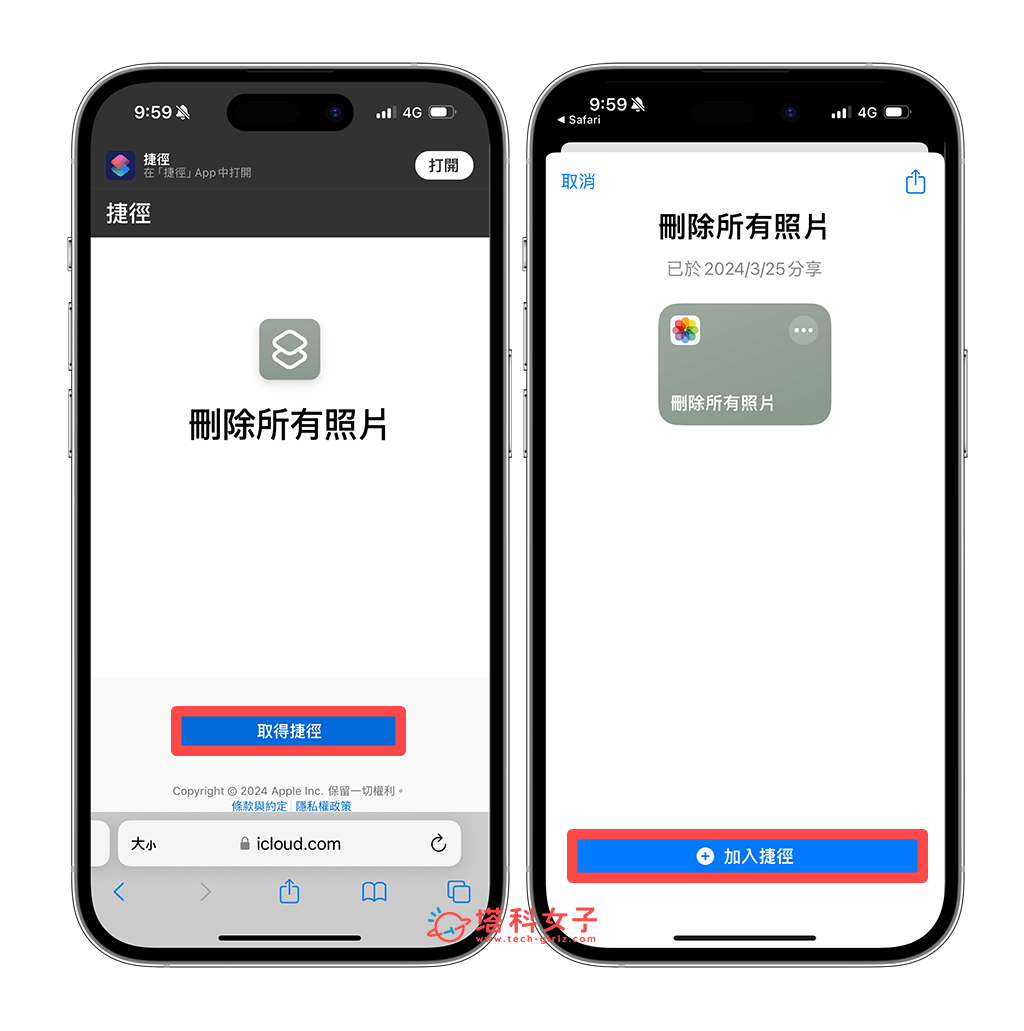
加入完成後,在捷徑 App 中的所有捷徑頁面上,你就會看到「刪除所有照片」這個 iOS 捷徑腳本。
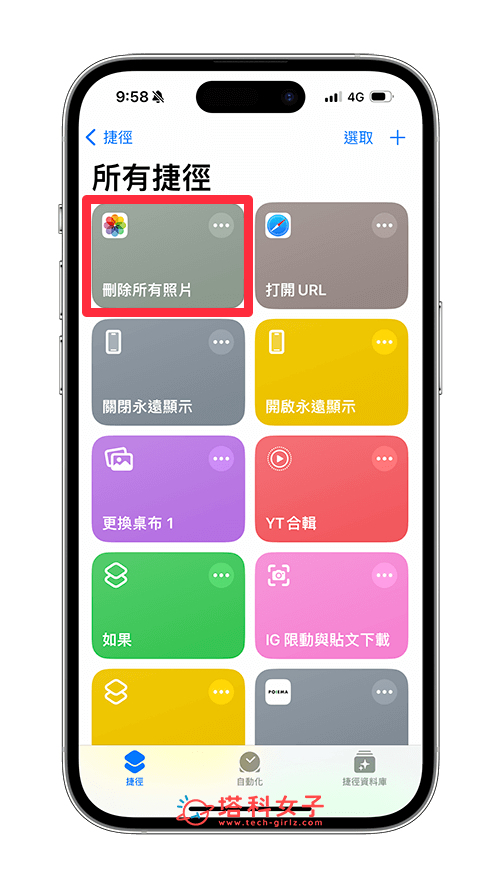
步驟三:執行捷徑一次完成 iPhone 照片全選刪除
現在我們點擊「刪除所有捷徑」來執行腳本,如果你的照片非常多,有上萬張,那請等它跑完圈圈進度條,接著你就會看到捷徑跳出視窗詢問你是否「要允許刪除 XXXXX 張照片」,若確認要的話,就點選「刪除」,一旦刪除後,所有 iPhone 照片就會被刪掉。
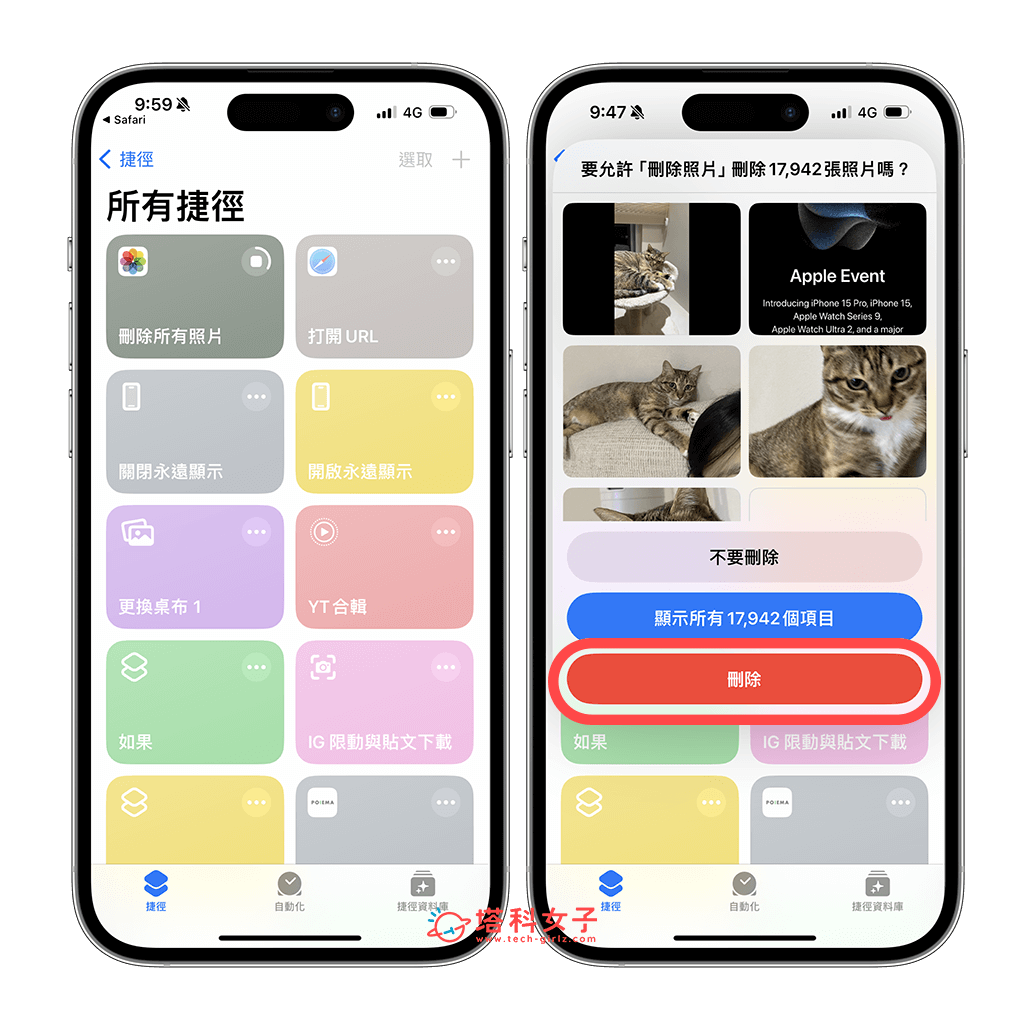
被你刪除的全部照片將會出現在「最近刪除」垃圾桶裡,三十天內將會自動被系統清除乾淨,到時候就無法復原,那如果你想立即徹底刪除,請開啟 iPhone 照片,切換到「相簿」,點進「最近刪除」相簿中,按一下最上方的「選取」。
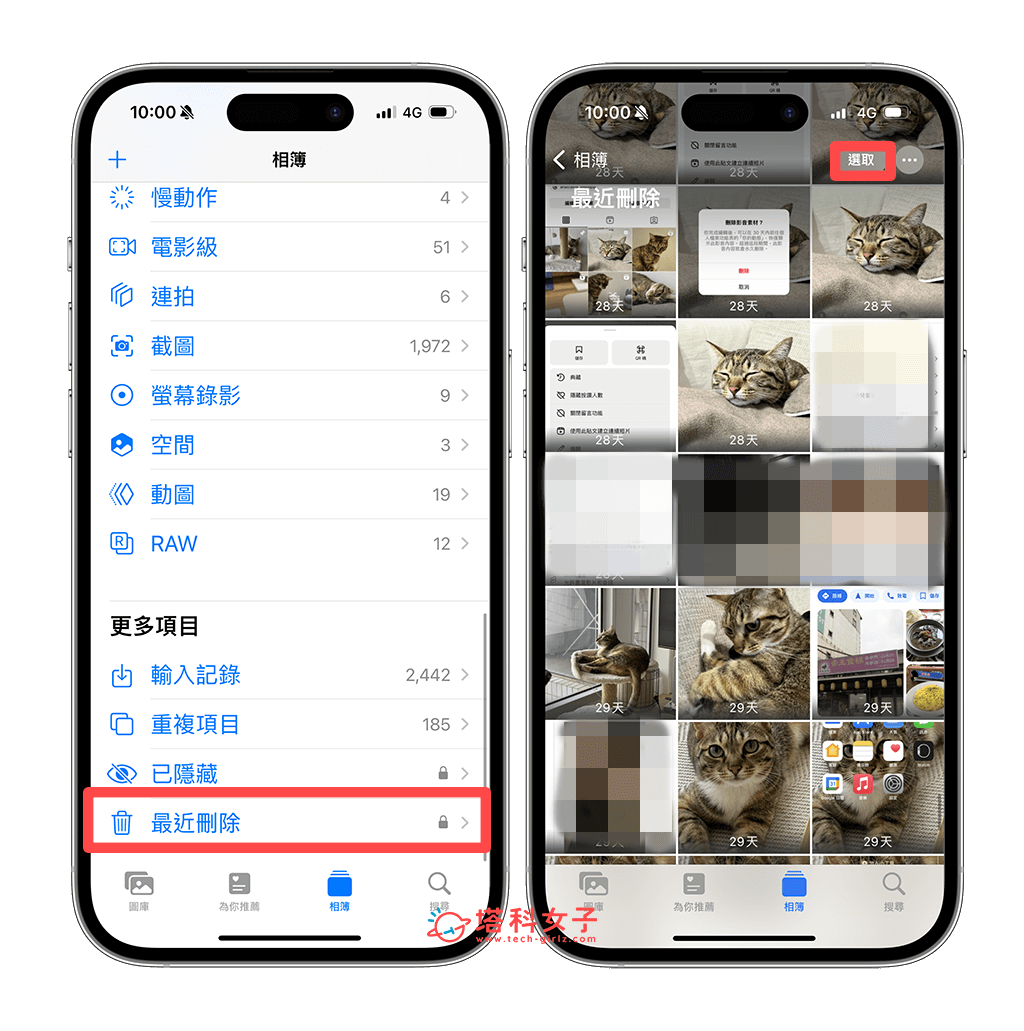
接著按右下角的「⋯」,然後選擇「全部刪除」,這樣就輕鬆實現 iPhone 照片全選刪除的需求!不過要注意的是,一旦在垃圾桶中刪除照片後,這些照片就無法再復原了,大家在刪除前可以先謹慎想清楚喔!
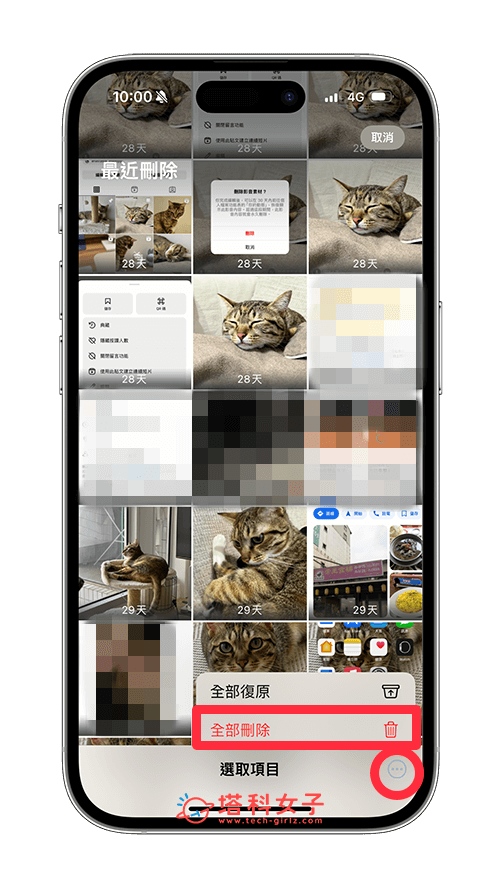
總結
若你想將所有 iPhone 照片全選刪除,那可以參考本篇教學的方法使用 iOS 捷徑腳本一次完成,就不用土法煉鋼慢慢拖曳來全選刪除囉!推薦給各位用戶試試看。
編輯精選文章
如果想持續接收更多科技新聞、3C 教學、蘋果使用技巧,請持續追蹤塔科女子:FB 粉專 / IG / YouTube 頻道
