4.8K


將 iPhone 更新到 iOS 16 之後,iPhone 鎖定畫面桌布及主畫面桌布的設定方法跟以前不太一樣,現在我們可以自由選擇是否要將桌布設為「背景圖片組合」,所謂的「組合」就是鎖屏桌布會是清楚的照片,而主畫面桌布則是預設會模糊化,使 App 圖示更清楚。
但如果你不喜歡這種背景模糊效果,可以參考本篇教學將 iPhone 桌布取消模糊化,只要關閉模糊選項即可。

iOS 16 桌布模糊化
如下圖,當你在 iOS 16 系統裡,設定 iPhone 鎖定畫面或主畫面桌布時,如果有點選「設為背景圖片組合」的話,那麼鎖屏桌布和主畫面桌布的照片會是一樣的,但主畫面桌布預設是有模糊化效果,優點是可以讓你的 App 圖示更明顯,但缺點就是無法看到精美的照片細節。

如何將 iPhone 桌布取消模糊效果?
如果不喜歡模糊背景,我們可以將 iPhone 桌布照片關閉模糊效果喔!目前有兩種不同的設定方法,你可以先參考下方教學再來決定要使用哪一個。
方法一:在設定裡關閉桌布模糊效果
第一個方法,我們可以在「設定」裡的「背景圖片」關閉 iPhone 桌布模糊效果,詳細步驟如下:
- 開啟 iPhone 內建的「設定 app」。
- 點選「背景圖片」。
- 在 iPhone 主畫面桌布下方點選「自訂」。
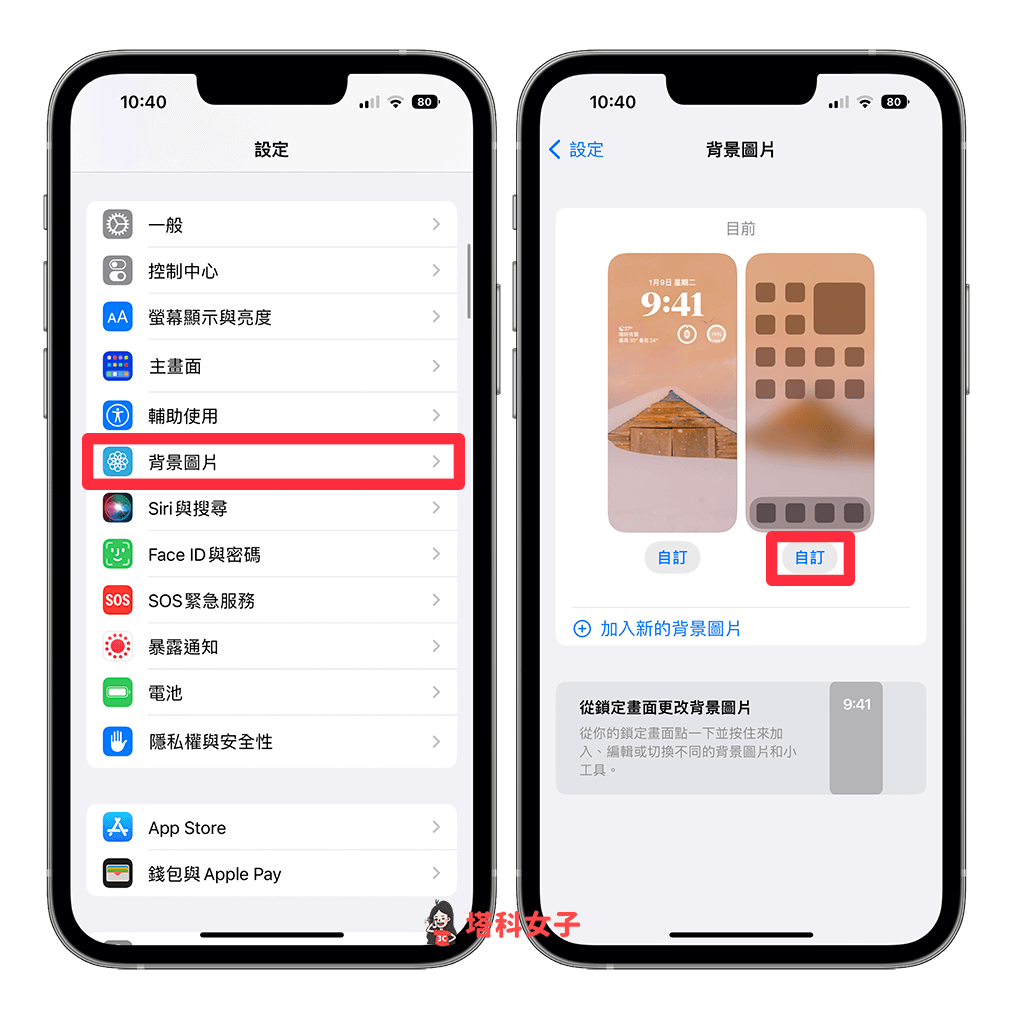
- 進入主畫面桌布編輯模式後,按一下右下角的「模糊」,從藍色改為黑色,這樣就成功將 iPhone 桌布取消模糊效果。
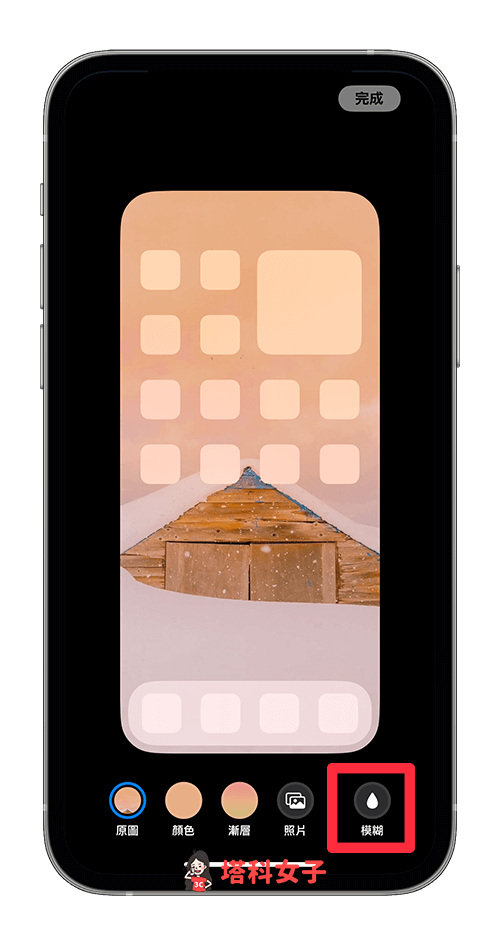
- 回到 iPhone 桌布上,背景照片會恢復成清晰的照片,不會有模糊化處理。
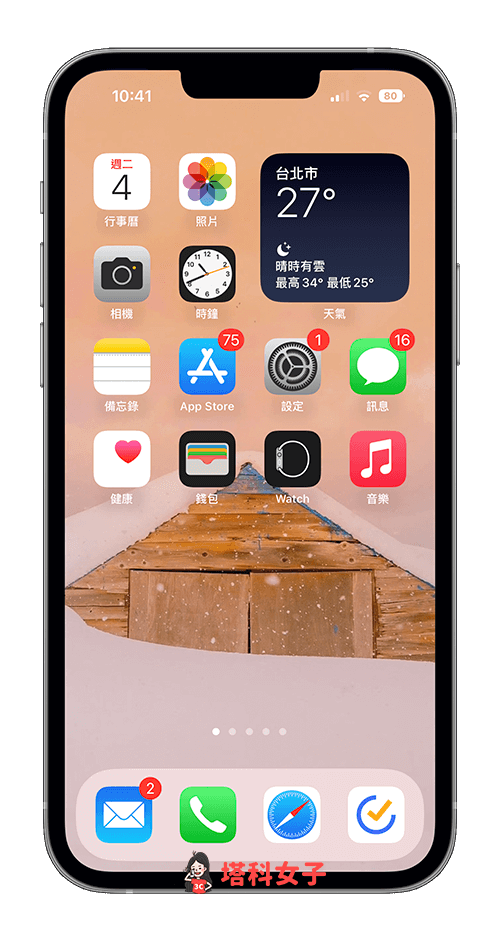
方法二:從鎖定畫面取消模糊效果
第二個方法,我們也可以在 iOS 16 鎖定畫面編輯模式取消桌布背景的模糊效果,依照以下步驟:
- 長按 iPhone 鎖定畫面空白處,進入鎖屏編輯模式。
- 點選「自訂」。
- 直接點選右上角「完成」按鈕。
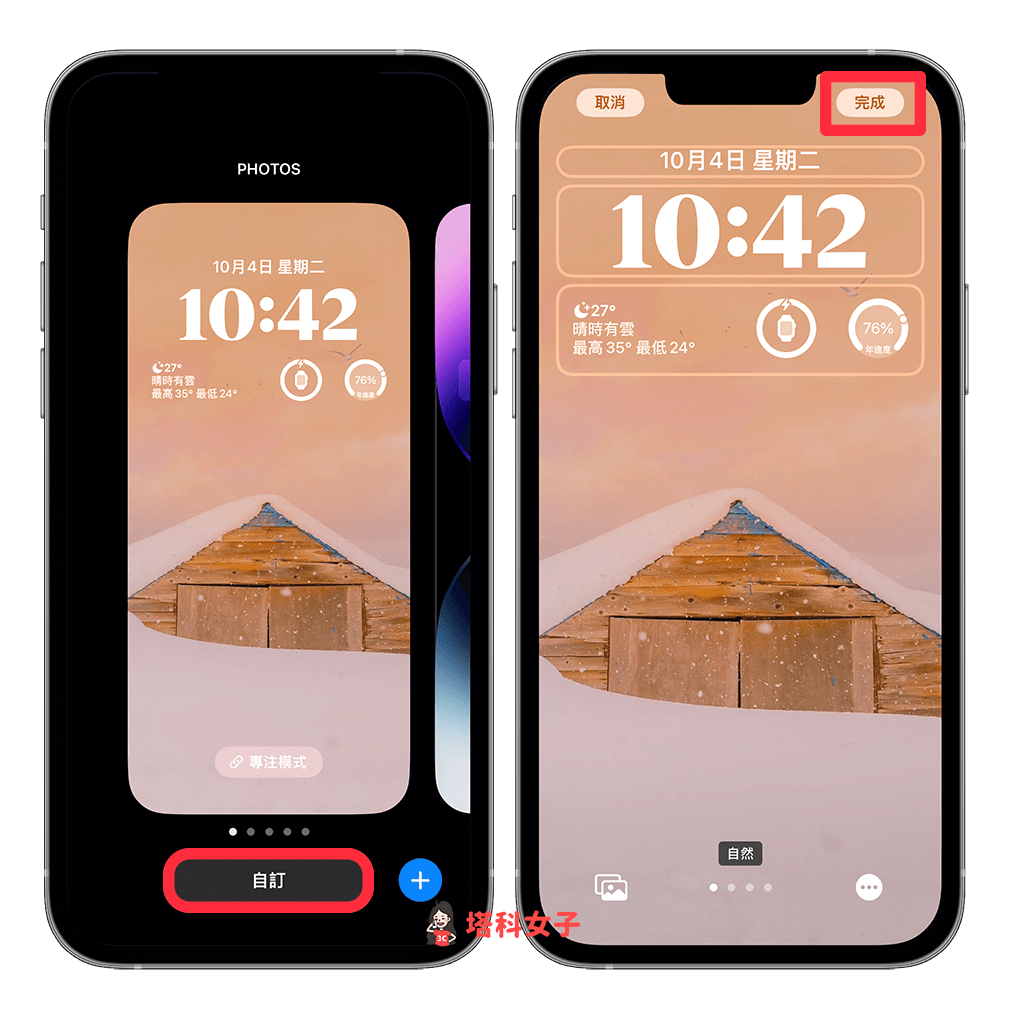
- 點選「自訂主畫面」。
- 在右下角工具列上,關閉主畫面桌布的「模糊」效果。

- 回到 iPhone 桌面,原本的模糊背景就會恢復成清晰照片,輕鬆將 iPhone 桌布關閉模糊效果!
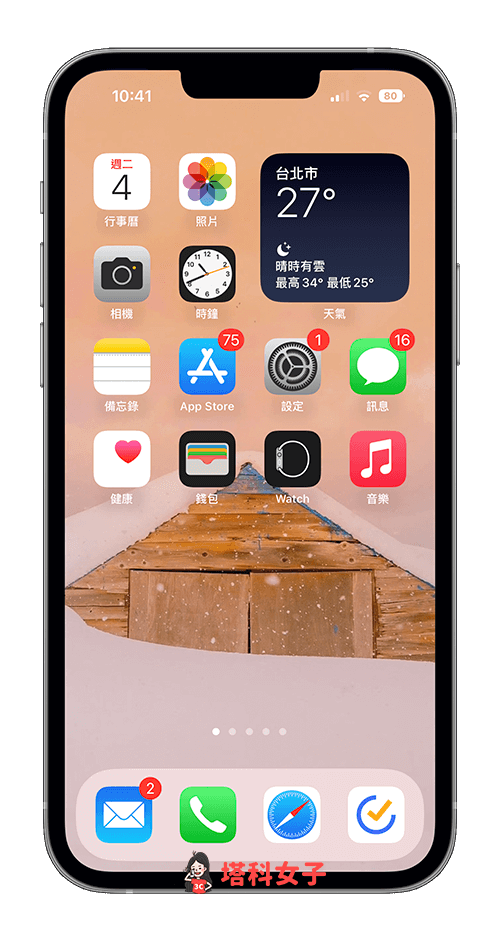
總結
雖然 iPhone 鎖定畫面編輯功能中的「背景圖片組合」功能很方便,可以將鎖屏桌布和桌面桌布都設成一樣的照片,但主畫面桌布預設會模糊化,如果不喜歡的話可以參考上方教學的兩個方法,將 iPhone 桌布關閉模糊化。
