
無論在課業或工作上,我們常常都會需要使用 PDF 檔案,例如用來撰寫論文、申請文件、簽署合約、整理資料等需求。而如果你臨時要為 PDF 簽名或在文件使用電子簽名的話,我們其實不需要使用電腦,可直接在 iPhone PDF 簽名喔!
本篇教學會詳細教大家三種不同 iPhone 簽名方法,讓你為 iPhone 的 PDF 文件手寫簽名或使用電子簽名。

如何在 iPhone PDF 簽名?
方法一:使用檔案內建的畫筆工具簽名
要在 iPhone 或 iPad 上為 PDF 簽名的話,首先我們需要先將該 PDF 儲存到 iPhone/iPad 內建的「檔案 App」裡,然後透過檔案打開 PDF,移動到想插入簽名檔的位置,可用兩指縮放將畫面放大一點,然後按一下右下角的「畫筆」按鈕。
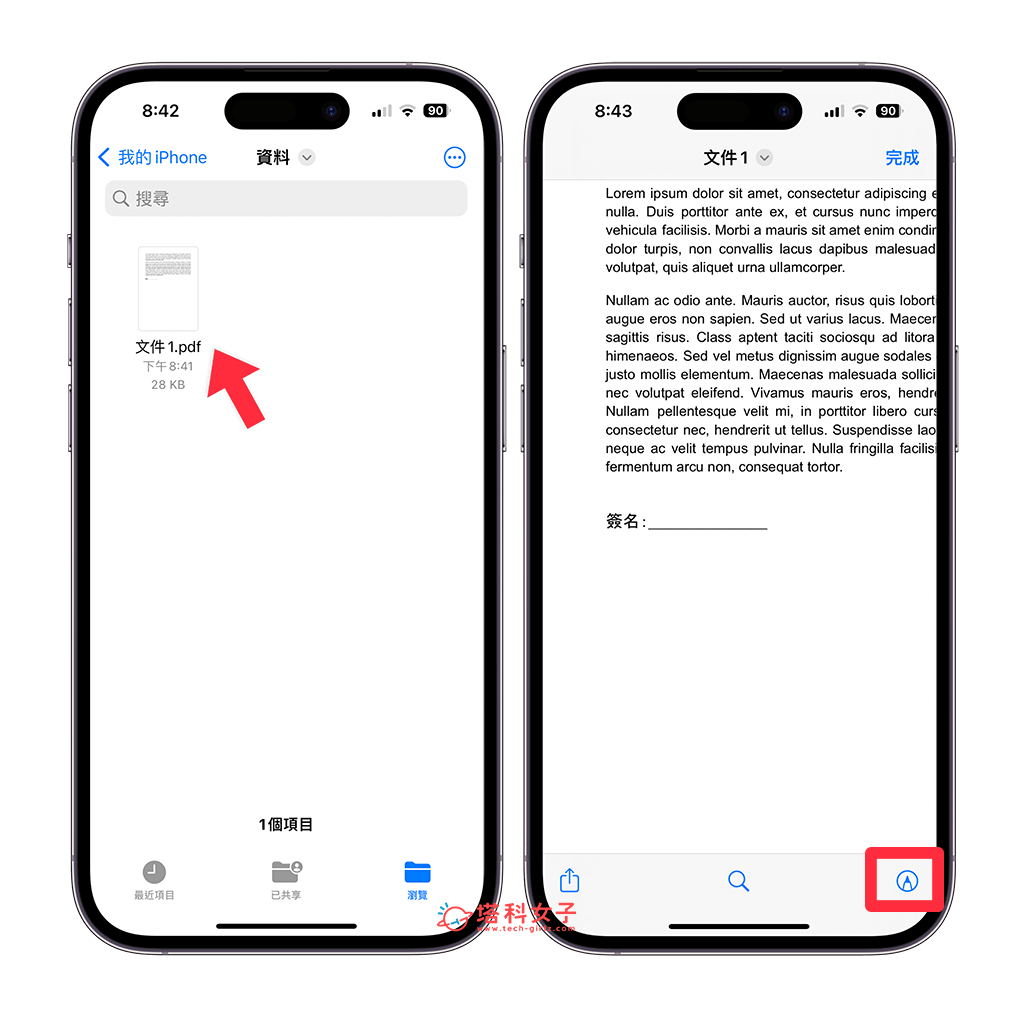
接著,在下方選擇你想要用來簽名的畫筆及顏色,也能長按畫筆來選擇粗細及透明度,並直接在 PDF 簽名欄位手寫簽名,這樣就完成囉!
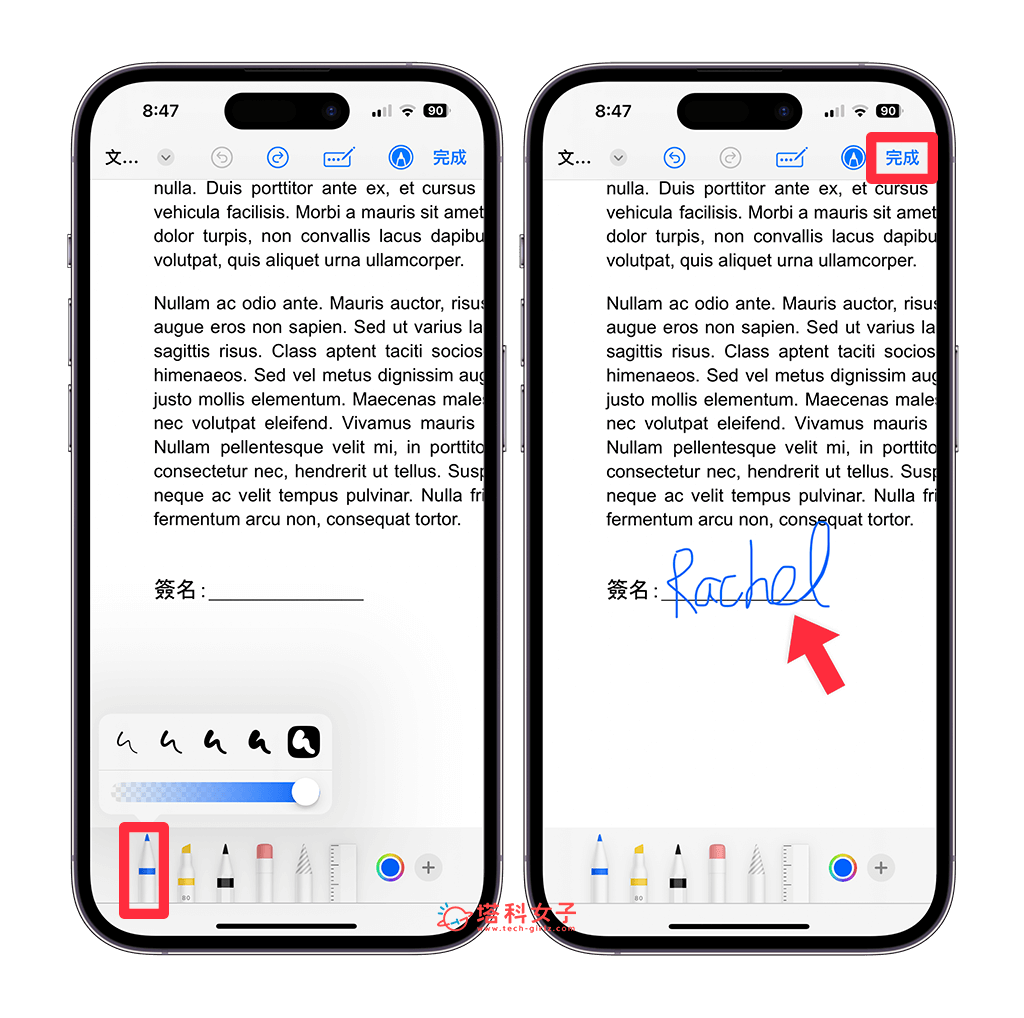
方法二:使用檔案內建 iPhone 簽名檔功能
第二個方法,如果你常常需要在 iPhone PDF 簽名的話,建議你使用檔案內建的 iPhone 簽名檔功能,直接建立一個可重複使用的簽名圖檔,這樣我們之後就可以直接插入簽名檔,不需要再手寫簽名,設定步驟如下:
- 一樣先在 iPhone 檔案 App 裡打開想簽名的 PDF 文件,然後按一下右下角的「畫筆」按鈕。
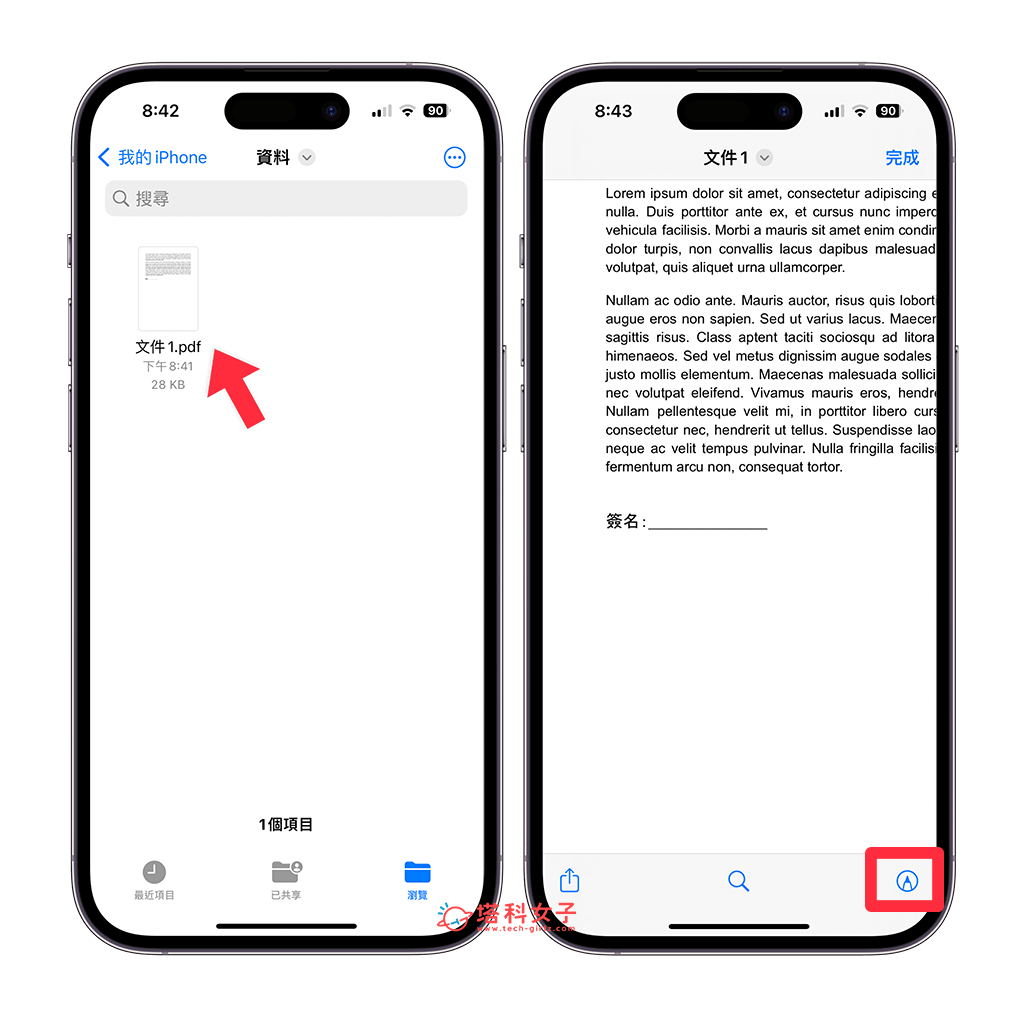
- 點選右下角「+」,選擇「簽名檔」。
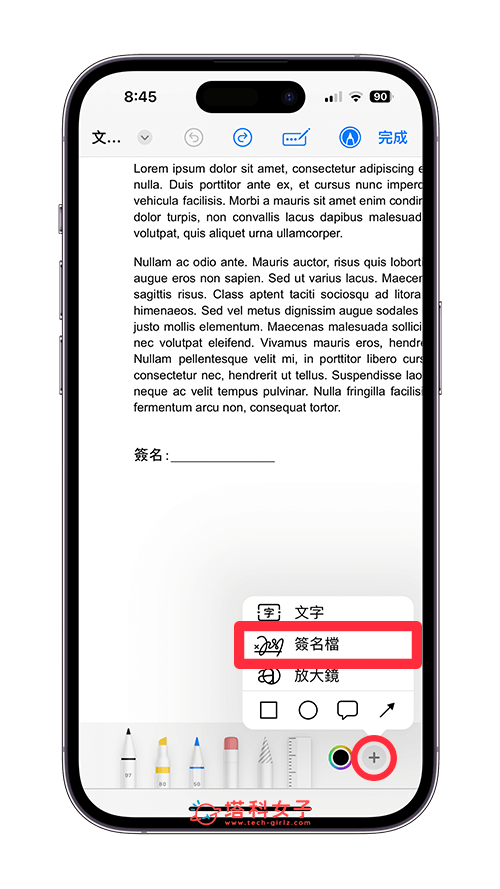
- 如果這是你第一次建立 iPhone 簽名檔,請按一下「加入或移除簽名檔」,然後手動在螢幕上簽名。
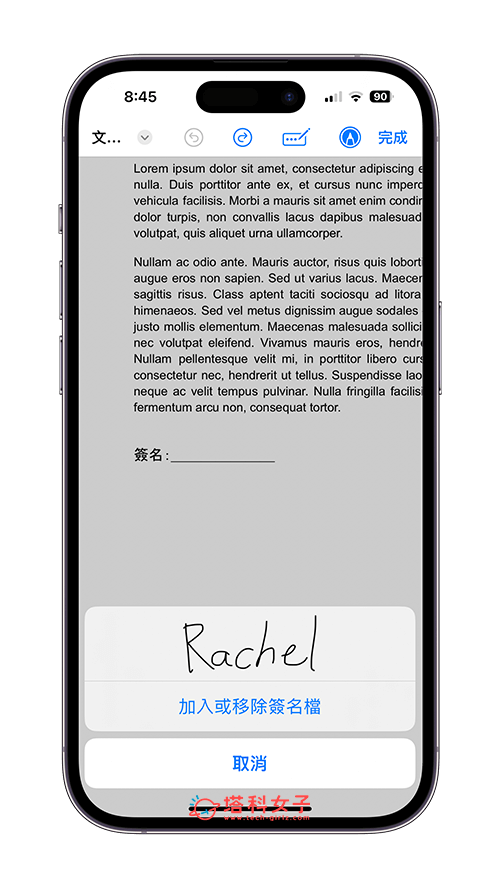
- 簽名完成後,選擇你想插入的簽名檔,然後移動簽名檔位置到 PDF 的欄位裡,這樣就成功在 iPhone PDF 簽名囉!下次你需要在 PDF 簽名的話一樣可直接插入圖檔。
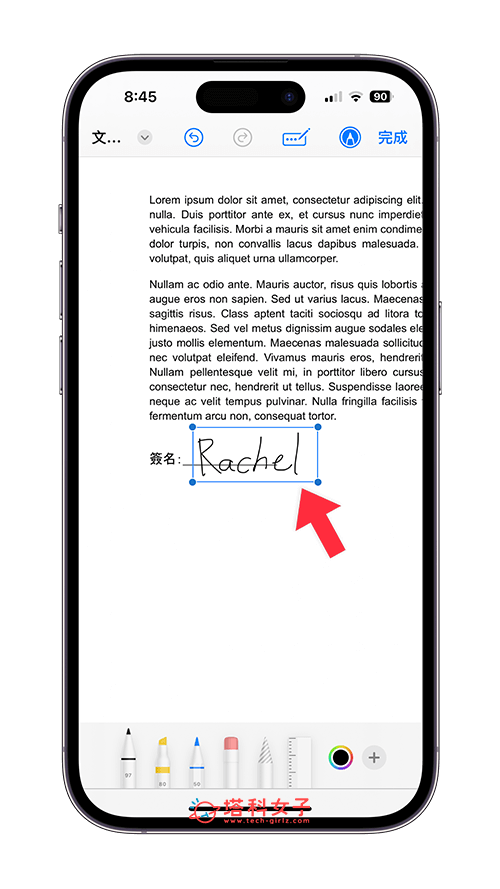
方法三:透過 Adobe Acrobat Reader App 簽名
我們除了可以在 iPhone 或 iPad 內建的檔案 App 使用畫筆或插入簽名檔功能之外,也能下載其他支援編輯 PDF 的 App 來插入簽名,例如 Adobe 官方的 Adobe Acrobat Reader App 就有提供 PDF 電子簽名功能。使用方法如下:
- 開啟 Adobe Acrobat Reader App,打開 PDF 文件。
- 按一下右下角的「編輯」。
- 點選「填寫和簽署」。
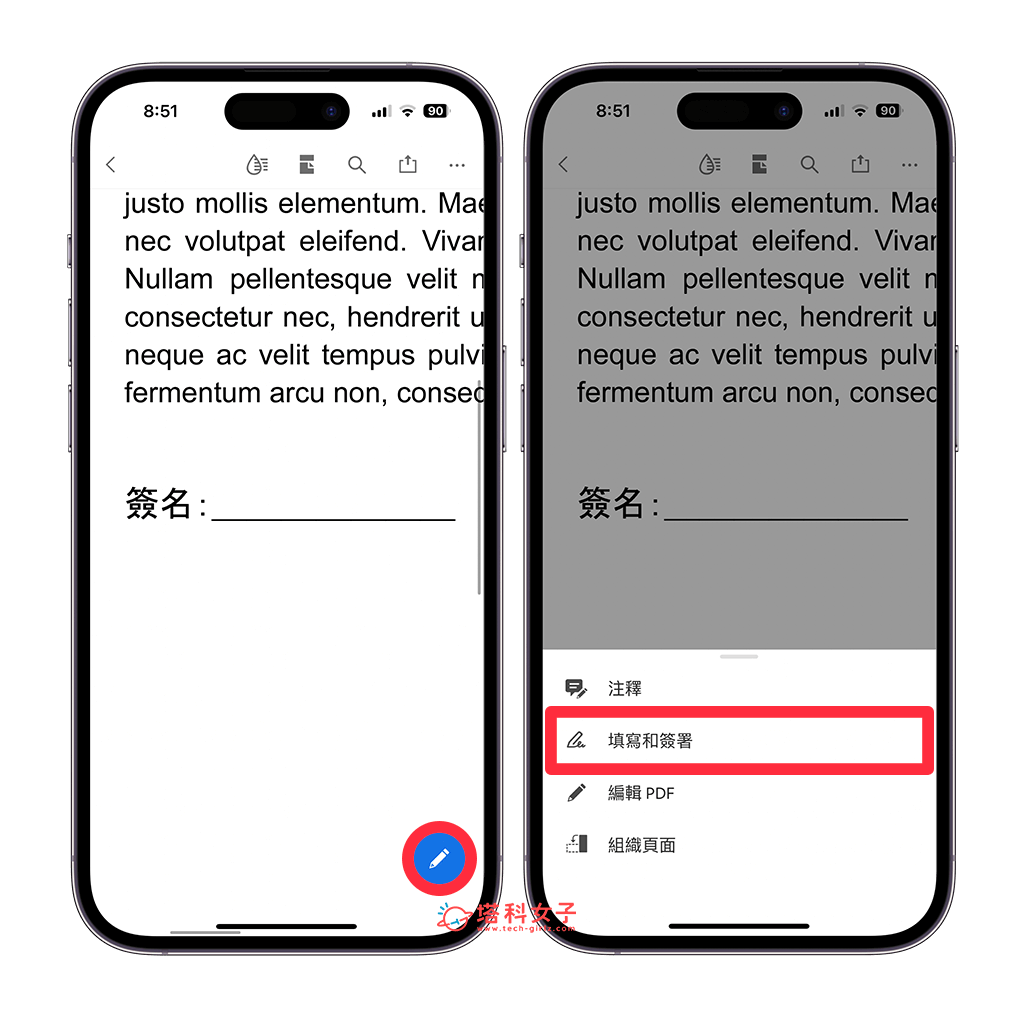
- 在底部工具列上點選右下角「簽名工具」。
- 點選「新增簽名」。
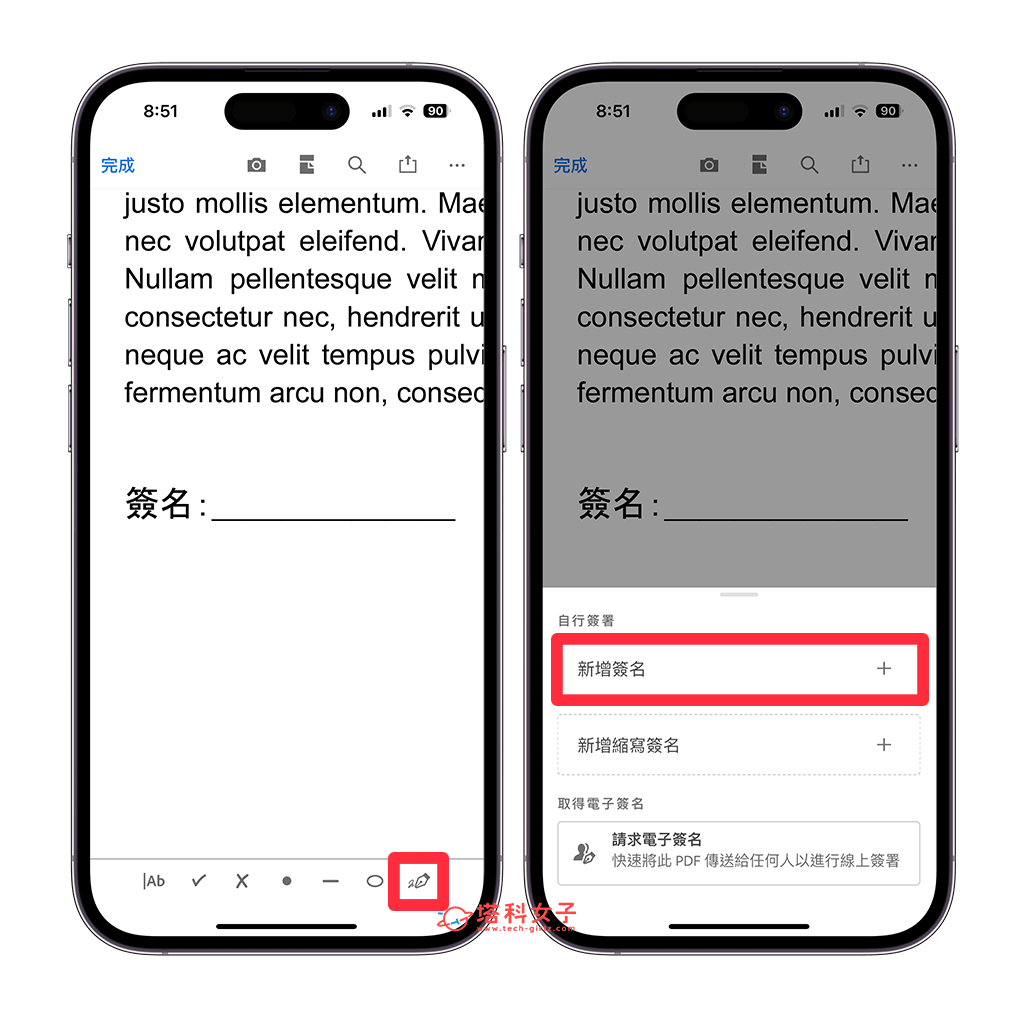
- 在該畫面中用手指在螢幕上簽名,然後按一下「完成」。
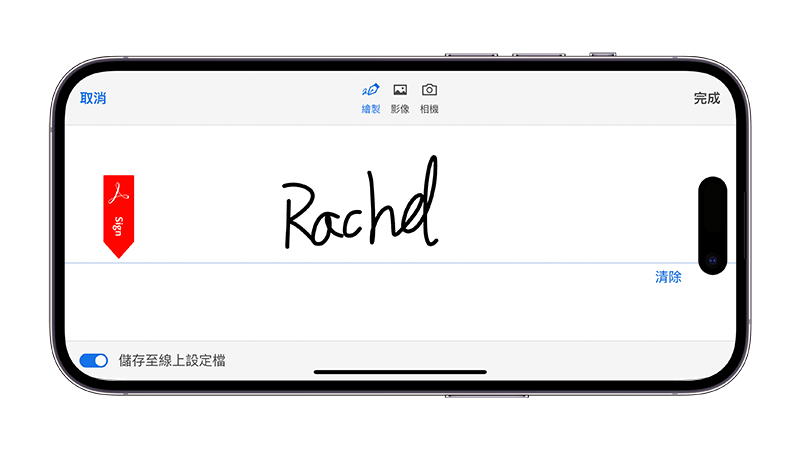
- 插入 PDF 簽名檔之後,可選擇黑色、紅色及藍色簽名,最後點選左上角「完成」即可儲存,在 Adobe Acrobat Reader App 裡簽名也是簡簡單單。
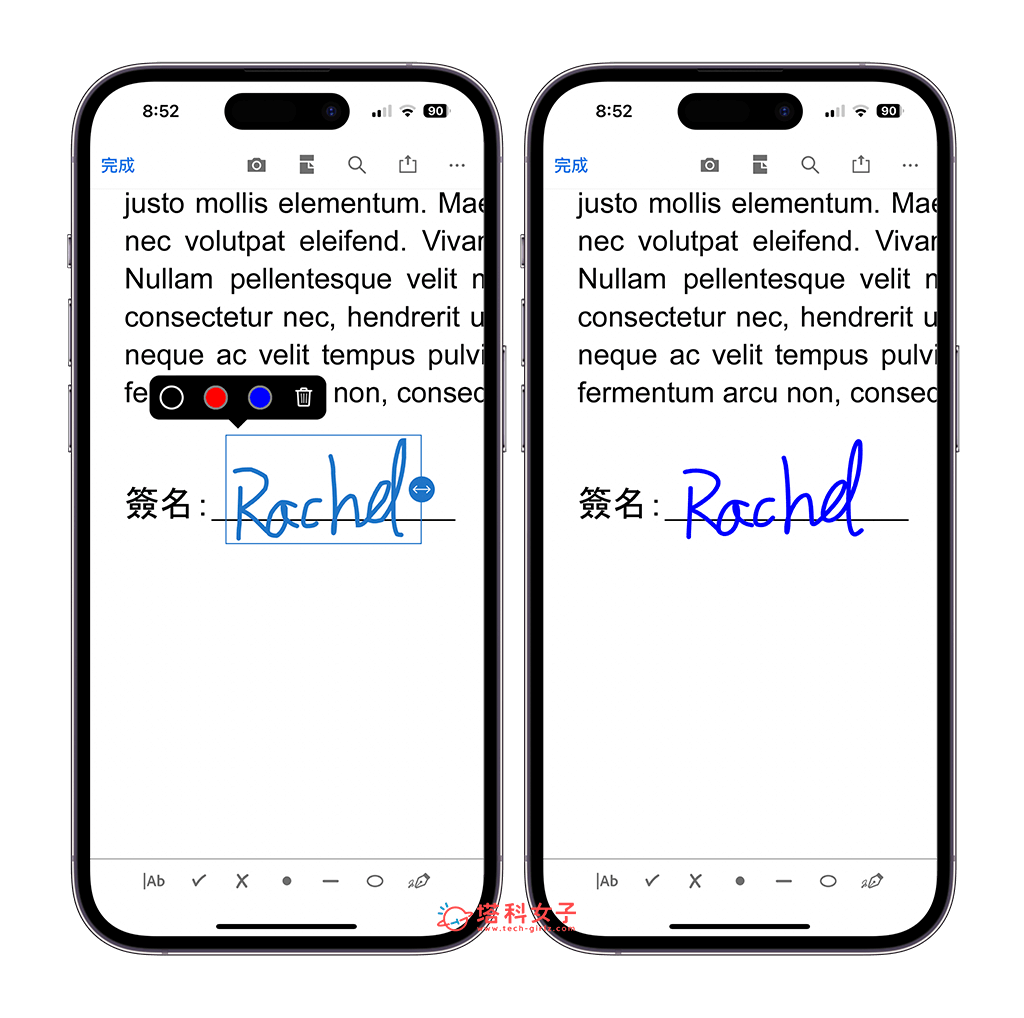
總結
以上就是本篇教學的 iPhone PDF 簽名方法,我們有很多種方法都可以在 iPhone 或 iPad 為 PDF 簽名,最簡單就是使用檔案 App 的畫筆功能直接手寫簽名。
如果想持續接收更多科技新聞、3C 教學、蘋果使用技巧,請持續追蹤塔科女子:FB 粉專 / IG / YouTube 頻道
