
蘋果從 iOS 16 更新開始,便重新設計了 iOS 16 鎖定畫與背景圖片的設定方法,讓我們能自由變更鎖定畫面上的小工具與時間樣式。但這也使得很多用戶不知道怎麼在 iPhone 刪除背景圖片與背景組合。
不用擔心,本篇教學會詳細教大家 iPhone 刪除背景組合的兩個方法,讓你可以徹底將用不到的背景圖刪除乾淨!

如何在 iPhone 刪除背景圖片?
很多人想在 iPhone 刪除背景圖片或桌布時,發現點進「設定」>「背景圖片」後,裡面並沒有提供「刪除」的選項,而這是因為我們必須在 iPhone 鎖定畫面編輯模式裡刪除背景圖喔!
- 前往 iPhone 鎖定畫面,長按空白處進入編輯模式。
- 從底部向上滑。
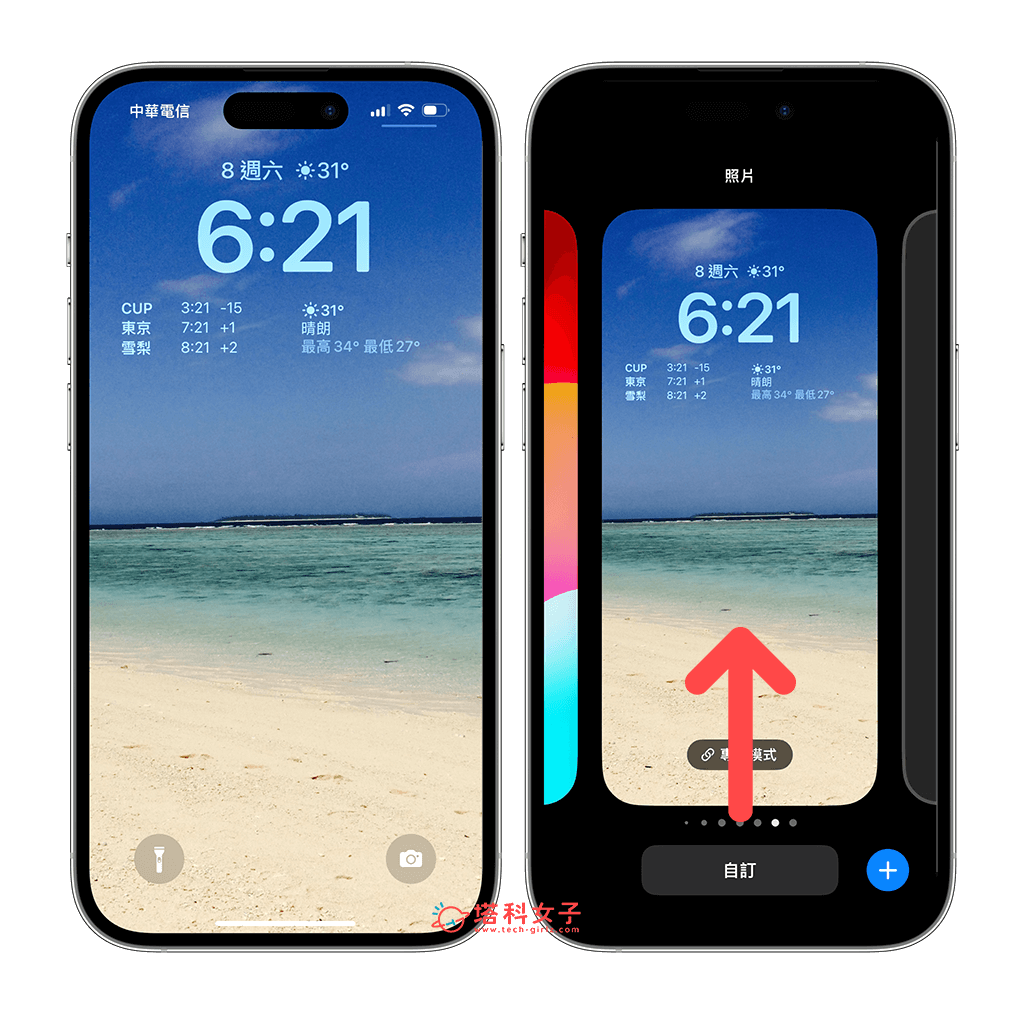
- 點選「垃圾桶」圖示,並確認「刪除此背景圖片」,這樣就成功在在 iPhone 刪除背景圖片囉!
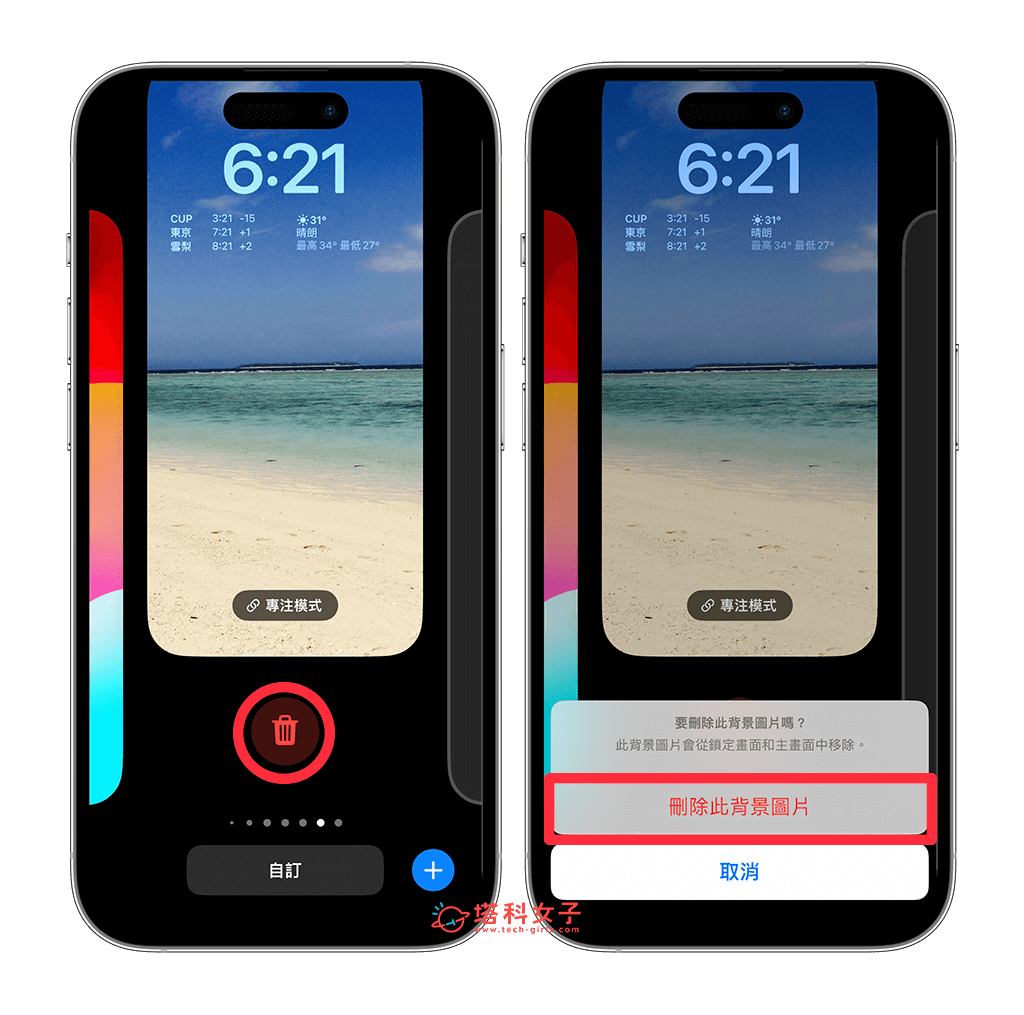
如何在 iPhone 刪除背景組合?
方法一:更換 iPhone 背景組合的圖片
首先第一個方法,如果你只是想刪除 iPhone 背景組合中的其中一張圖片(無論是「鎖定畫面背景圖」或是「主畫面桌布背景圖」),那只要直接更換其中一張圖片即可,優點是能保留原本設定好的另一張背景圖片!
而更換 iPhone 背景組合圖片的方法很簡單,首先請開啟 iPhone 上的「設定 app」,滑到下方點選「背景圖片」,左右滑動停留在你想更換背景桌布的該 iPhone 背景組合上,然後點選「自訂」。例如我只想更改目前這個背景組合的「桌布圖片」,那我就點選右邊桌布的「自訂」。
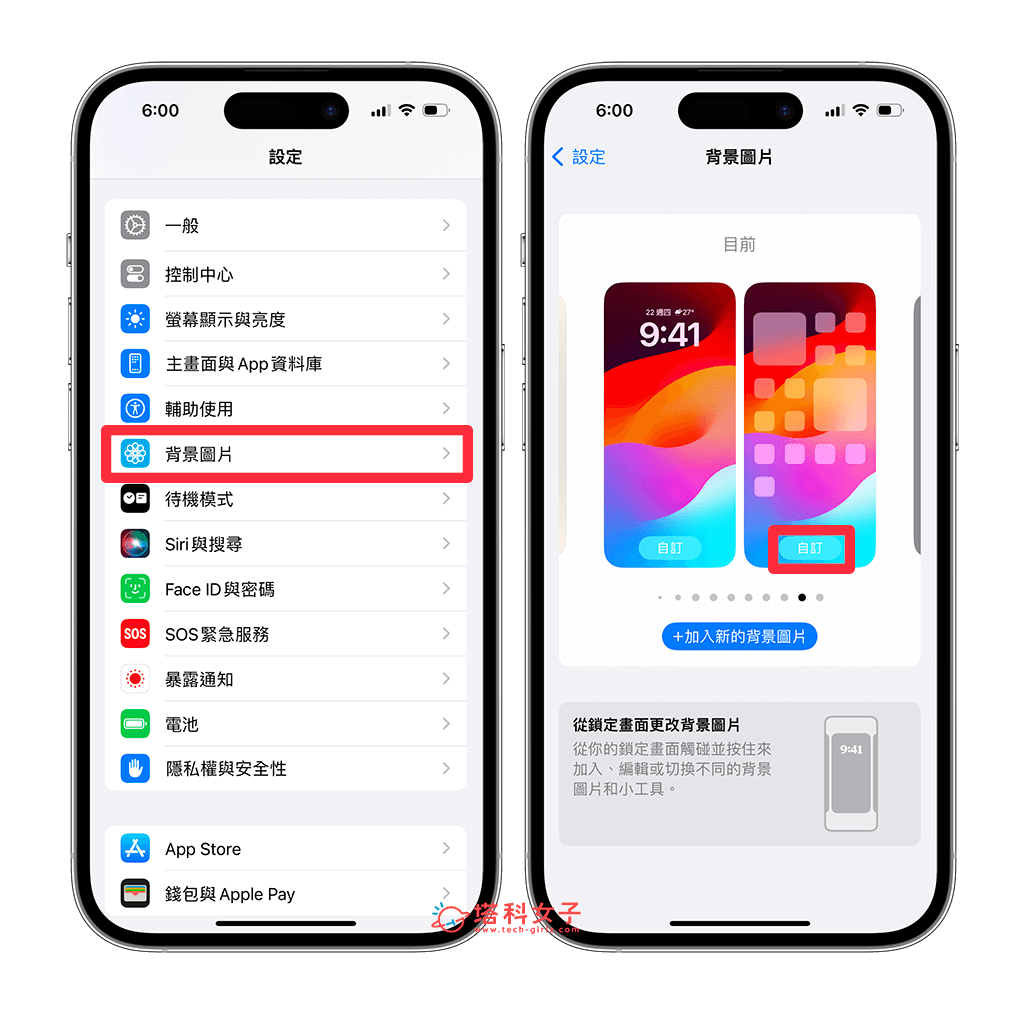
接著,我就能自由選擇喜歡的桌布背景顏色、漸層,或者也能點選「照片」從手機相簿裡上傳。最後,點選右上角「完成」即可儲存,這樣就成功更改 iPhone 背景組合的其中一張背景圖片了,即使不刪除整個 iPhone 背景組合也能更改背景圖片喔!

方法二:完整刪除 iPhone 背景組合
第二個方法,如果你是想要徹底將整個 iPhone 背景組合都刪除掉,包含鎖定畫面桌布圖片和主畫面桌布圖片,那我們當然也能快速在 iPhone 刪除背景組合,方法就跟刪除背景圖一樣,先進到 iPhone 鎖定畫面編輯頁面上,並在想刪除的 iPhone 背景組合往上滑,點選「刪除」,就能輕鬆在 iPhone 刪除背景組合了。
- 在 iPhone 鎖定畫面長按空白處,進入編輯模式。
- 在你想刪除的 iPhone 背景組合圖片往上滑。
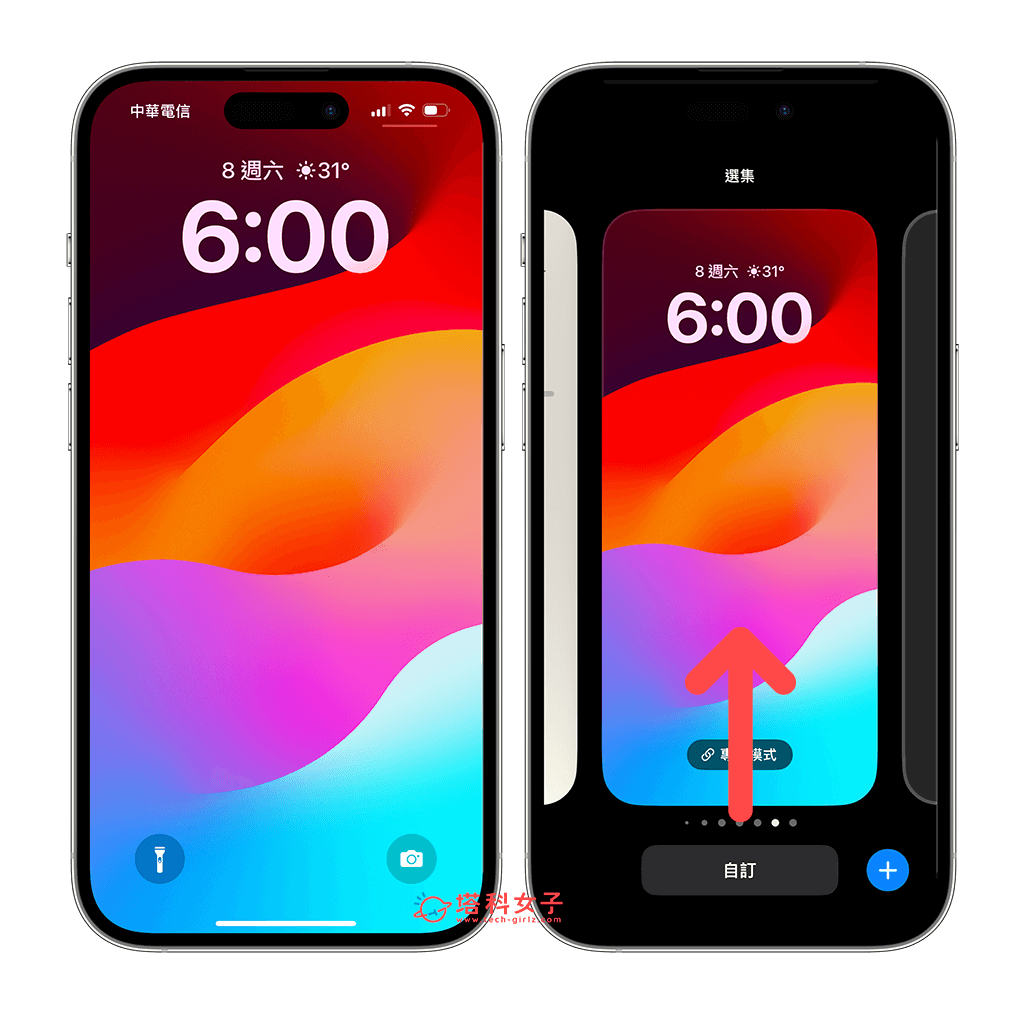
- 點選「垃圾桶」圖示。
- 點選「刪除此背景圖片」即可完整刪除 iPhone 背景組合。
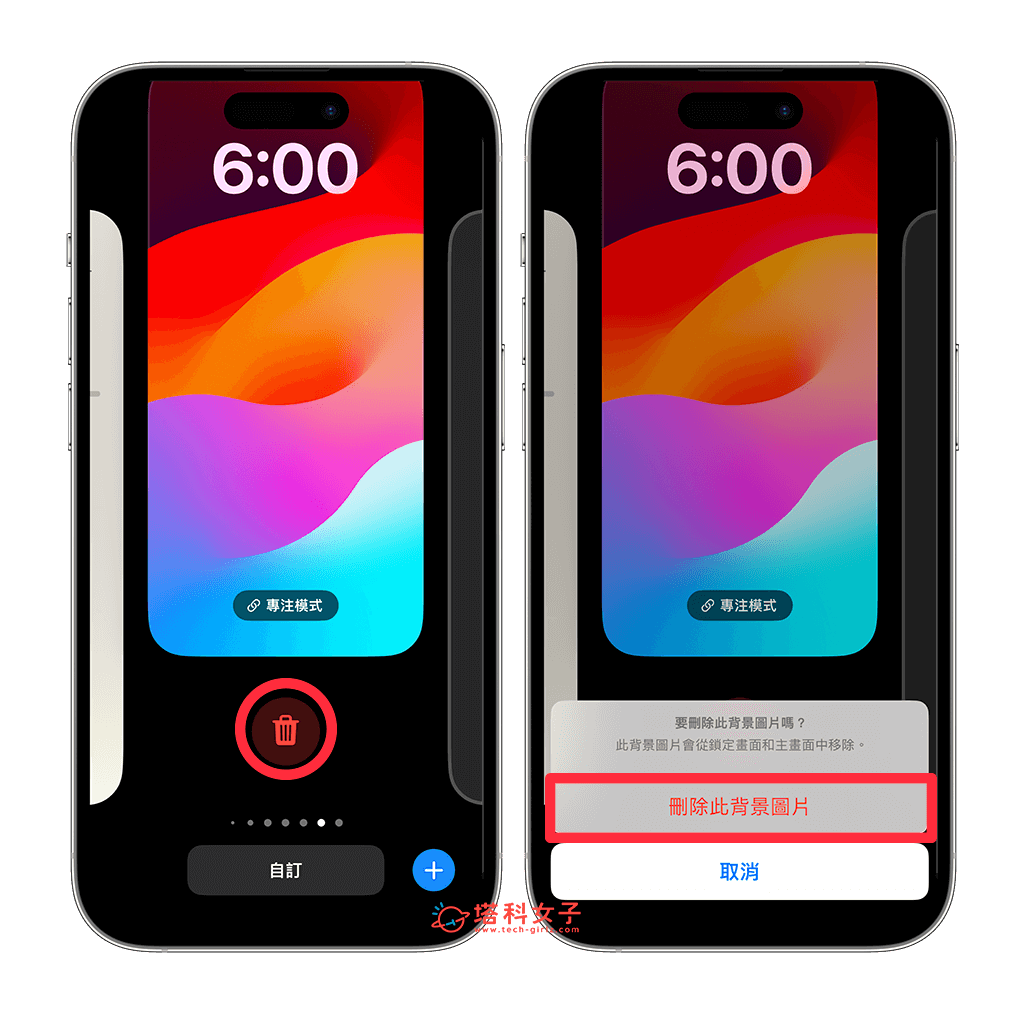
總結
以上就是 iPhone 刪除背景組合的方法,無論你想單純刪除 iPhone 背景圖片,或是希望能為背景組合更換另一張適合的桌布照片,都可以參考本篇教學的兩個不同方法實現唷!推薦給大家試試看。
編輯精選文章
如果想持續接收更多科技新聞、3C 教學、蘋果使用技巧,請持續追蹤塔科女子:FB 粉專 / IG / YouTube 頻道
