
iOS 捷徑是很多 iPhone 用戶很愛用的功能,有各式各樣好用的捷徑腳本可供下載取用,而某些 iOS 捷徑需要透過「分享選單」的形式來執行,例如點選 Safari 網頁底部的「分享」按鈕,或是點選 App 底部的「分享」然後選擇捷徑並執行。
但有些用戶發現自己的裝置發生 iPhone 分享沒有捷徑的問題,也就是在「分享選單」裡沒有出現捷徑腳本,不用擔心,可以參考我們提供的三個解決方法,替你解決 iPhone 分享選項沒有捷徑的錯誤。
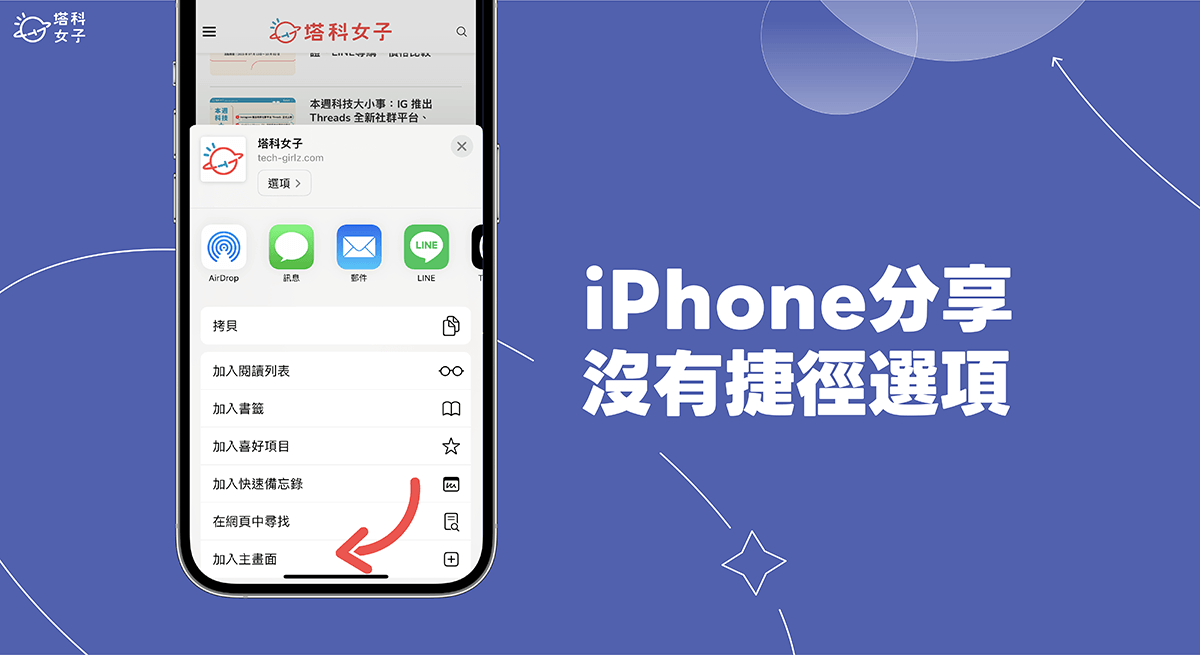
如何解決 iPhone 分享沒有捷徑的問題?
接下來我們會提供三種不同的解決方法,大家都可以嘗試看看,通常第一個方法就能解決 90% 用戶的問題。
方法一:將 iPhone 重新開機
如果你發現在 Safari 網頁或 App 裡點選「分享」按鈕後,iPhone 分享選項頁面裡沒有出現任何一個捷徑腳本,只有顯示拷貝、加入閱讀列表、加入喜好項目、加入主畫面等等 iOS 系統內建的選項,那麽最簡單也最有效的方法就是將 iPhone 重新開機,因為這只是一個暫時性的小錯誤,只要將手機重新啟動就能解決 iPhone 分享沒有捷徑的問題。
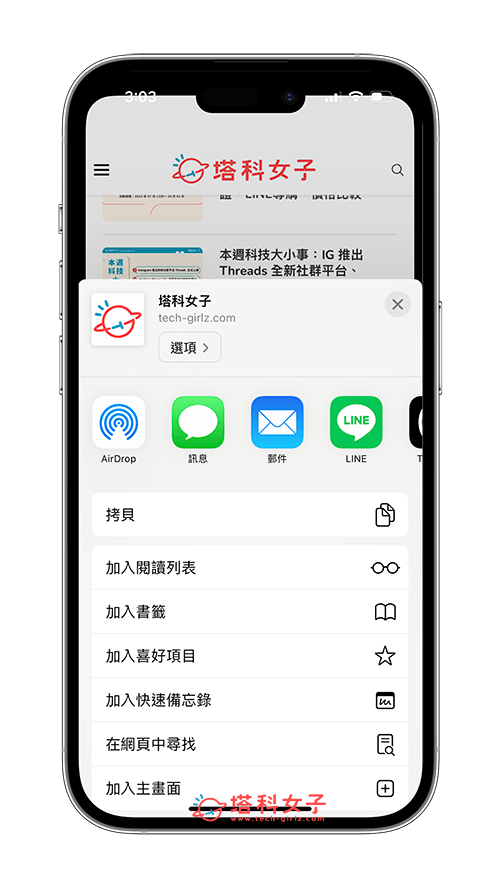
而 iPhone 重新開機的方法很簡單,使用配備 Face ID 的 iPhone 機型,請同時按住「音量增加鍵」和「側邊按鈕」,然後滑動來關機,關機後再開機即可。
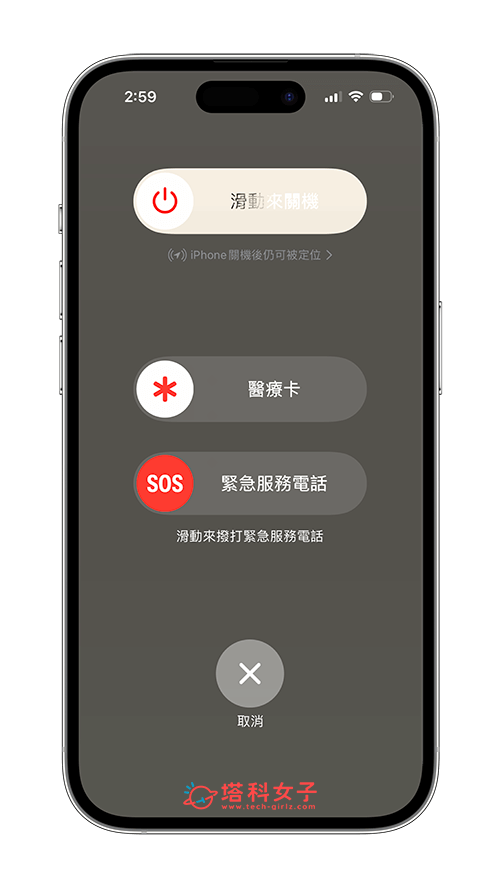
方法二:為 iOS 捷徑開啟「在分享選單中顯示」
但如果你發現,只有特定某一個 iOS 捷徑腳本沒有顯示在 iPhone 分享選單裡,那很可能是因為這個 iOS 捷徑沒有開啟「在分享選單中顯示」選項,我們只要到捷徑 App 裡,為該捷徑腳本打開這功能,它就會顯示在 iPhone 分享選單裡面囉!以下是如何為 iPhone 捷徑開啟「在分享選單中顯示」的操作步驟:
- 開啟 iPhone 或 iPad 上的「捷徑 app」,切換到「捷徑」分頁。
- 長按你想顯示在 iPhone 分享選單的該捷徑腳本,並點選「詳細資訊」。
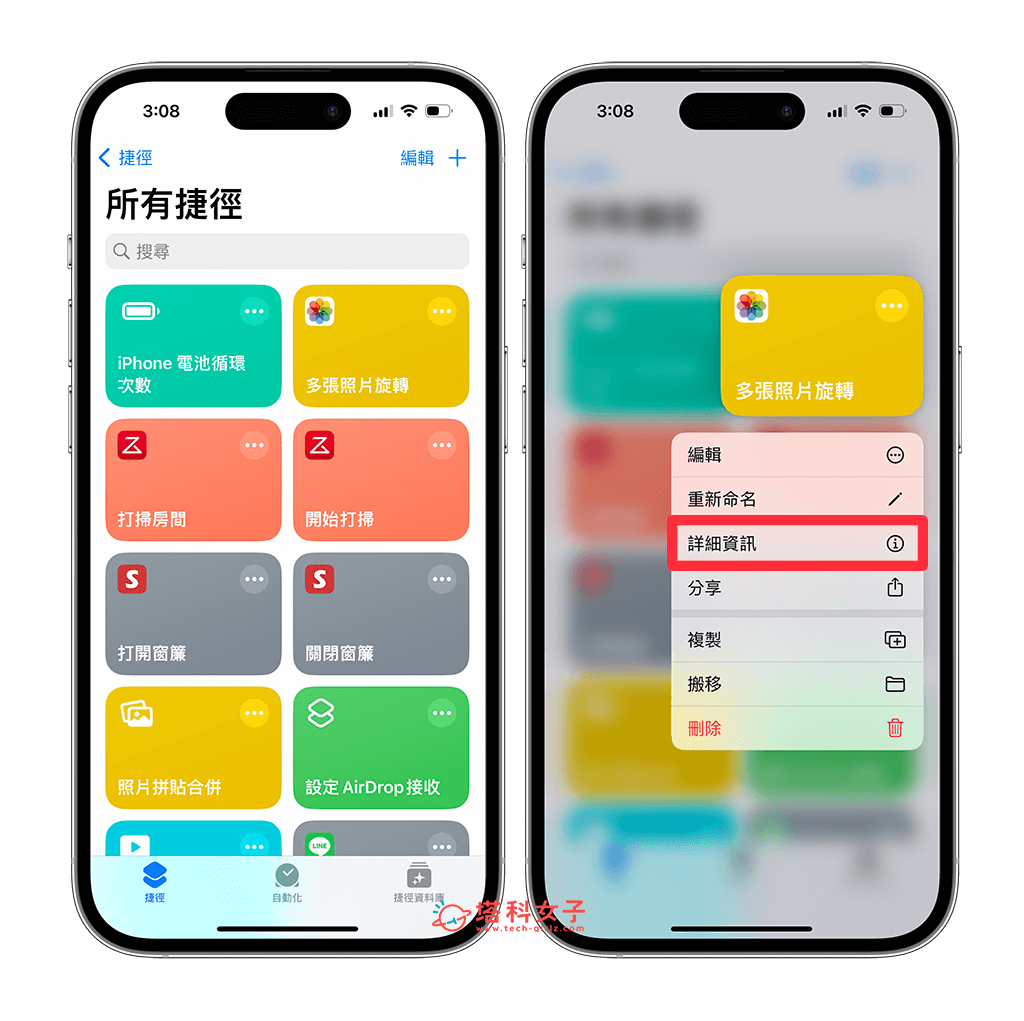
- 開啟「在分享表單中顯示」選項。
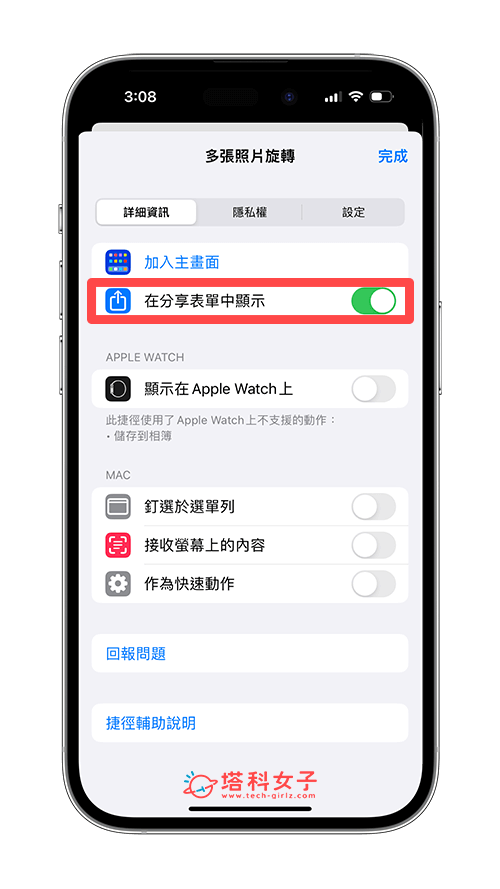
依照以上三步驟開啟 iOS 捷徑的「在分享選單中顯示」選項後,現在你可以打開 Safari 網頁或到 App 裡點選「分享」按鈕,檢查看看在 iPhone 分享選單裡是否有出現此捷徑可以運行,如果這方法也沒用,建議你可以重新設定一次同樣的捷徑腳本,然後再開啟「在分享選單中顯示」。
方法三:卸載捷徑 App 後再重新安裝
若以上兩個方法都沒用,還是一樣發生 iPhone 分享選項沒有捷徑的問題,那我建議你可以嘗試將「捷徑 app」卸載後再重新安裝,要注意的是必須點「卸載」而不是「刪除」,因為卸載 App 會保留 App 文件與資料,不會導致你下載過的捷徑腳本消失不見。
- 開啟 iPhone 或 iPad 上的「設定 app」,點選「一般」。
- 點選「iPhone 儲存空間」。
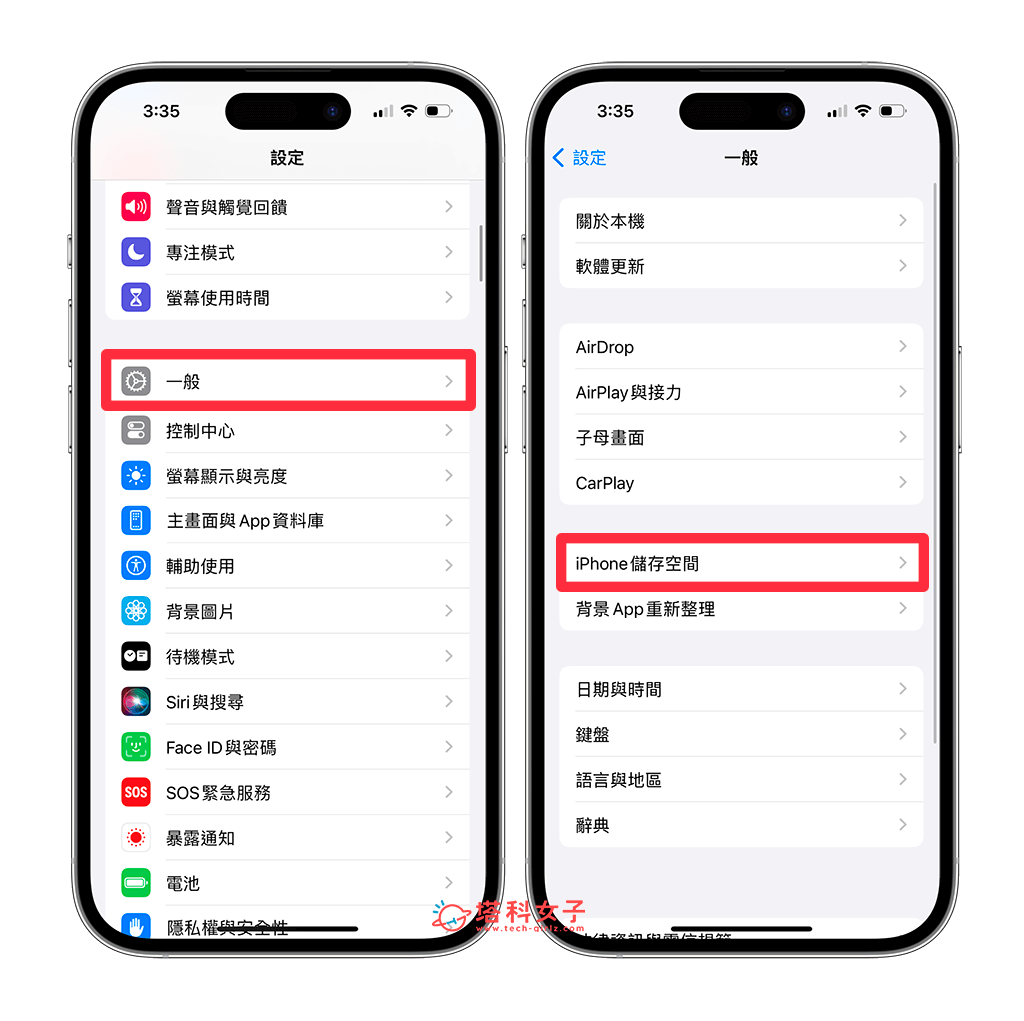
- 點選「捷徑」。
- 點選「卸載 App」並確認卸載。
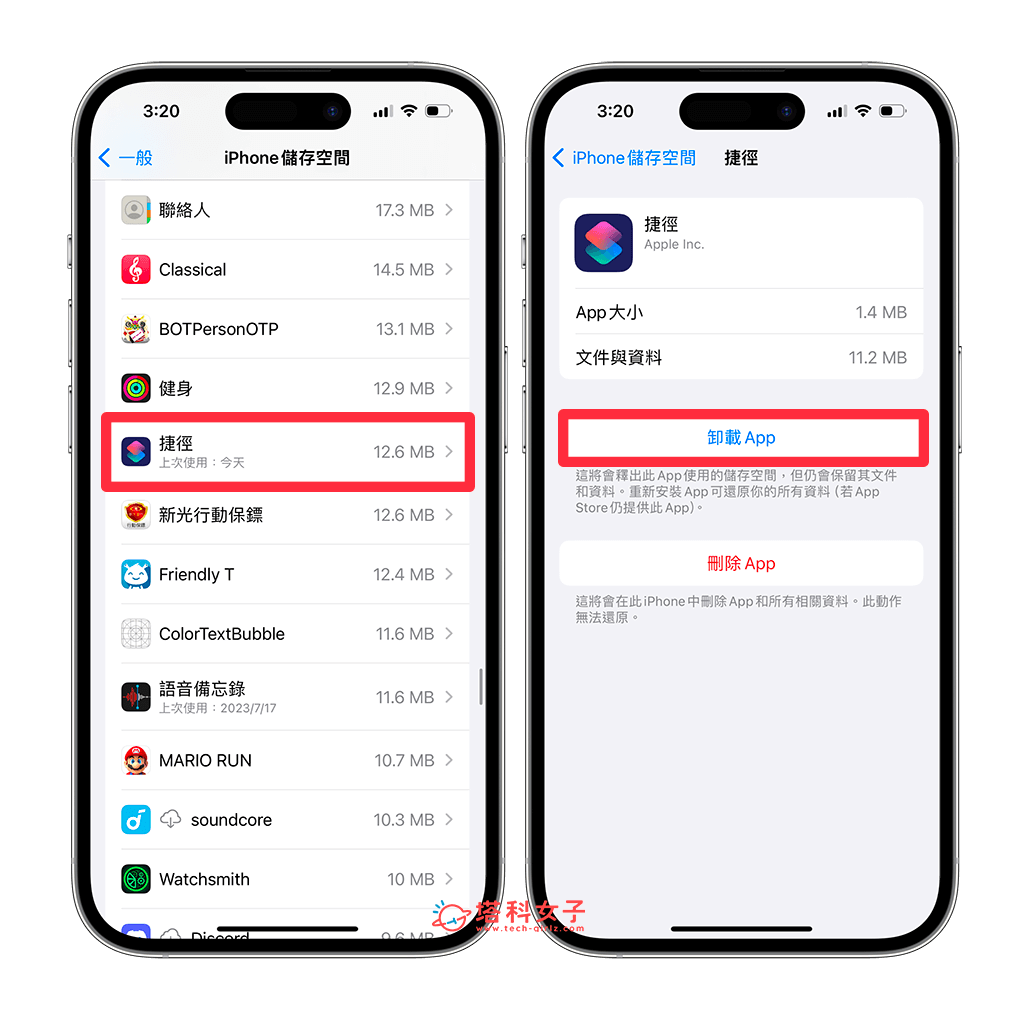
- 將捷徑 App 卸載後,我們在同一頁面上點選「重新安裝 App」就能安裝回來。
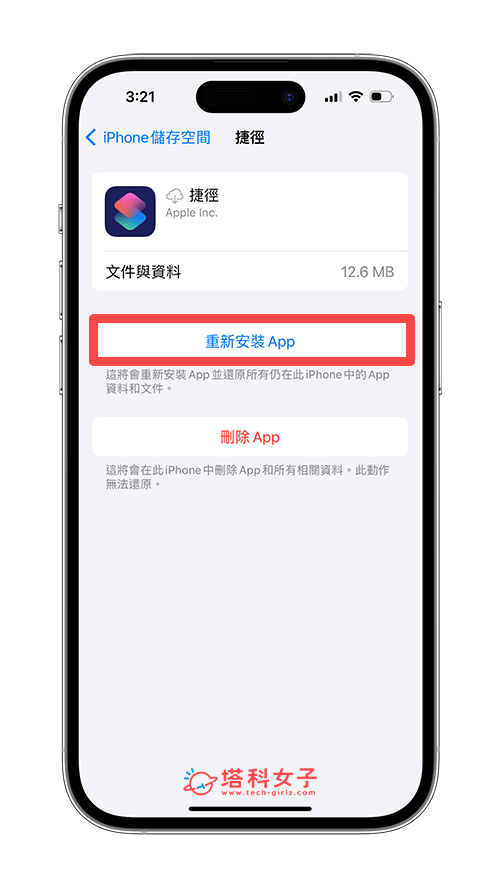
透過以上步驟卸載了捷徑 App 並重新安裝後,接著你可以再嘗試點選 Safari 網頁或 App 裡的「分享」按鈕,看看是否有成功解決 iPhone 分享沒有捷徑、捷徑不見的問題。
總結
萬一你也有遇到 iPhone 分享沒有捷徑的錯誤,那可以參考本篇教學的三個解決方法,大部分的用戶其實只要將 iPhone 重新開機就可以解決了。
編輯精選文章
如果想持續接收更多科技新聞、3C 教學、蘋果使用技巧,請持續追蹤塔科女子:FB 粉專 / IG / YouTube 頻道
