
很多人在 Mac 使用 LINE 電腦版回覆訊息時,常常都會想使用 Emoji 表情符號來表達情緒,但你應該會發現 LINE 電腦版沒有提供「表情符號」可以選用,只能傳 LINE 貼圖或 LINE 表情貼,或者有些人也會到網頁工具上複製 Emoji 並貼到文字框裡再傳送。
但其實真的根本不用這麼麻煩,可以直接使用「快捷鍵」和小技巧快速開啟 Mac 表情符號鍵盤喔!接下來我們會有詳細的 LINE 電腦版 Mac 表情符號輸入教學。
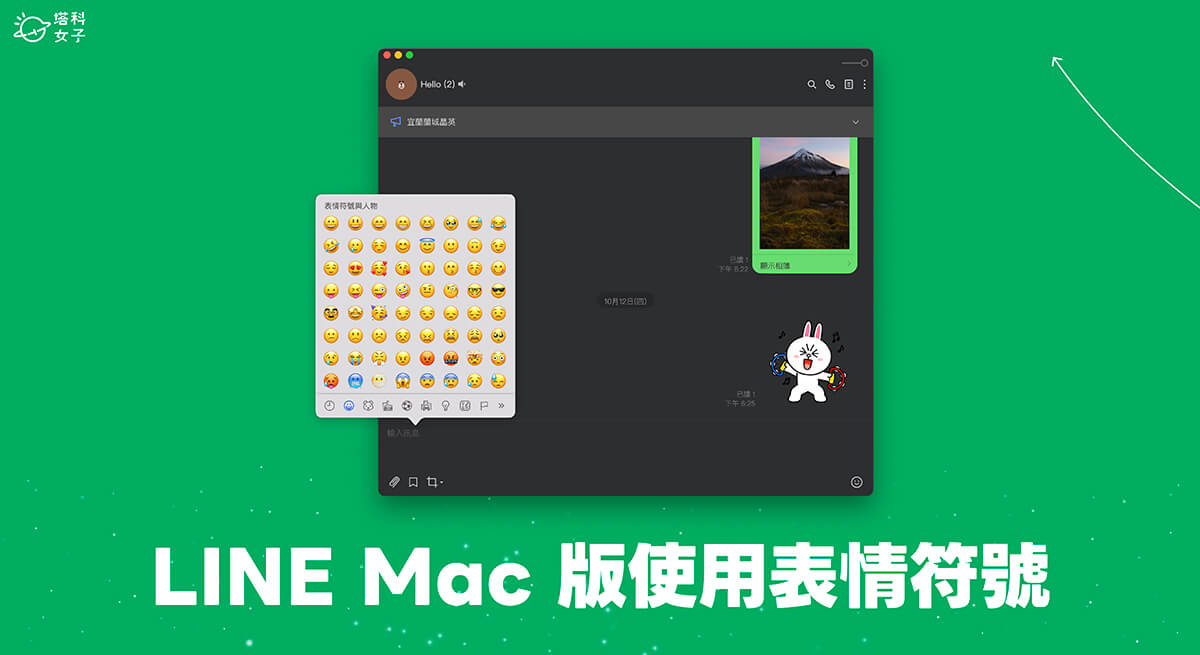
LINE 電腦版沒有提供「表情符號」鍵盤
如下圖,當你在 Mac 使用 LINE 電腦版時,你會發現裡面沒有出現任何可以使用 emoji 表情符號的地方,不像手機版可以打開「表情符號鍵盤」;即使點選輸入框右下角的「笑臉圖示」,也只能選擇傳送「LINE 貼圖」和「LINE 表情貼」。但其實我們有兩個小技巧可以快速在 LINE 啟用 Mac 表情符號鍵盤!
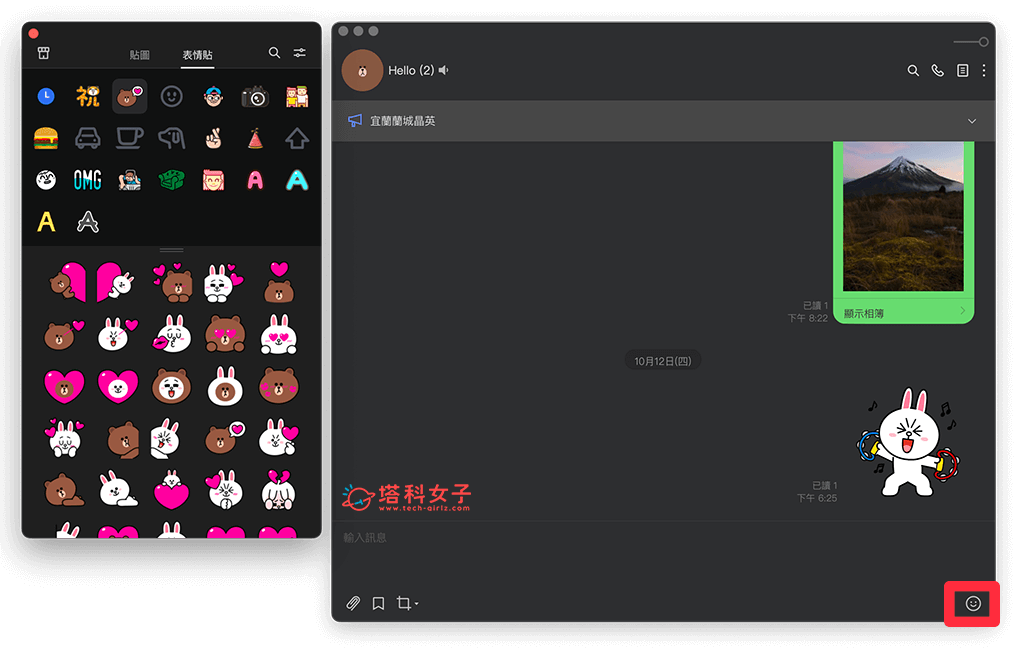
如何在 LINE Mac 版輸入表情符號 Emoji?
如果你是使用 iMac、MacBook 等 Mac 電腦的用戶,想在 LINE 電腦版打出表情符號 Emoji 的話,我們只要按快捷鍵「Command + Control + 空白鍵」即可快速打開 Mac 表情符號鍵盤!打開之後你就可以自由在 LINE 訊息中選擇想使用的 emoji 了。
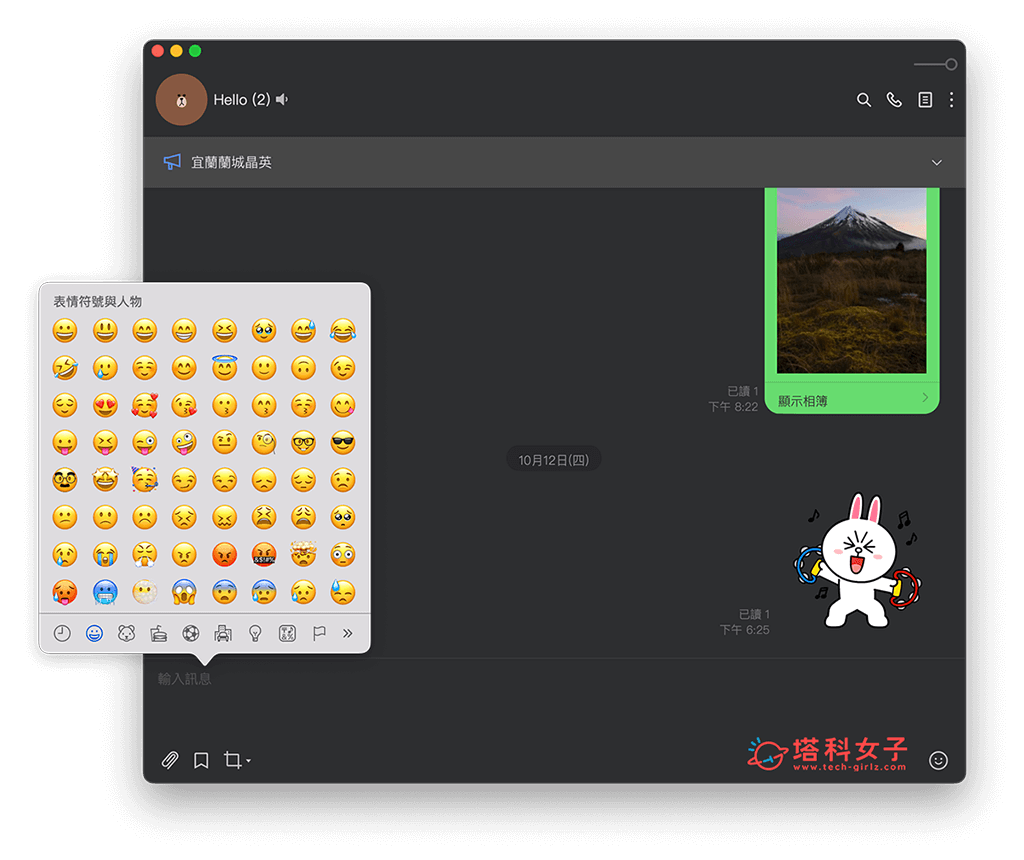
除了可以按表情符號快捷鍵之外,我們也可以在 Mac 頂端的選單列上開啟「表情符號鍵盤」喔!這樣也能在 LINE 訊息輸入框裡加上 Emoji 及特殊符號,而這方法適用於任何 Mac 版本。
使用方法也很簡單,請在 Mac 選單列上按一下「注音/A」的輸入法圖示,然後點選「顯示表情符號和其他符號」。
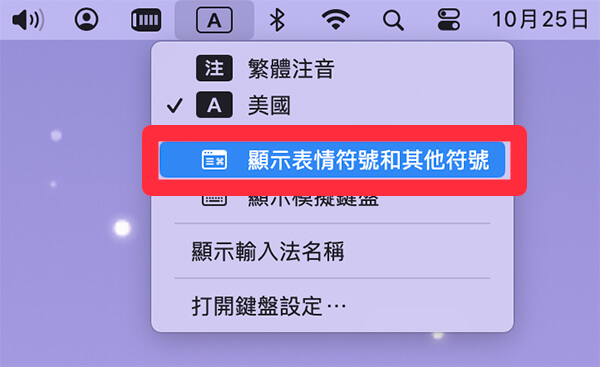
現在你一樣可以輕鬆在 Mac 的 LINE 軟體中傳送 emoji 表情符號了。此外,這項 Mac 表情符號鍵盤其實也適用於其他軟體,無論是備忘錄、Safari 或第三方 App 都可以使用喔!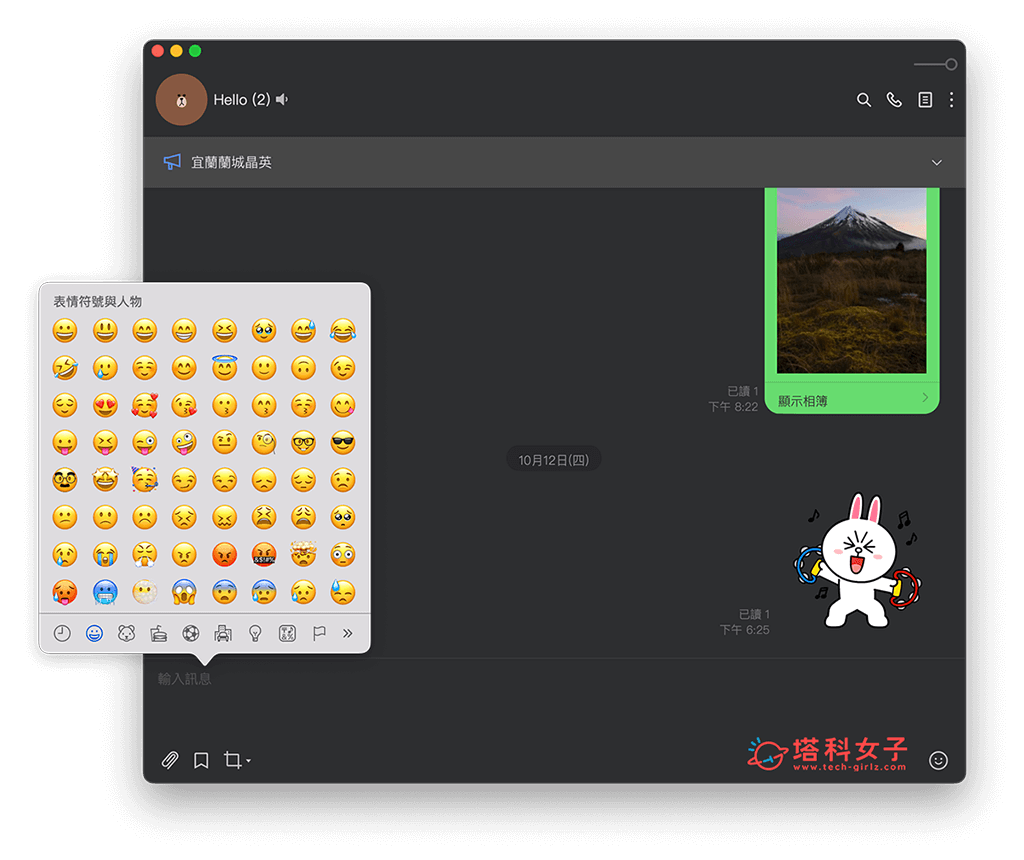
總結
雖然 LINE Mac 版內建沒有提供表情符號的選項,但我們只要按下鍵盤快捷鍵「Command + Control + 空白鍵」就能啟動 Mac 表情符號鍵盤囉!如果下次你想在 LINE 訊息輸入表情符號的話,別忘了本篇教學的好用方法唷。
編輯精選文章
如果想持續接收更多科技新聞、3C 教學、蘋果使用技巧,請持續追蹤塔科女子:FB 粉專 / IG / YouTube 頻道
