1.2K


很多人都早已習慣在 iPhone 上設鬧鐘,讓手機每天叫你起床,但有強迫症的我,每次睡前都要點進時鐘 App 裡重複檢查好幾次到底有沒有打開鬧鐘,很怕因為忘記設鬧鐘而晚起床,那我們有沒有什麼方法可以快速追蹤或查看 iPhone 鬧鐘時間呢?當然是有的!
本篇 iPhone 鬧鐘顯示教學會詳細教大家如何在 iPhone 鎖定畫面上顯示已設好的下一個鬧鐘時間,讓你不用每次都要點進時鐘 App 裡,可以直接在鎖屏桌面上檢查有沒有設鬧鐘唷!
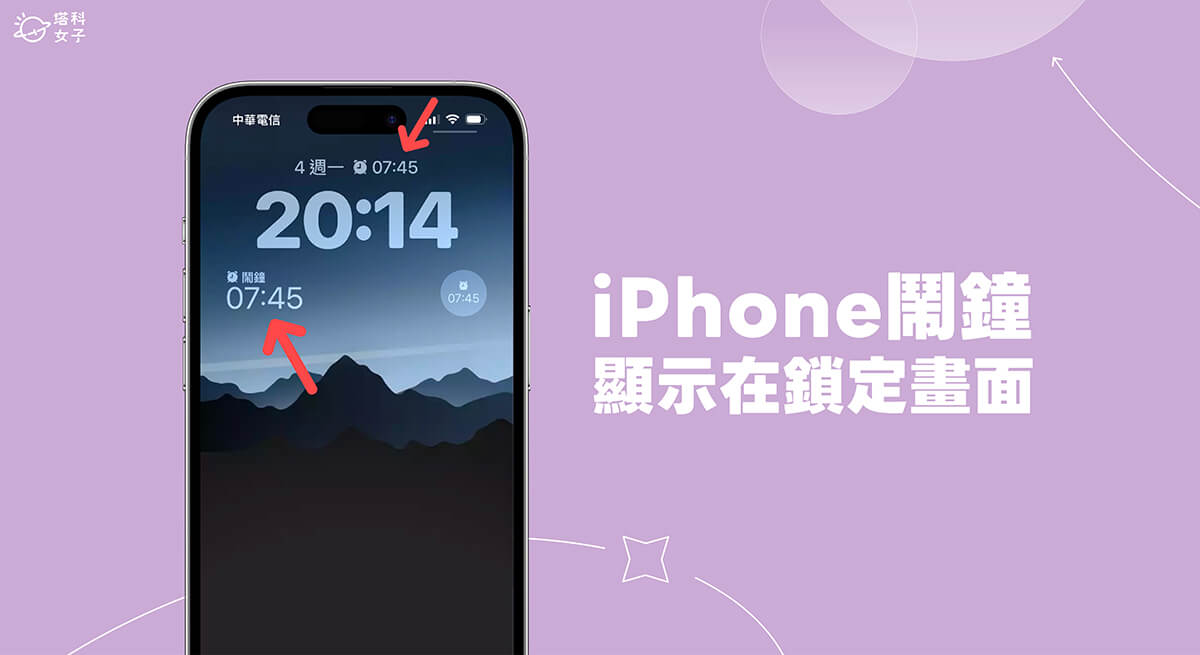
如何將 iPhone 鬧鐘時間顯示在鎖定畫面上?
目前我們有兩種方法可以將 iPhone 鬧鐘顯示在鎖定畫面上,讓你方便快速查看自己是否有設鬧鐘,一個方法是放在 iPhone 鎖定畫面的小工具區域裡,另一個方法則是將 iPhone 鬧鐘小工具放在鎖定畫面最上方的時間橫條,無論你喜歡哪個方法,都務必確保 iPhone 至少已更新到 iOS 16 版本。
方法一:將 iPhone 鬧鐘時間顯示在鎖定畫面小工具欄位
- 滑出 iPhone 鎖定畫面,長按空白處。
- 點選底部的「自訂」按鈕。

- 點選「鎖定畫面」。
- 點選「加入小工具」。

- 點選「時鐘」。
- 選擇「下一個時鐘」小工具,你可以選擇小型或中型的小工具。
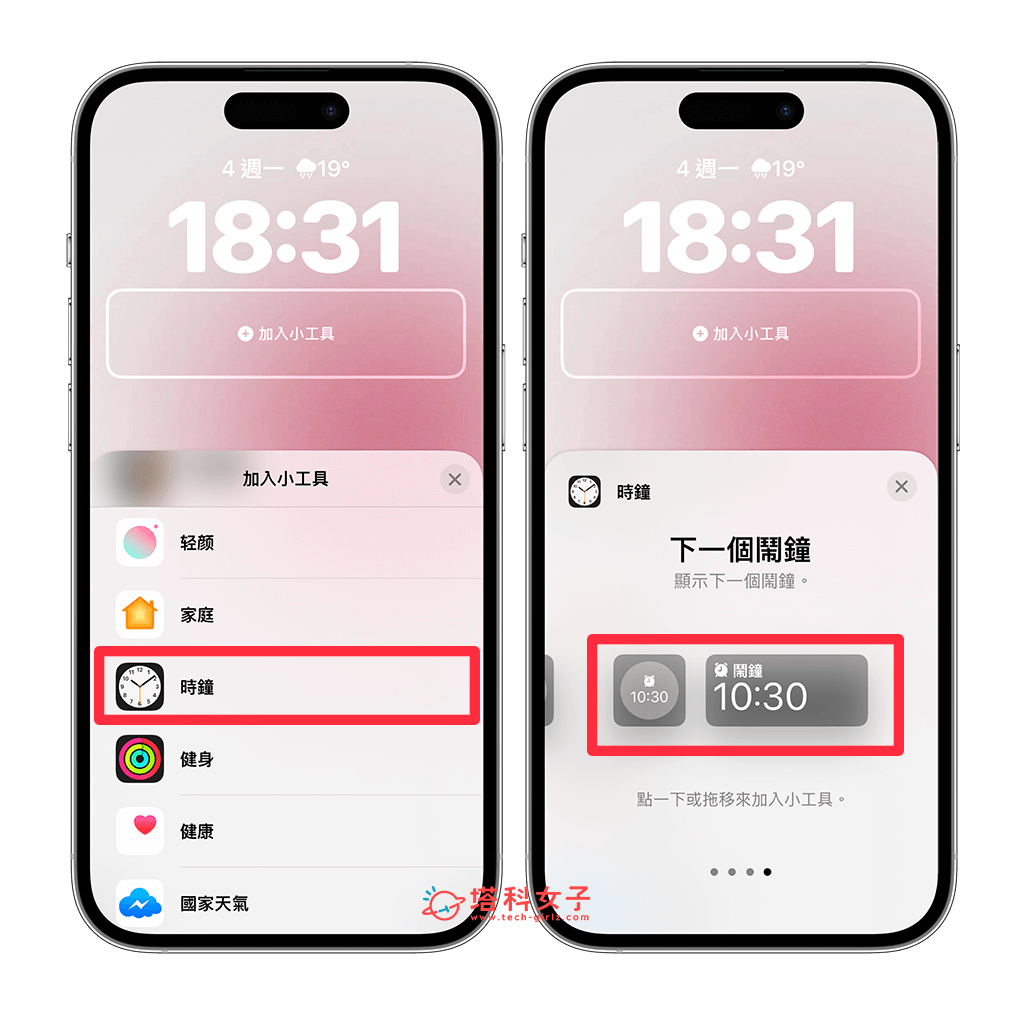
- 點選「完成」後,現在就成功讓 iPhone 鬧鐘顯示在鎖定畫面上了,我們可以快速在桌面上檢查自己是否有開啟鬧鐘以及確切鬧鐘時間,那如果你沒設鬧鐘的話則會顯示「關閉」或「已關閉鬧鐘」。
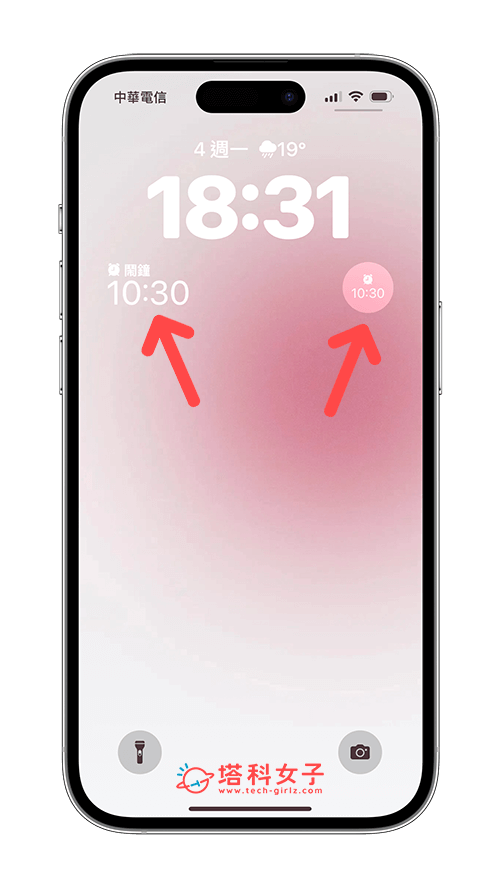
方法二:將 iPhone 鬧鐘小工具放在鎖定畫面最上方的時間橫條
- 滑出 iPhone 鎖定畫面,長按空白處。
- 點選底部的「自訂」按鈕。

- 點選「鎖定畫面」。
- 進入 iPhone 鎖定畫面編輯模式後,按一下最上方的「時間」橫條區塊。

- 選擇「時鐘」裡的「下一個鬧鐘」小工具。
- 點選「完成」。
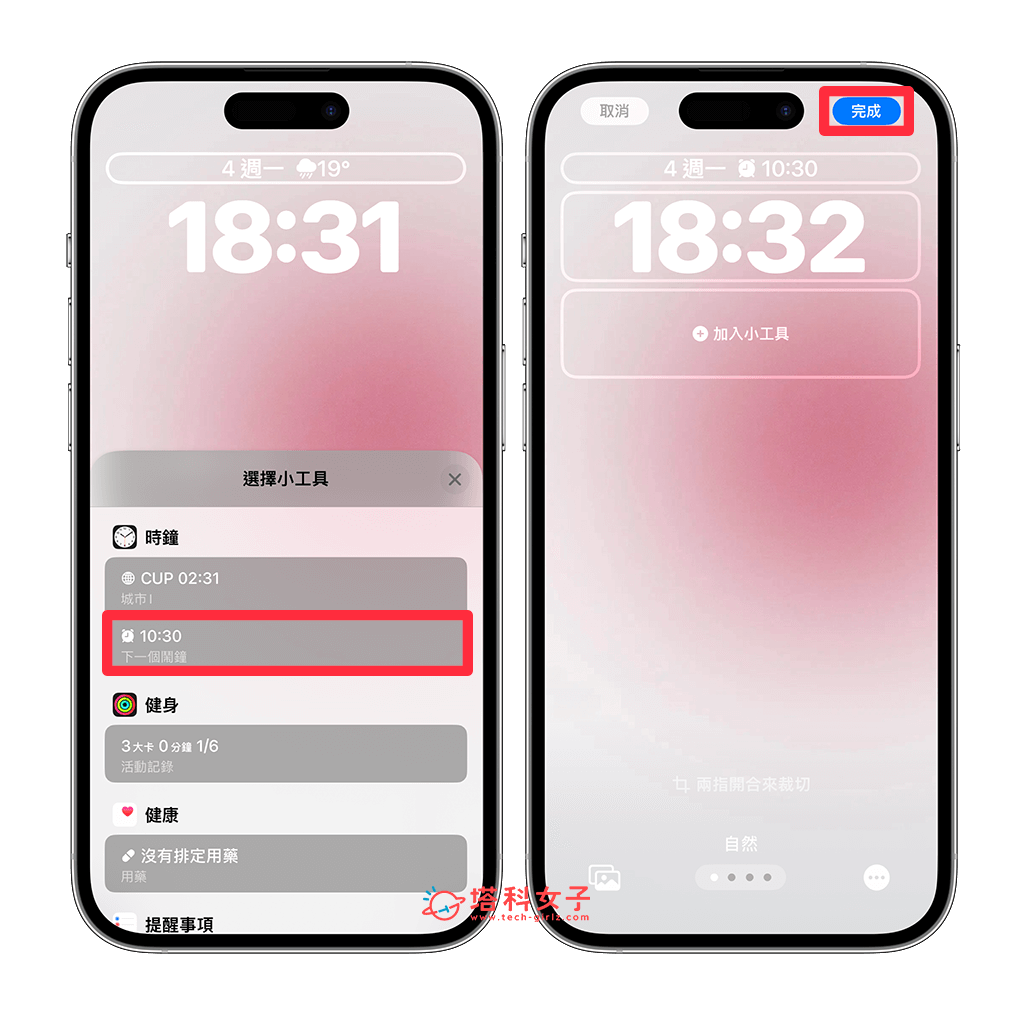
- 之後你就會在 iPhone 鎖定畫面最上方的橫條區塊看到日期和下一個鬧鐘的時間了,這樣就能快速檢查自己有沒有打開鬧鐘。
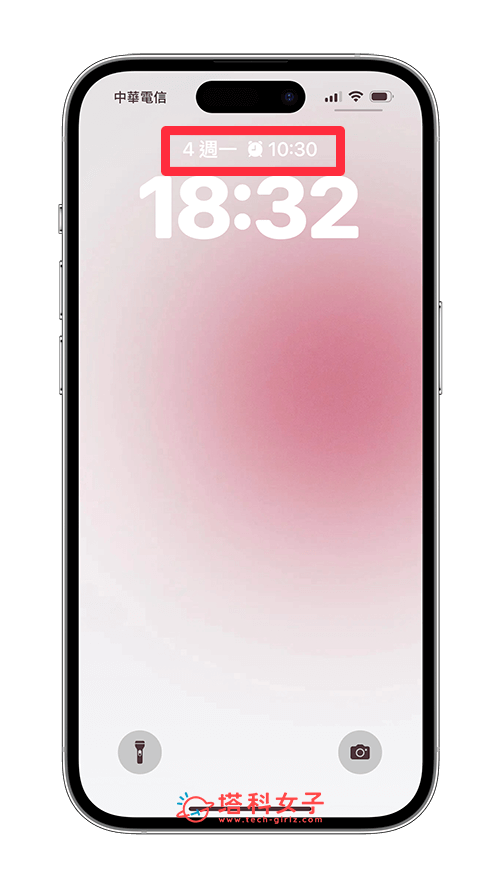
總結
如果你想將 iPhone 鬧鐘顯示在鎖定畫面上,推薦大家使用本篇教學的這兩個方法,設定好之後,我們就能快速在鎖定桌布上追蹤與檢查自己是否有定鬧鐘,也可以看到下一個 iPhone 鬧鐘的響鈴時間唷!這樣就不用每次都要點進去「時鐘 App」再切換到鬧鐘功能裡,方便又快速!
