
蘋果為 iPhone 15 Pro 及後續新的 Pro 機型配備了「動作按鈕」設計,用戶都能自訂偏好的動作按鈕功能,例如長按動作按鈕以快速開啟相機、打開 LINE Pay 或手電筒等,而其中一個很實用的功能就是 iPhone 動作按鈕截圖設定。
目前要在 iPhone 截圖的話必須同時按住音量增加鍵和側鍵,但有些人覺得每次都要同時按住兩個按鈕其實有點麻煩,或是單手操作時不好按,這時候我們就能選擇將 iPhone 動作按鈕設為「截圖」,這樣之後只要長按動作按鈕就可以快速拍攝螢幕截圖了。 
如何設定 iPhone 動作按鈕截圖功能?
步驟一:製作「螢幕截圖」捷徑
由於我們要透過「捷徑」的方式將 iPhone 動作按鈕的功能設為「截圖」,因此我們首先要來製作螢幕截圖捷徑,你可以依照下方教學一步一步製作,或者也可以直接下載我製作好的捷徑腳本:
- 【iPhone 螢幕截圖捷徑腳本】:https://www.icloud.com/shortcuts/17905e52ddcb48e0a238faff558e6ae2
想跟我一起製作的話,請開啟 iOS 內建的「捷徑 app」(如果之前刪掉的話請到 App Store 下載回來),然後切換到「捷徑」分頁,點選右上角「+」,並在新增動作頁面上點選「加入動作」。
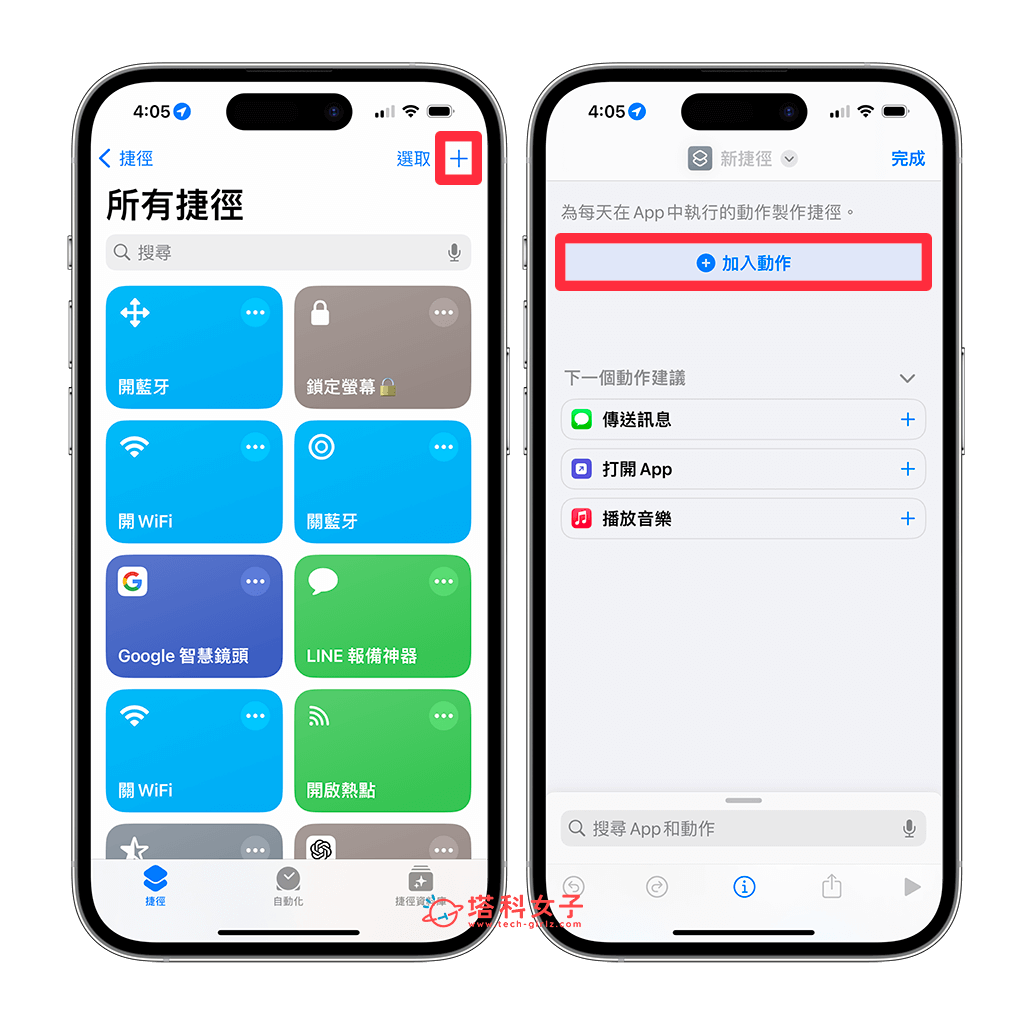
在搜尋框中輸入「截圖」,並點選結果中的「拍攝截圖」動作,現在你會在 iOS 捷徑腳本中看到「拍攝螢幕快照」這動作,接著再次按一下底部的搜尋框。
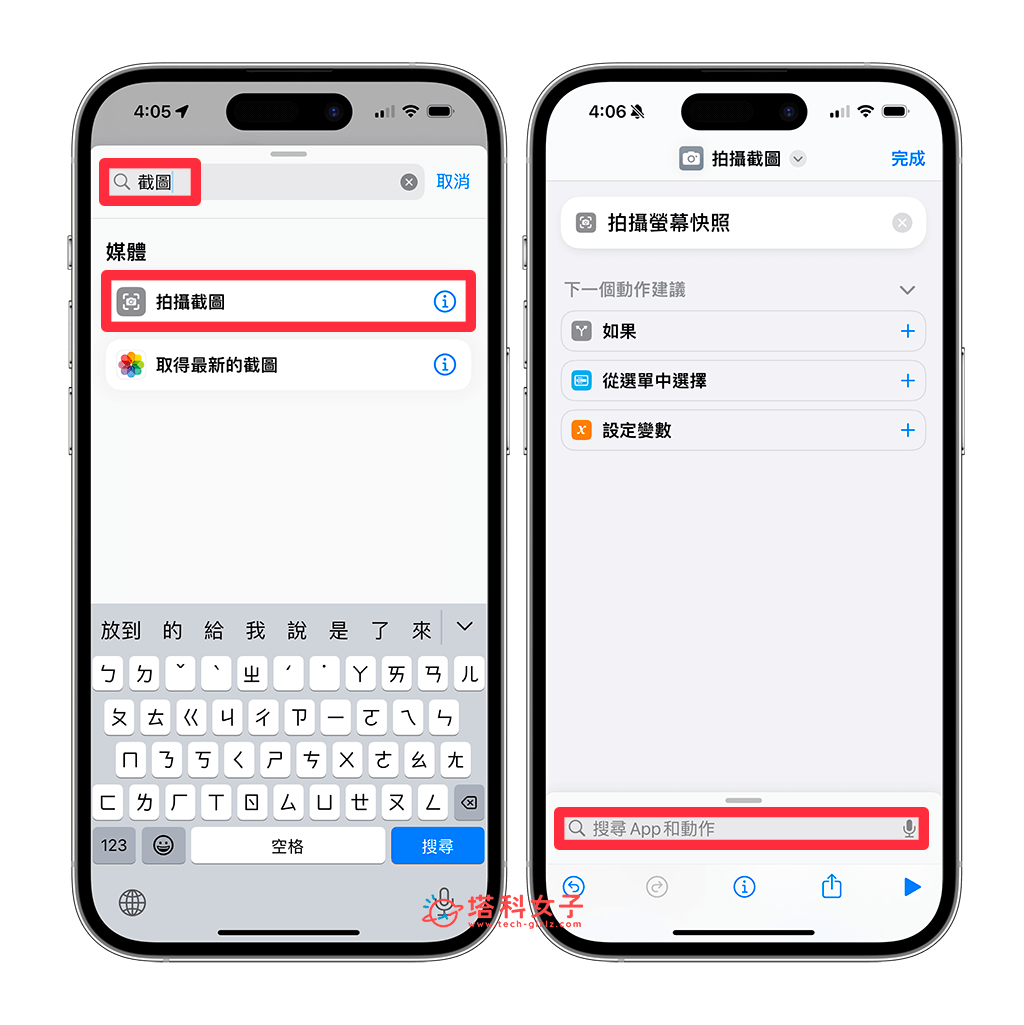
在搜尋框中輸入「儲存」,並選擇「儲存到相簿」,加入後,我們會在腳本頁面上看到「將截圖儲存到最近項目」這個動作,確認無誤後點選「完成」即可儲存製作好的 iPhone 螢幕截圖捷徑。
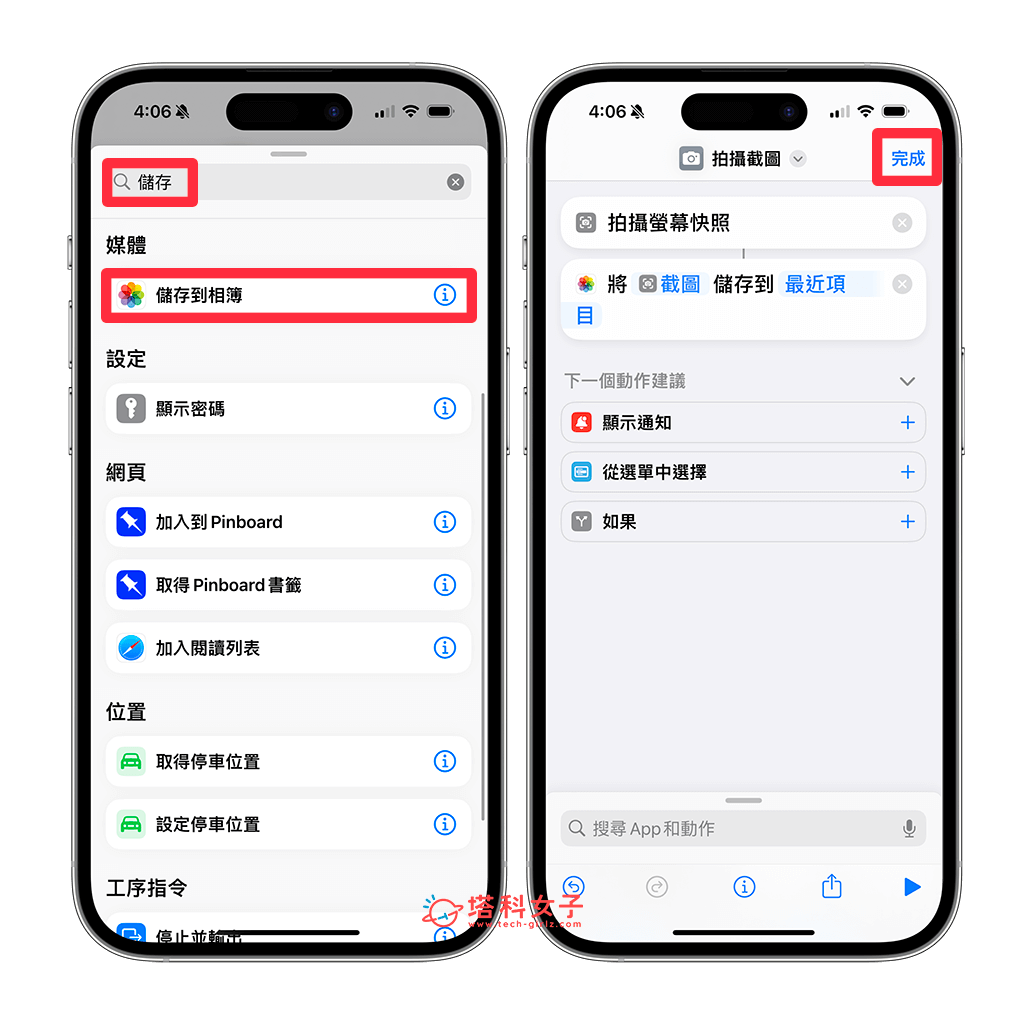
如果想測試看看這捷徑是否能正常運作的話,請在「所有捷徑」頁面上點選剛剛製作好的「拍攝截圖」捷徑,它會立刻螢幕截圖並儲存到相簿中。
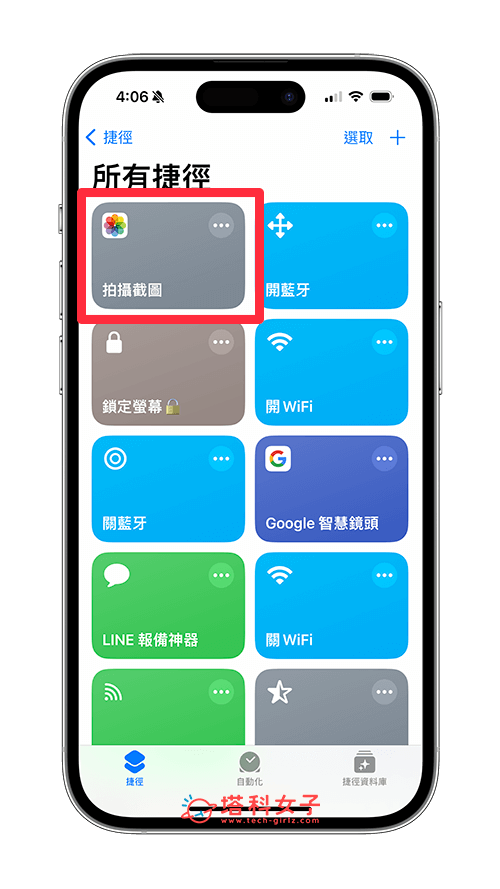
步驟二:將 iPhone 動作按鈕設為截圖捷徑
接著第二步驟,我們要來將 iPhone 動作按鈕的觸發動作設為「螢幕截圖捷徑」,這樣你就能透過長按動作按鈕來快速截圖。請開啟 iPhone 上的「設定 app」>「動作按鈕」,停在「捷徑」上,並點選「選擇捷徑⋯」。
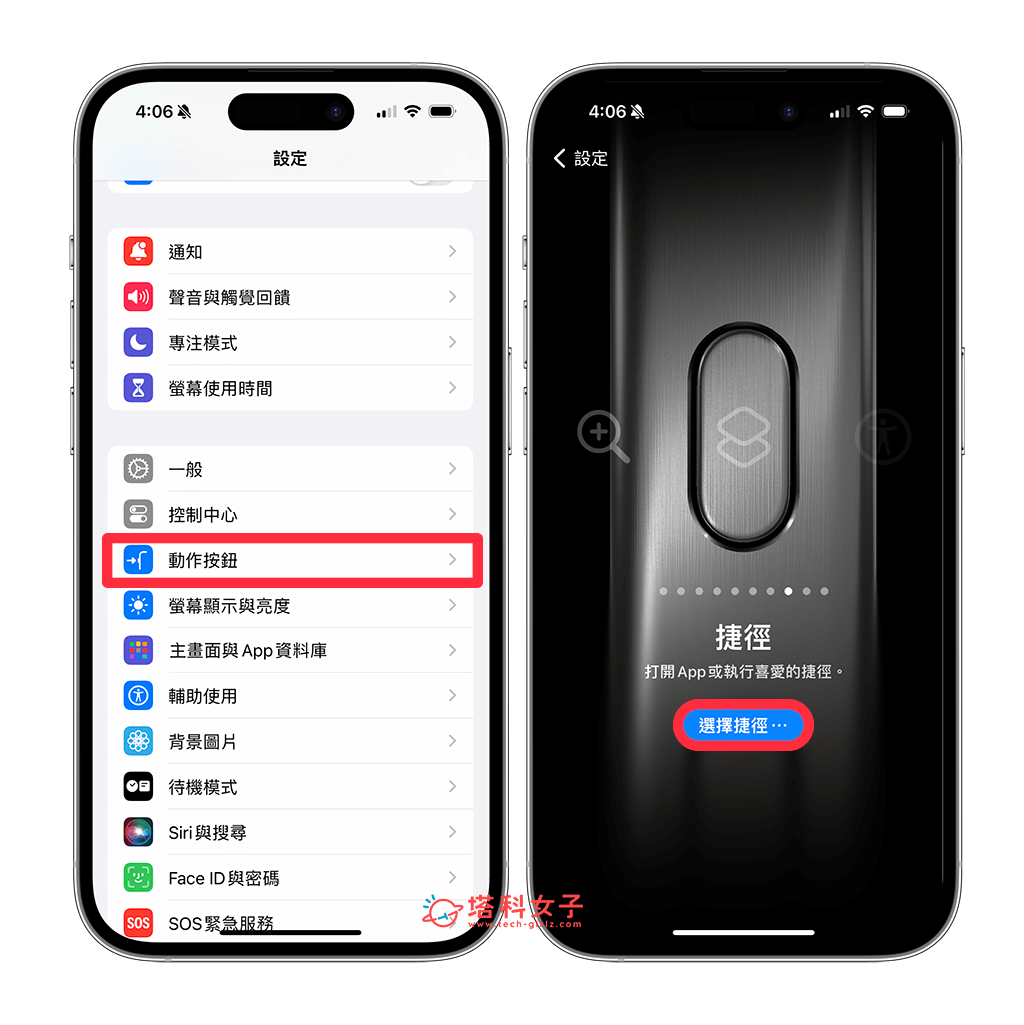
點選「我的捷徑」,並選擇剛剛製作好的「拍攝截圖」捷徑。
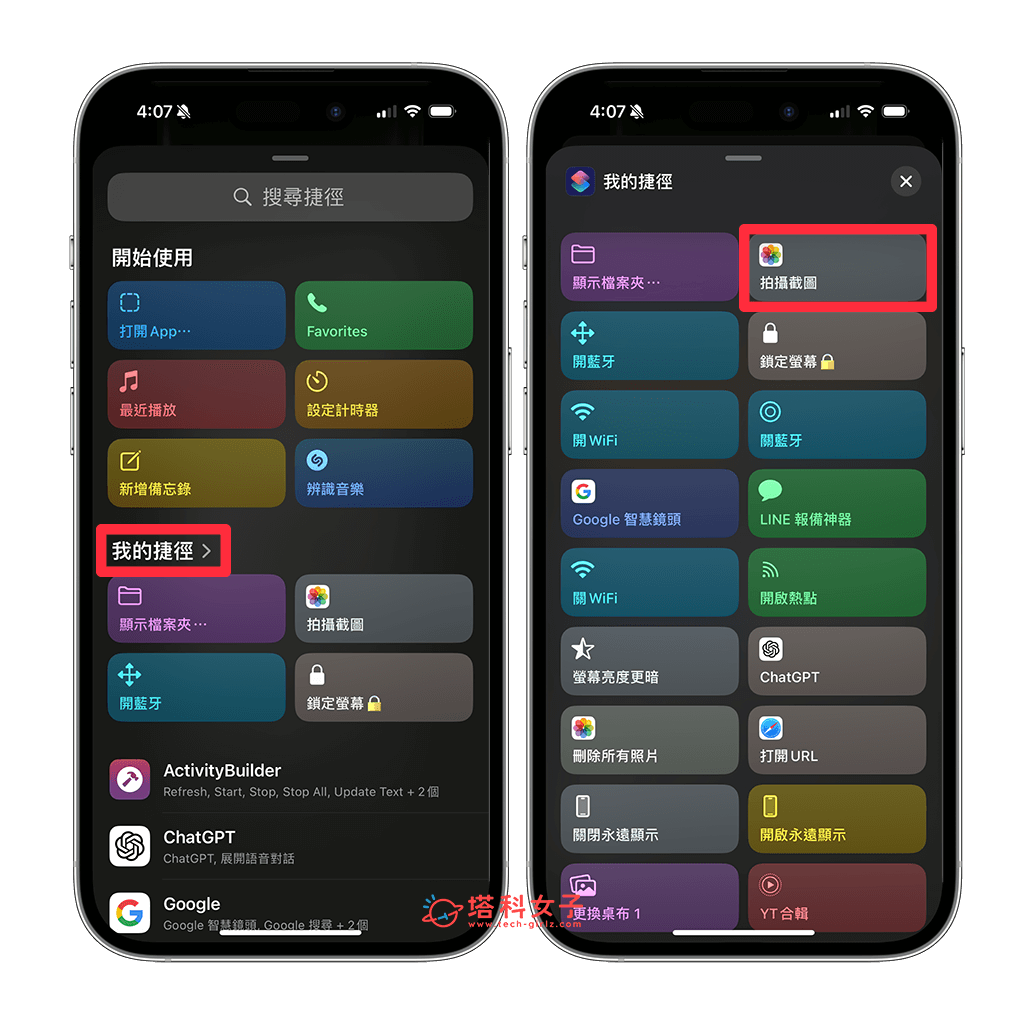
當你看到 iPhone 動作按鈕功能設為「拍攝截圖」捷徑後,表示我們已經設定完成囉!
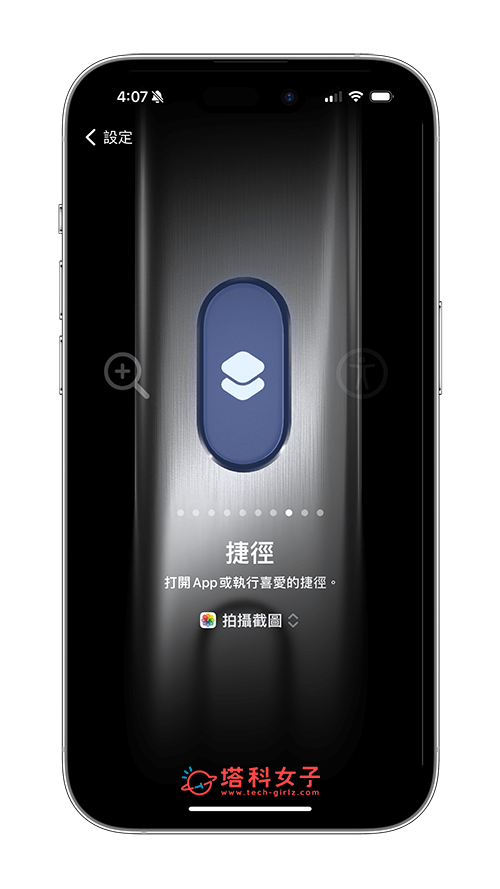
步驟三:長按動作按鈕即可截圖
下次當你想進行螢幕截圖時,只要長按 iPhone 動作按鈕後,系統就會立刻螢幕截圖,這張截圖也會自動儲存到 iPhone 相簿中,這樣就輕鬆完成 iPhone 動作按鈕截圖設定。

總結
如果你希望能透過 iPhone 動作按鈕來拍攝螢幕截圖,那可以參考本篇教學的方法來設定,只要使用捷徑腳本就能實現此需求喔!非常簡單又好用。
編輯精選文章
如果想持續接收更多科技新聞、3C 教學、蘋果使用技巧,請持續追蹤塔科女子:FB 粉專 / IG / YouTube 頻道
