9.8K


當我們開機或喚醒 Mac 時,為了保護個人隱私,通常都需輸入使用者密碼才能登入,但如果你覺得這功能有點多餘,其實我們可以移除並取消 Mac 使用者密碼登入功能,這樣開機及喚醒 Mac 時不用輸入密碼就能直接進入桌面。
但要怎麼做呢?別擔心,本文會分別教大家如何取消 Mac 開機密碼及關閉螢幕鎖定密碼功能。
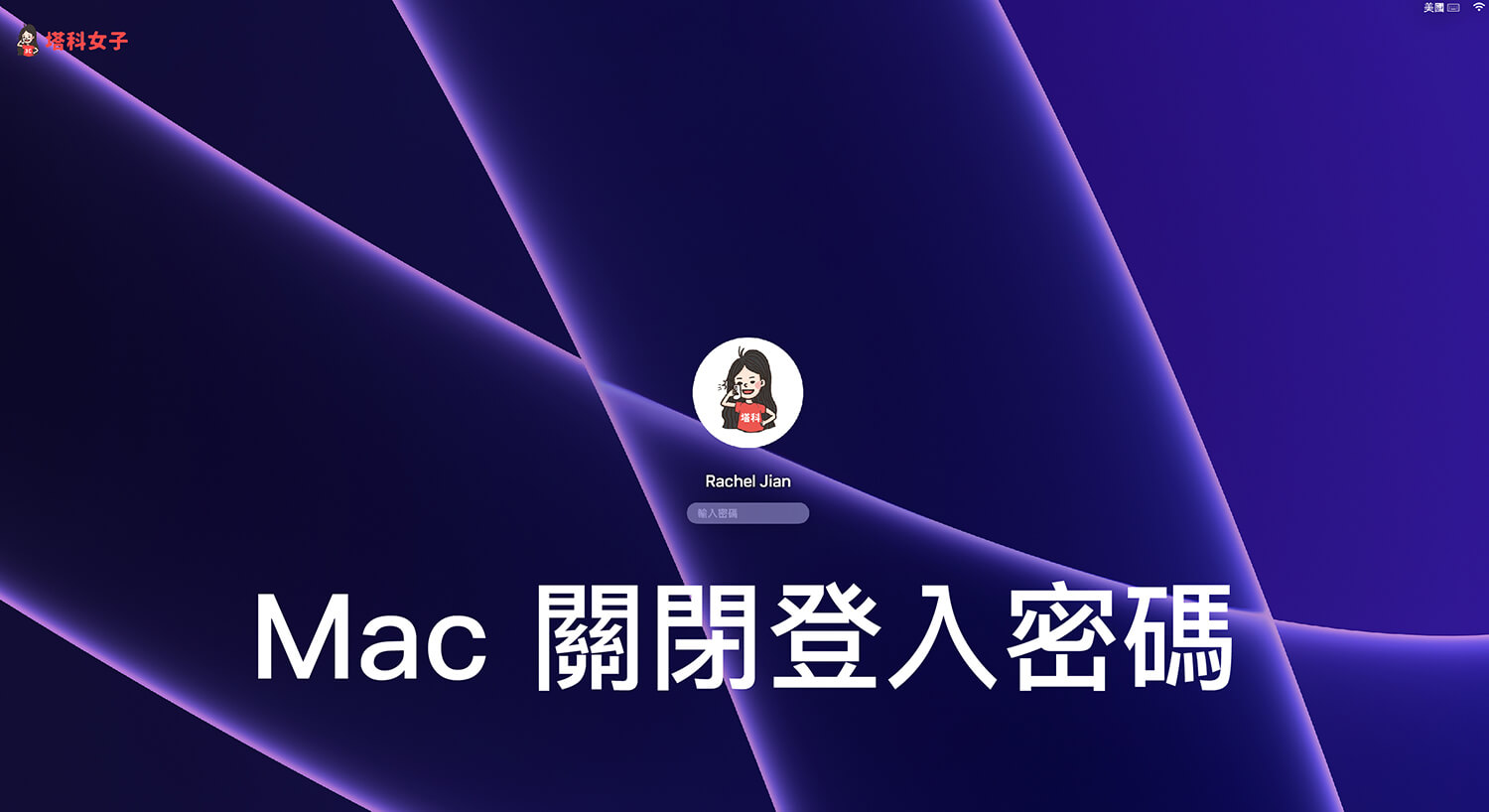
如何取消或關閉 Mac 開機密碼?
取消並關閉 Mac 開機時需要輸入使用者密碼功能的步驟是先關閉「檔案保險箱」功能,然後啟用使用者帳戶「自動登入」功能。
關閉「檔案保險箱」
如果你已啟用檔案保險箱的話,我們需要先將它關閉才能繼續啟用自動登入,而如果你不確定是否有開啟,一樣可以參考下方步驟去檢查並關閉:
- 按一下選單列左上角的「蘋果」圖示,點選「系統偏好設定」。
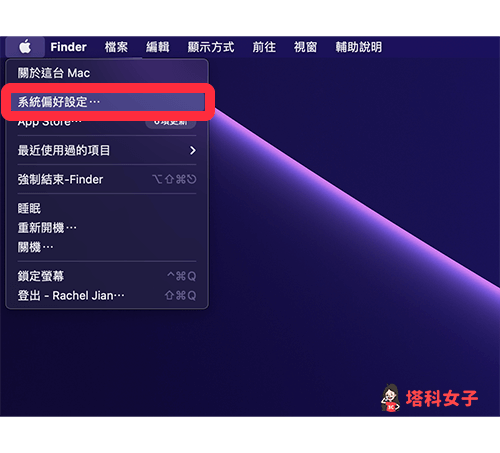
- 點選「安全性與隱私權」。
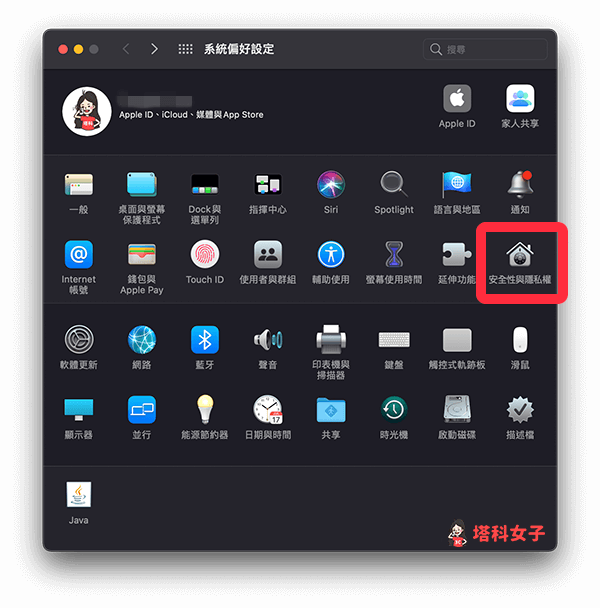
- 進到安全性與隱私權功能後,將上方的分頁切換到「檔案保險箱」,然後按一下左下角的「鎖頭」並輸入密碼來解鎖。
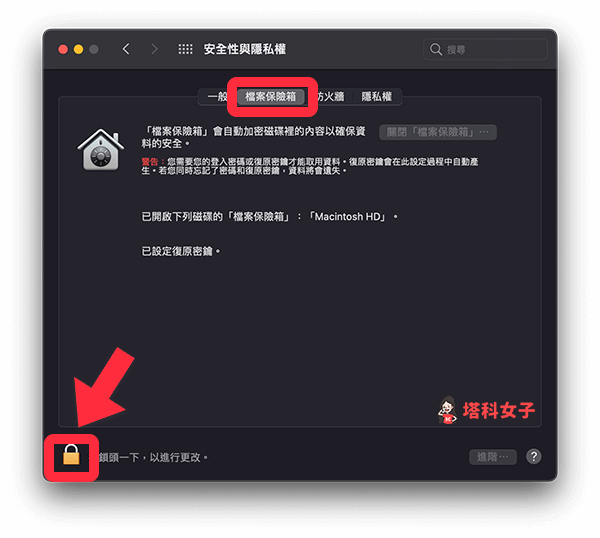
- 點選「關閉『檔案保險箱』」,並再次輸入使用者密碼。
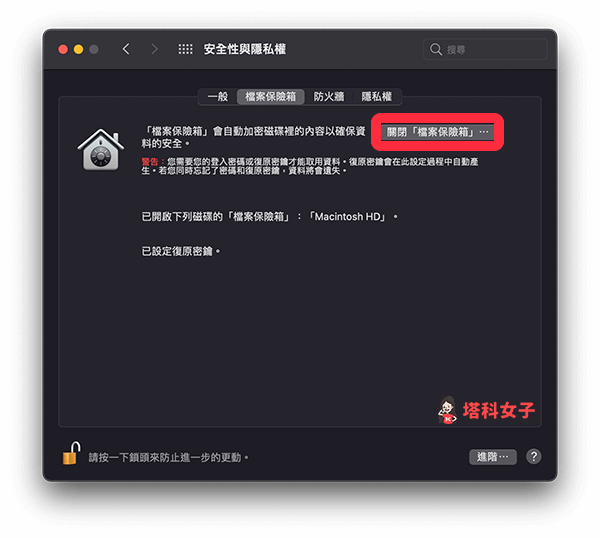
- 點選「關閉加密」來再次確認關閉檔案保險箱功能。
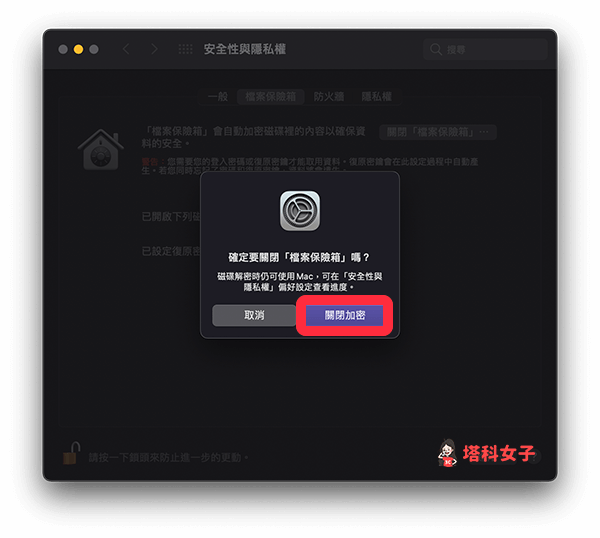
啟用自動登入
確認已關閉「檔案保險箱」功能之後,我們現在要將目前的使用者帳戶設為「自動登入」,這樣 Mac 開機登入時就不用輸入密碼。
- 按一下選單列左上角的「蘋果」圖示,開啟「系統偏好設定」。
- 點選「使用者與群組」。
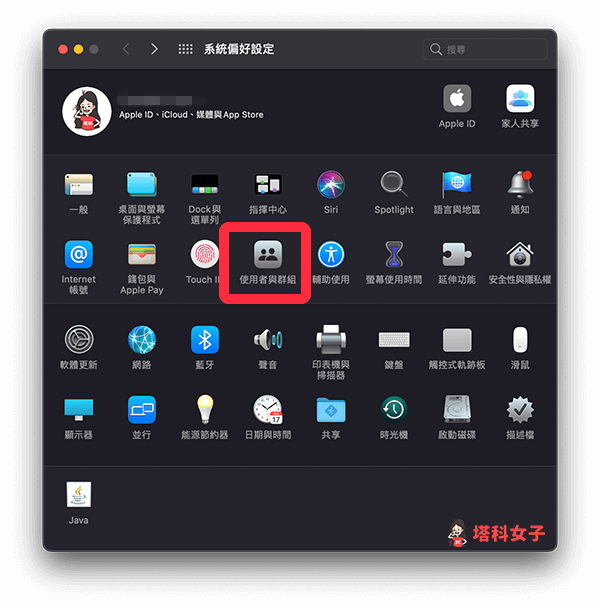
- 切換到目前的管理者帳戶,然後按一下左下角的「鎖頭」並輸入密碼解鎖。
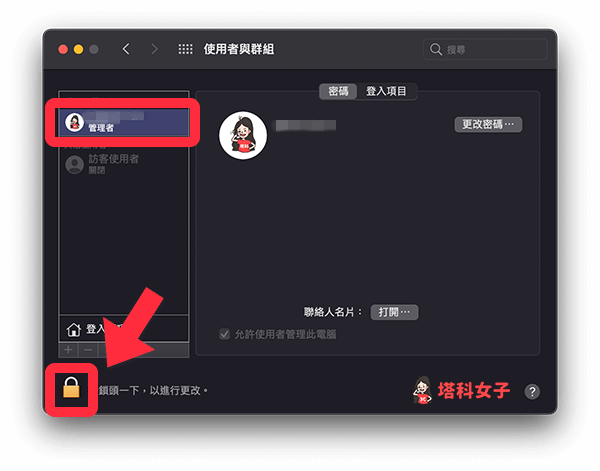
- 點選「登入選項」。
- 在「自動登入」選單內,從「關閉」改為你的使用者帳戶,然後再次輸入密碼確認。
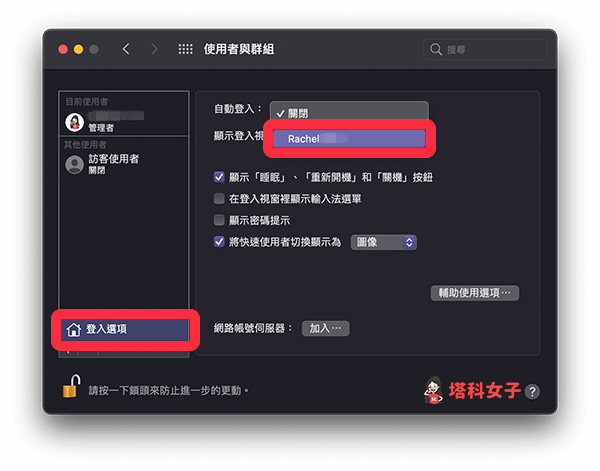
- 點選「繼續」就設定完成囉!現在你開機或重新啟動 Mac 時就不用輸入使用者密碼即可進入。
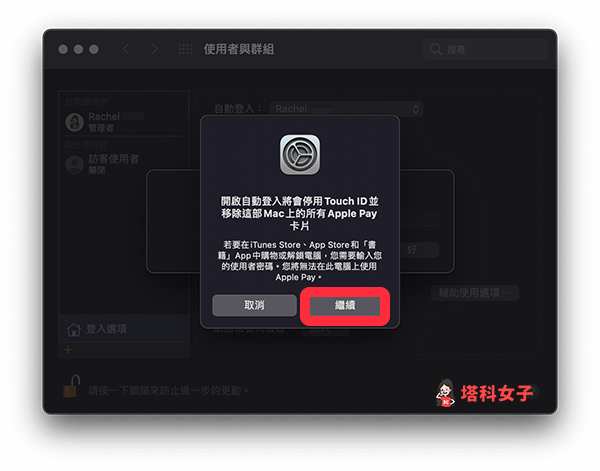
如何關閉 Mac 螢幕鎖定密碼?
如果你不希望 Mac 進入睡眠模式或螢幕保護程式後再喚醒時需要輸入使用者密碼的話,我們也可以將 Mac 鎖定螢幕密碼功能關閉:
- 按一下選單列左上角的「蘋果」圖示,點選「系統偏好設定」。
- 開啟「安全性與隱私權」。
- 切換到「一般」,點選左下角的「鎖頭」圖示並輸入密碼來解鎖。
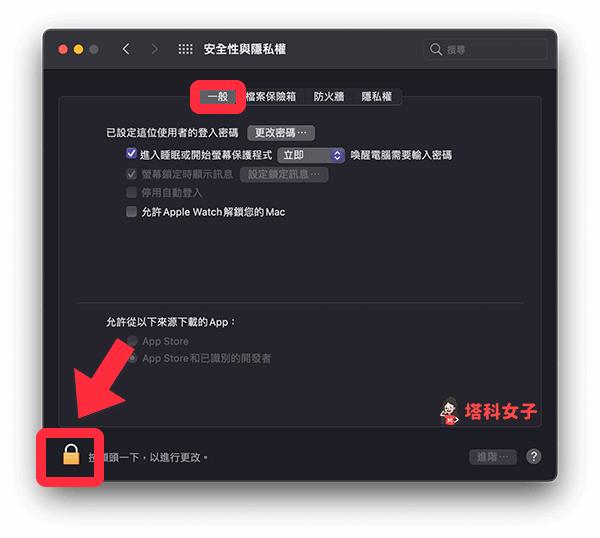
- 取消勾選「進入睡眠或開始螢幕保護程式喚醒電腦需要輸入密碼」功能。
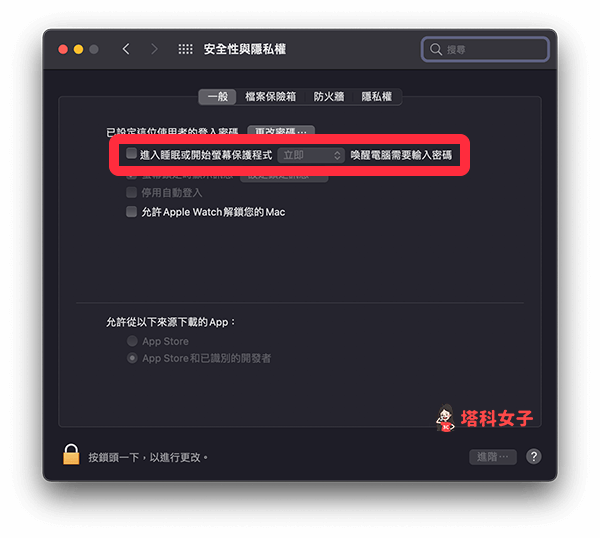
- 點選「關閉鎖定螢幕」來確定關閉 Mac 喚醒時需要輸入密碼這功能。
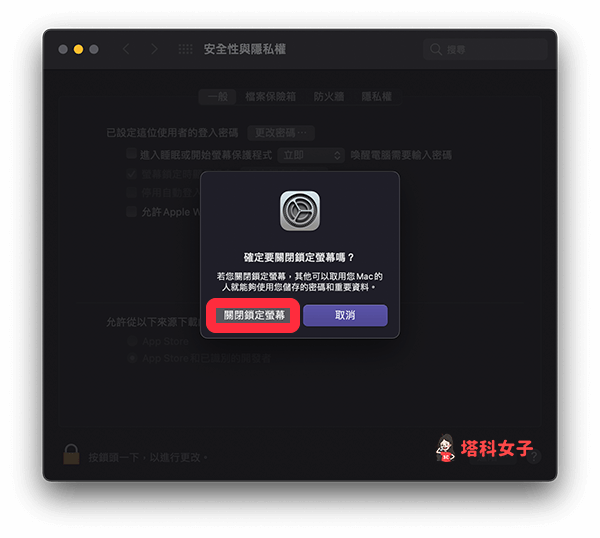
- 系統可能會跳出視窗問你是否要關閉 iCloud 鑰匙圈功能,這邊可依照大家偏好來設定。
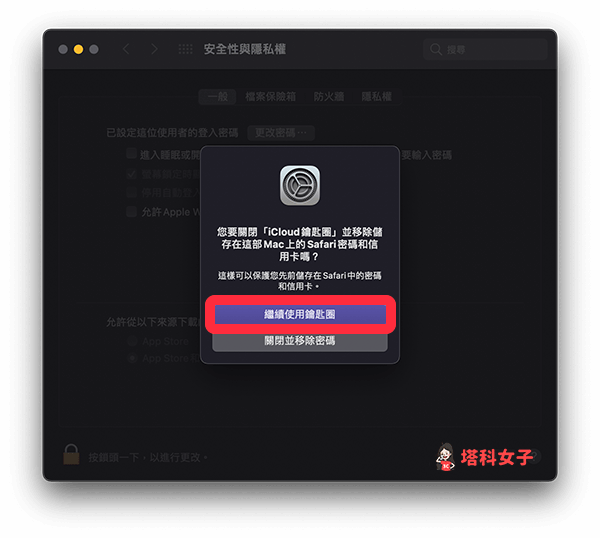
- 設定完成後,喚醒 Mac 時就不需要輸入使用者密碼。
如果想持續接收更多科技新聞、3C 教學、蘋果使用技巧,請持續追蹤塔科女子:FB 粉專 / IG / YouTube 頻道
總結
無論你想關閉 Mac 開機密碼或者鎖定螢幕密碼功能,都可以參考本文教學的方法來關閉喔!
