
當我們用 iPhone 相機拍攝影片時,預設的影片格式都是 MOV 檔,它是屬於 QuickTime 檔案格式,同時也是專為 Apple 裝置設計的格式,這也使得當你將 iPhone 影片傳給其他 Windows 裝置或 Android 使用者時,可能會有無法觀看的情形,他們必須另外下載其他影片播放器才能觀看。
那有沒有什麼方法可以快速將 iPhone 影片轉 MP4 格式呢?其實我們可以透過方便又快速的 iPhone MOV 轉 MP4 捷徑來一鍵轉換,不用使用線上網頁工具,也不用下載其他 App 喔!

iPhone 影片轉 MP4 捷徑 (MOV轉MP4) 功能
- 快速將任何格式的 iPhone 影片轉 MP4
- 一鍵實現 iPhone 捷徑 MOV 轉 MP4 格式
- 支援一次將多個 iPhone 影片轉檔 MP4
- 此捷徑腳本支援 iOS 16、iOS 17 等版本
iPhone 影片轉 MP4 捷徑使用教學
無論你想在 iPhone 或 iPad 等蘋果裝置快速將任何格式的 iPhone影片轉檔 MP4,我們都可以使用下方介紹的這款【iPhone MOV 轉 MP4 捷徑】,且這款 iOS 捷徑腳本支援最新的 iOS 版本,也不需要需下載其他 App 或使用線上工具,非常好用。
加入 iPhone 影片轉 MP4 捷徑腳本
首先,請確保 iPhone 或 iPad 已下載蘋果官方的「捷徑 App」,如果之前已經刪除的話,請先前往 App Store 將捷徑 App 重新下載回來。接著,請取得我們要使用的「iPhone 影片轉 MP4 捷徑腳本」,點進下載連結後請依序點選「取得捷徑」>「加入捷徑」。
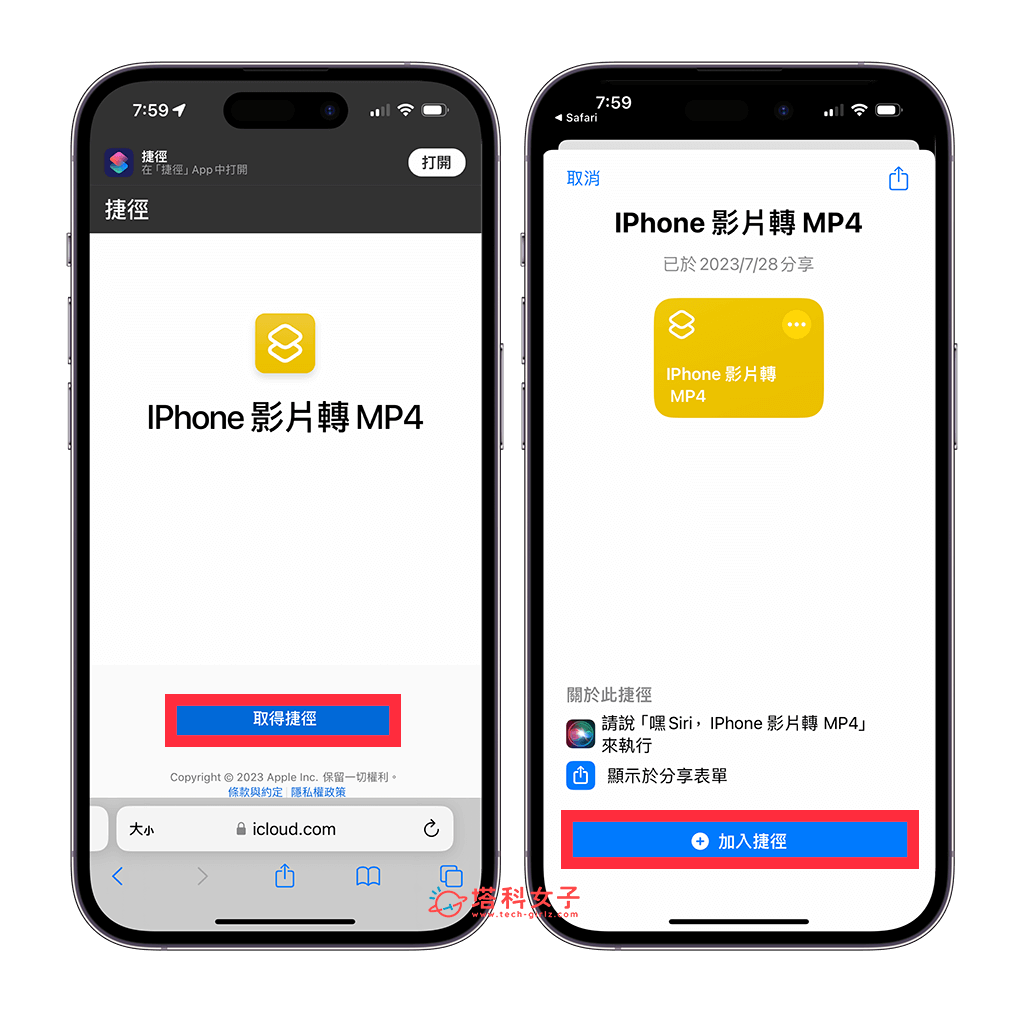
現在打開我們的捷徑 App,首頁這裡就會看到剛剛加入好的 iPhone影片轉MP4 捷徑腳本。
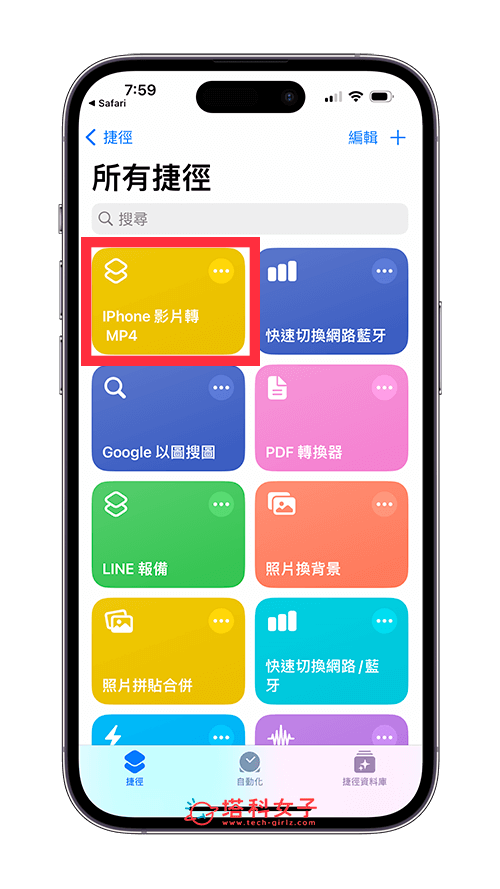
在捷徑 App 執行 iPhone MOV 轉 MP4 捷徑
加入完成後,現在我們有兩個方法可以使用這款 iPhone 影片轉 MP4 捷徑腳本,第一個方法是直接在 iPhone 捷徑 App 裡點一下該捷徑,然後從你的手機相簿中選擇一個(或多個)想轉檔 MP4 格式的 iPhone 影片。
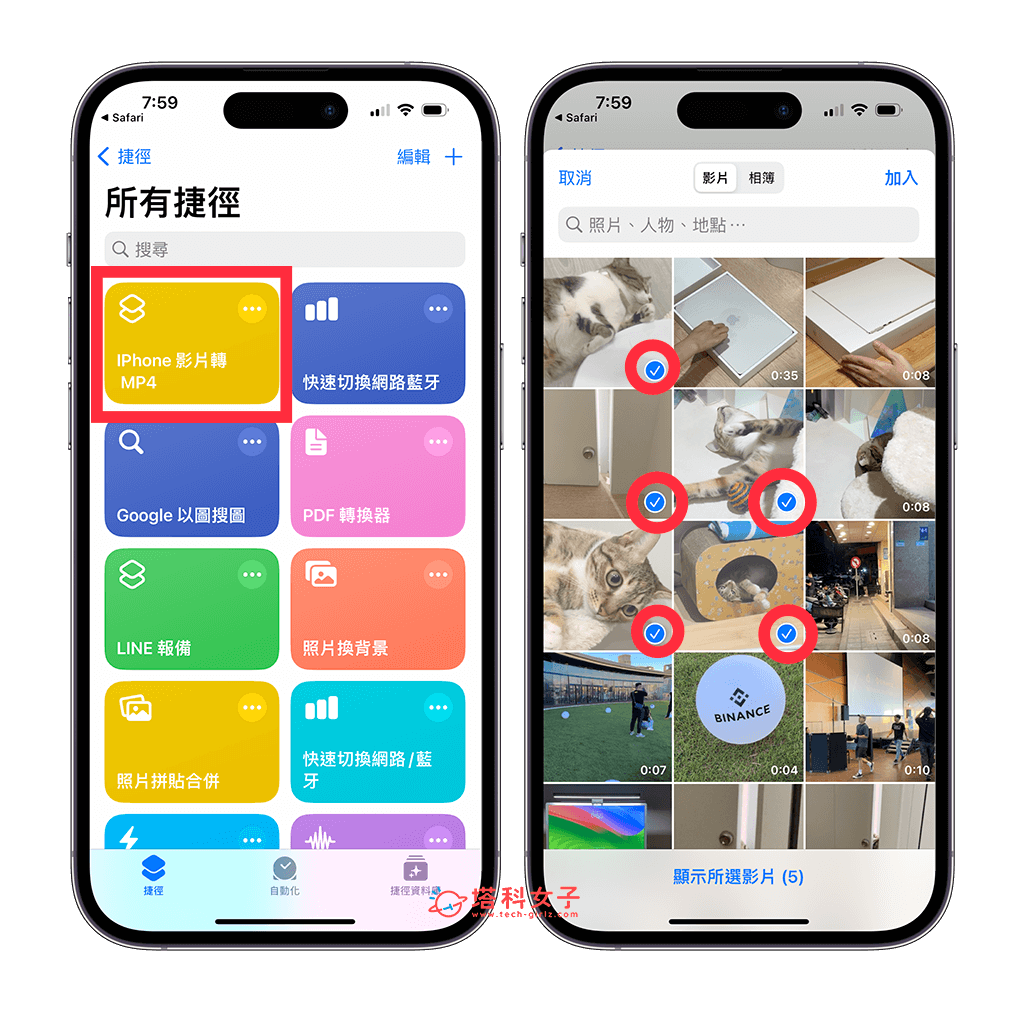
接著,當你看到「已轉換成 MP4 並儲存到 iPhone 相簿」的通知時,表示影片已轉檔成功,打開相簿就能看到另存的新影片。
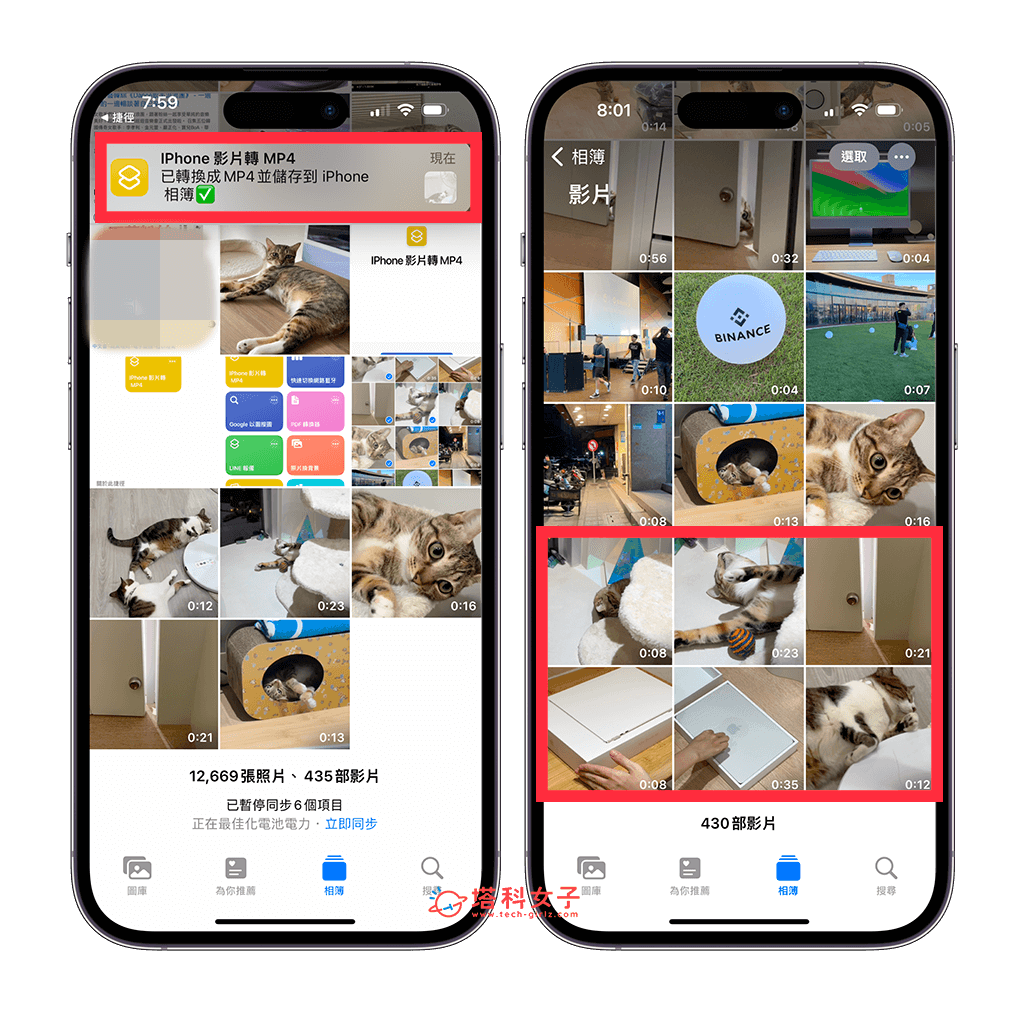
在照片 App 執行 iPhone 影片轉 MP4 捷徑
除此之外,我們也能直接在 iPhone 照片 App 裡完成影片轉檔喔!請先開啟 iPhone 照片圖庫後,選取一個或多個你想一次轉成 MP4 檔的 iPhone 影片,點選左下角「分享」,並從分享選單裡選擇「iPhone 影片轉 MP4 捷徑」來執行。
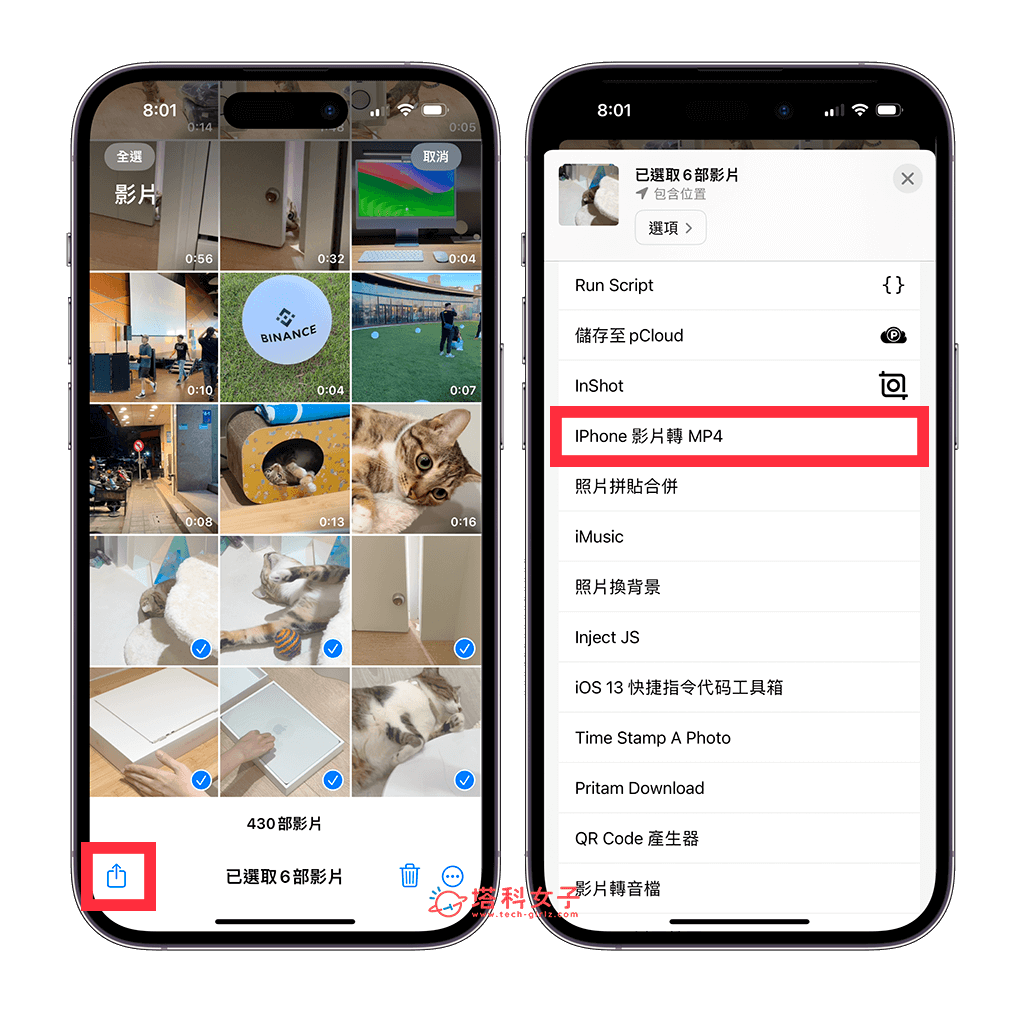
然後一樣,當你看到上方出現「已轉換成 MP4 並儲存到 iPhone 相簿」的通知時,就代表我們已經成功透過 iPhone 捷徑把 MOV 影片轉 MP4 格式了,並且也儲存到照片圖庫中,而且它會另存新影片,不會覆蓋原本的 iPhone 影片檔。
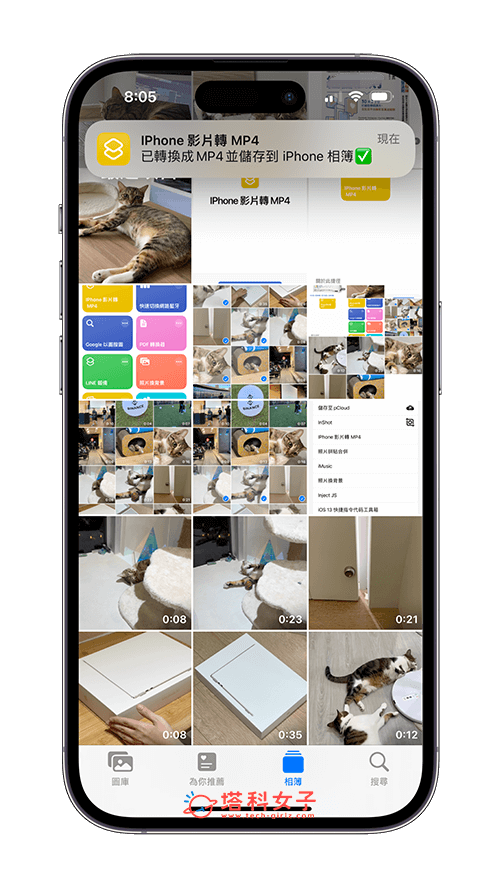
檢查 iPhone 影片是否是 MP4 格式
那有些人可能想知道,我們要怎麼確認轉檔後的 iPhone 影片就是 MP4 格式呢?你除了可以直接將該影片 AirDop 傳到電腦並查看影片副檔名之外,我們也可以刻意將該部 iPhone 影片轉存到「檔案 App」,並在檔案 App 檢查 iPhone 影片格式!步驟如下:
- 開啟 iPhone 影片,點選左下角「分享」>「儲存到檔案」。
- 設定你想儲存的檔案路徑,要記得位置喔!
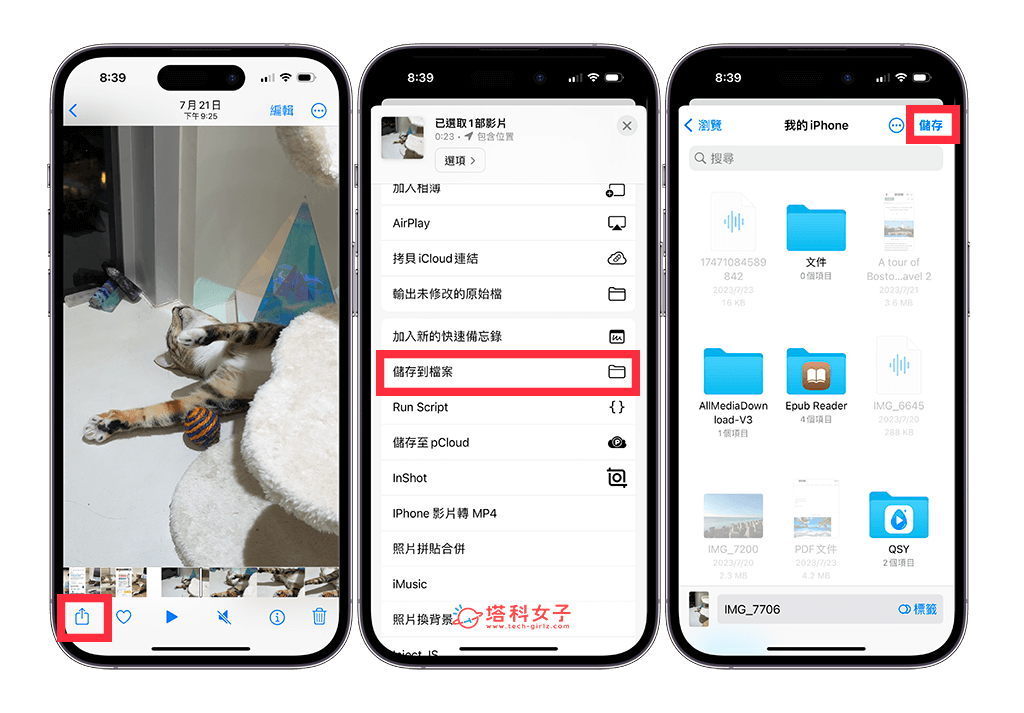
- 開啟檔案 app,點進你剛剛儲存的資料夾裡,這裡會看到我們轉存的 iPhone 影片。
- 長按 iPhone 影片檔,點選「快速查看」。
- 在名稱右邊的副檔名就會顯示格式,像我這影片就是 IMG_7704.MP4,也就是 MP4 格式。
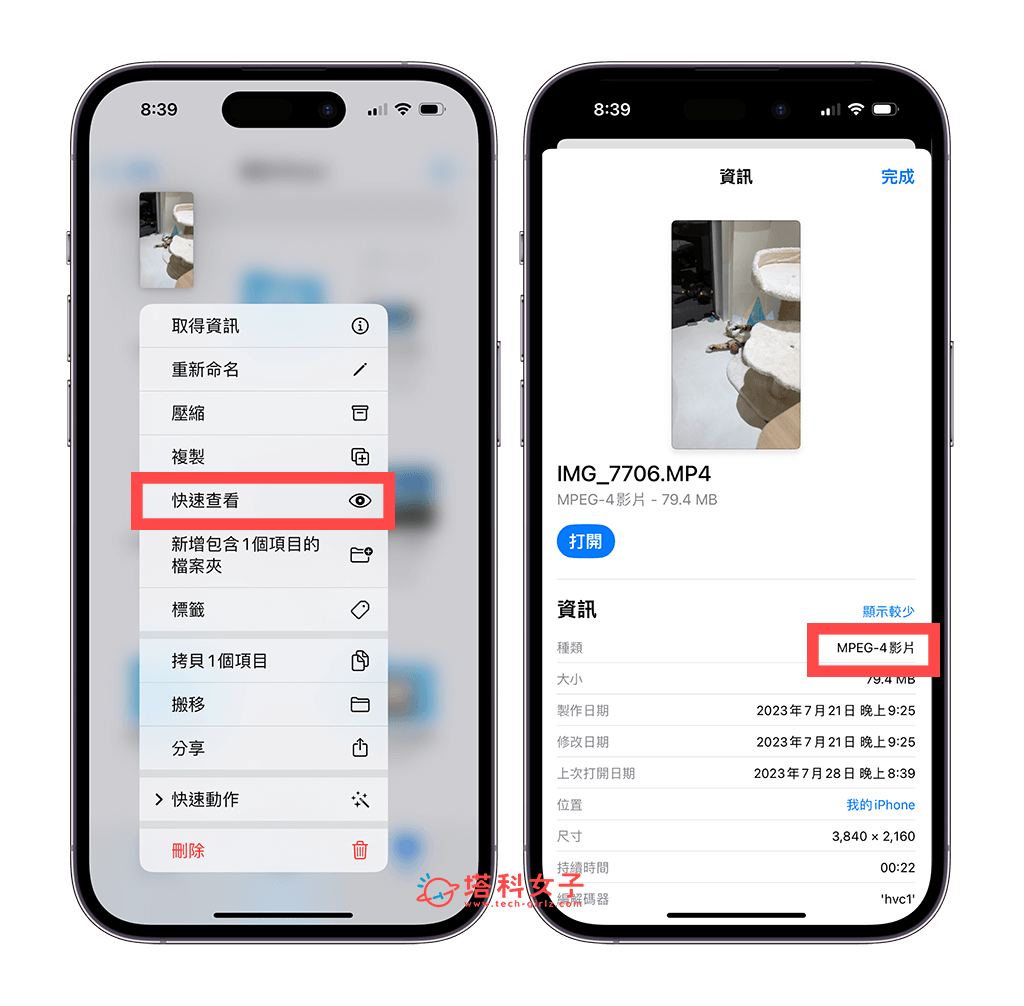
總結
以上就是 iPhone MOV 轉 MP4 捷徑的使用方法,只要先將我們製作的 iOS 捷徑腳本加入到捷徑庫,你就能選擇要直接在捷徑 App 裡執行捷徑,或者是直接到 iPhone 影片轉換,無論哪個方法都很快速也很好用,不需要下載其他 App 唷!
如果想持續接收更多科技新聞、3C 教學、蘋果使用技巧,請持續追蹤塔科女子:FB 粉專 / IG / YouTube 頻道
