
在預設情況下,即使 iPhone 處於鎖定狀態,那在 iPhone 鎖定畫面左滑會啟動相機,右滑則會出現「小工具頁面」,從右上角往內滑則會開啟控制中心。
那如果你希望能更改 iPhone 鎖定畫面左滑右滑設定,或者是發現 iPhone 鎖定畫面無法左右滑,都可以參考本篇教學的方法來設置喔!

iPhone 鎖定畫面左滑會啟動「相機」
在 iPhone 鎖定畫面左滑(從右向左滑)後,預設會啟用內建的「相機」,這樣你就可以快速拍照或錄影,不用一定要解鎖 iPhone 後才能打開相機 app,好處是可以更快速地捕捉想拍攝的主體,避免錯失一瞬間的畫面。
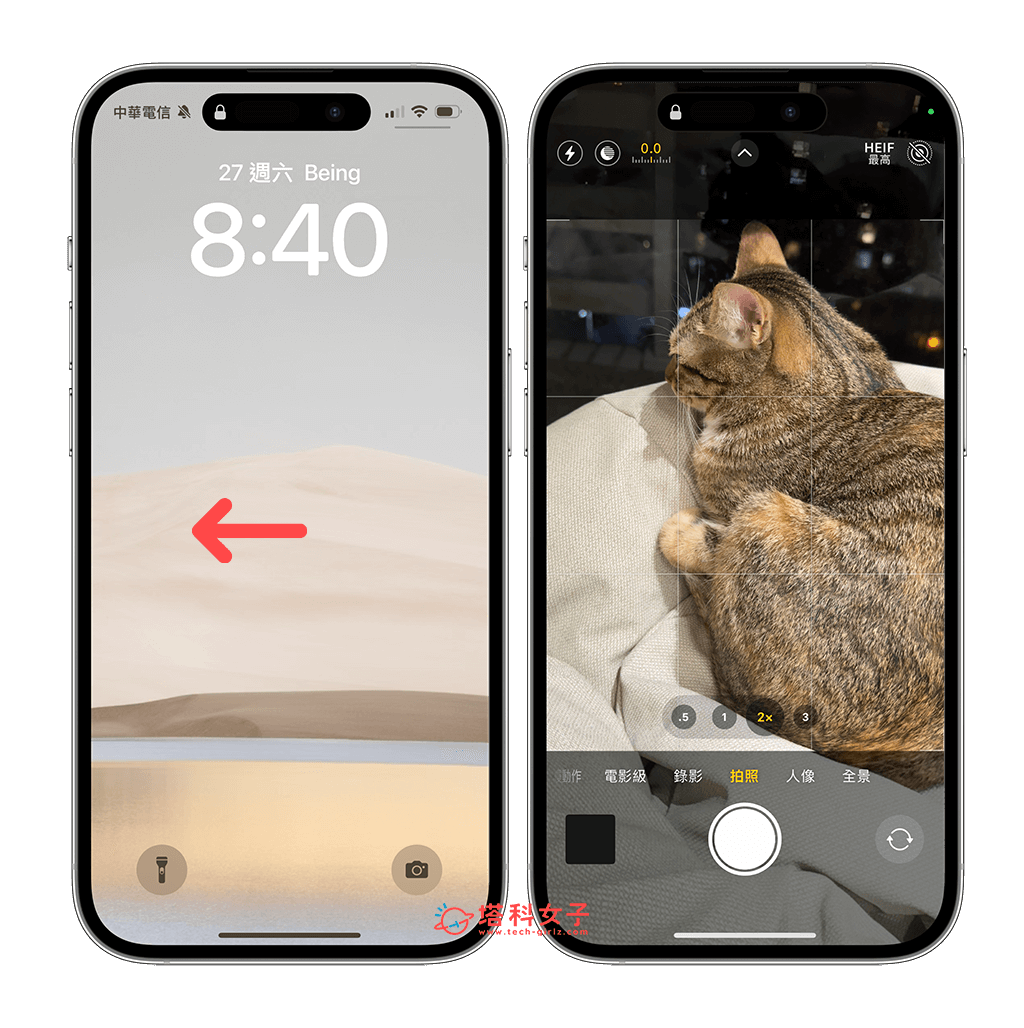
雖然在 iPhone 鎖定畫面左滑可快速啟動相機,但在 iPhone 鎖定的情況下,我們只能看到當下拍攝的照片,無法看到相簿裡的其他照片,可避免手機被其他人拿走時,對方亂打開照片偷看。
iPhone 鎖定畫面右滑會打開「小工具頁面」
而在 iPhone 鎖定畫面右滑(從左邊向右邊滑)的話,則會出現「小工具 Widget」 頁面,上面會出現你放在此頁面的 App 小工具,像是天氣小工具、電池電量、行事曆等等,我們也都能自由編輯小工具頁面上的 App 小工具。
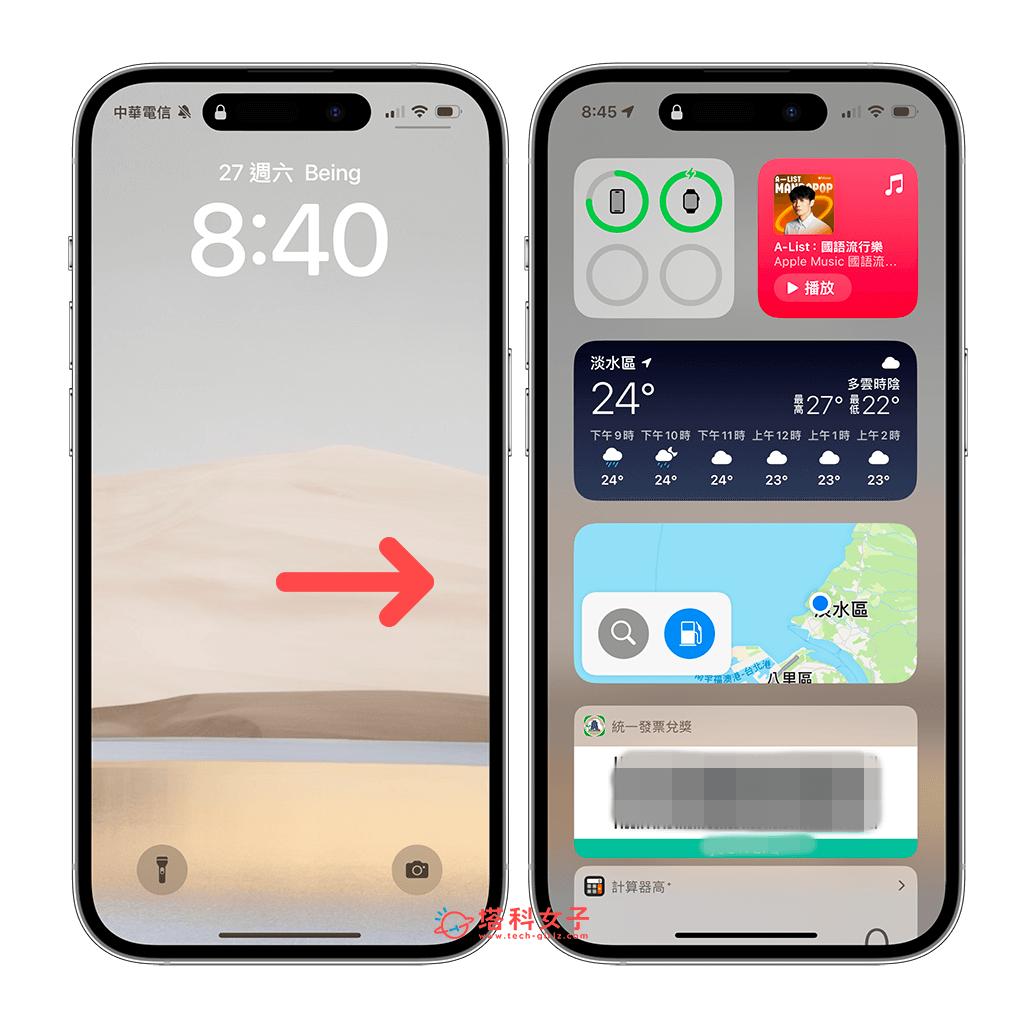
那到底要怎麼編輯 iPhone 小工具頁面呢?首先我們解鎖後進入 iPhone 桌面,從桌面上由左向右滑,此時你會看到 iPhone 坐左邊的「小工具」頁面,想要新增小工具的話,直接長按空白處。
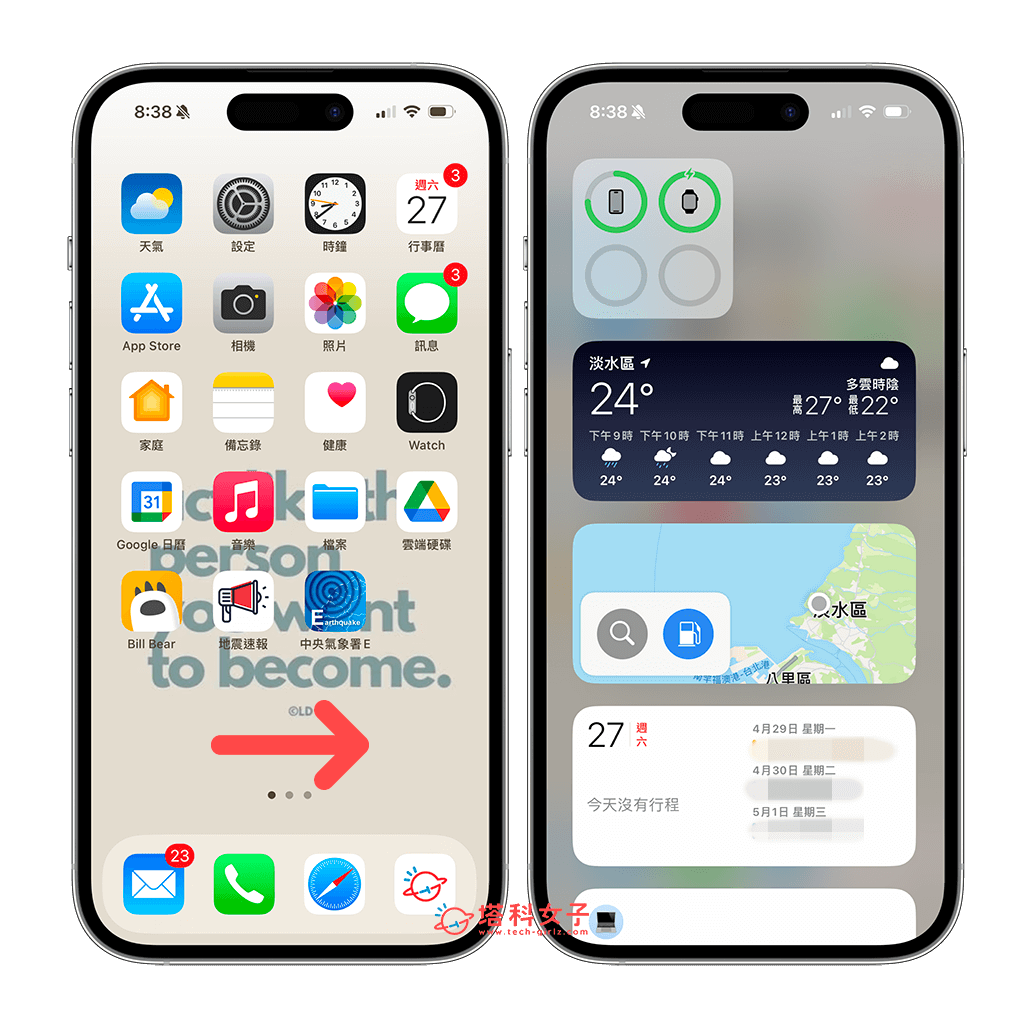
然後點選左上角的「+」,這邊你就可以自由選擇想放在 iPhone 小工具頁面上的 App 小工具了。
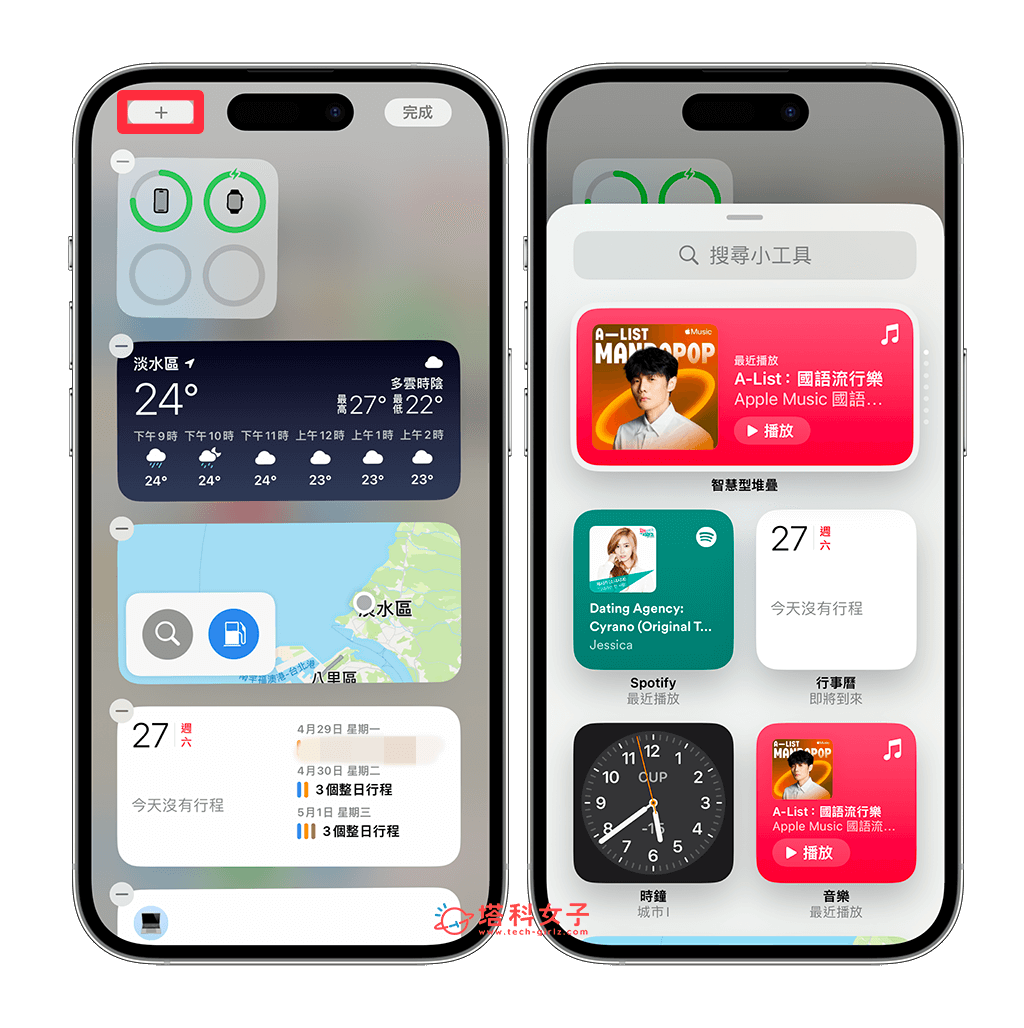
除此之外,我們一樣停留在小工具頁面的編輯模式,然後滑到最下方,這裡會有個「自訂」,點進去後也會有其他可加入的 App 小工具,一旦加入完成後點選「完成」即可儲存。
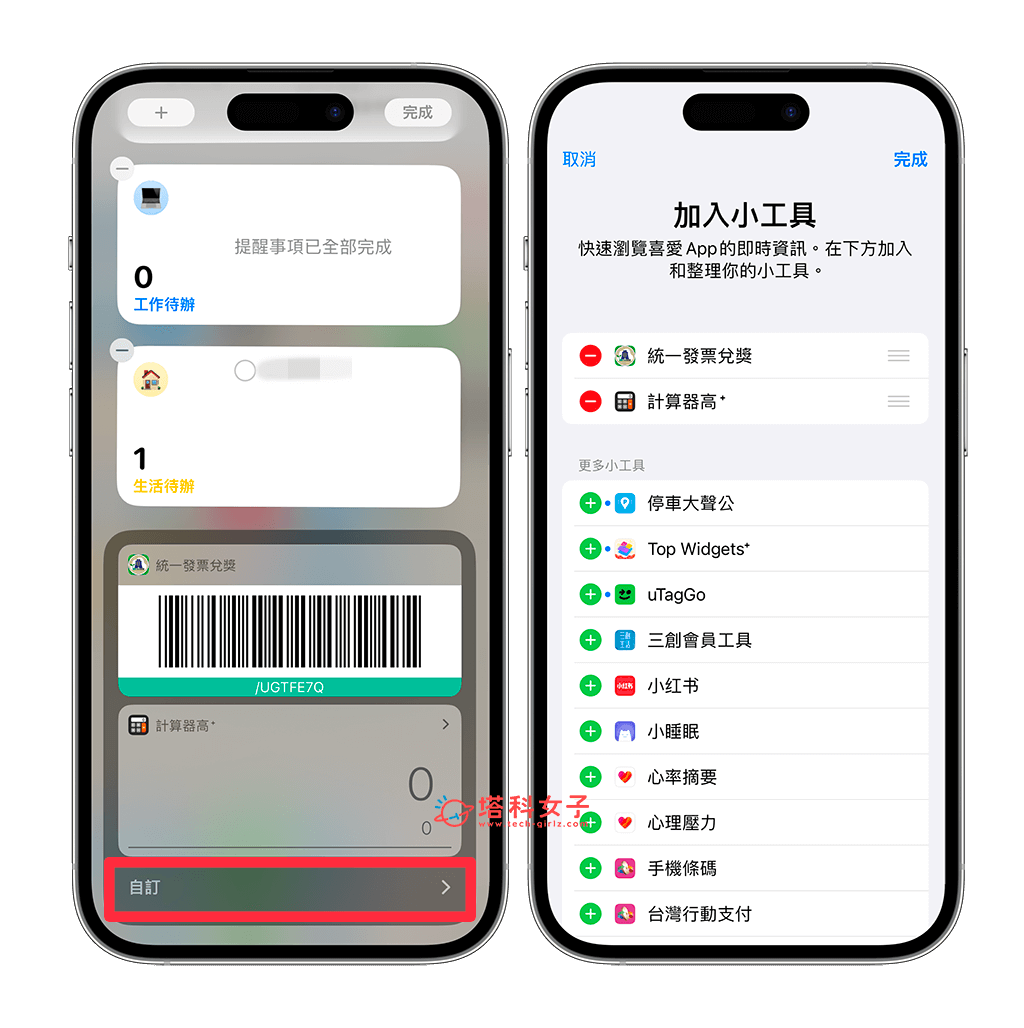
為什麼 iPhone 鎖定畫面無法左右滑?
如果你發現自己的 iPhone 鎖定畫面無法左右滑,那通常因為你關閉了鎖定時允許取用「今日概覽和搜尋」的功能,一旦關閉此功能,那當 iPhone 鎖定時,我們就無法在鎖定畫面(鎖屏)向右滑來取用小工具頁面,必須透過 Face ID 解鎖或是輸入密碼解鎖後才能取用。因此,請參考以下步驟來開啟此功能:
- 開啟 iPhone 內建的「設定 app」,點選「Face ID 與密碼」。
- 輸入你的 iPhone 密碼。
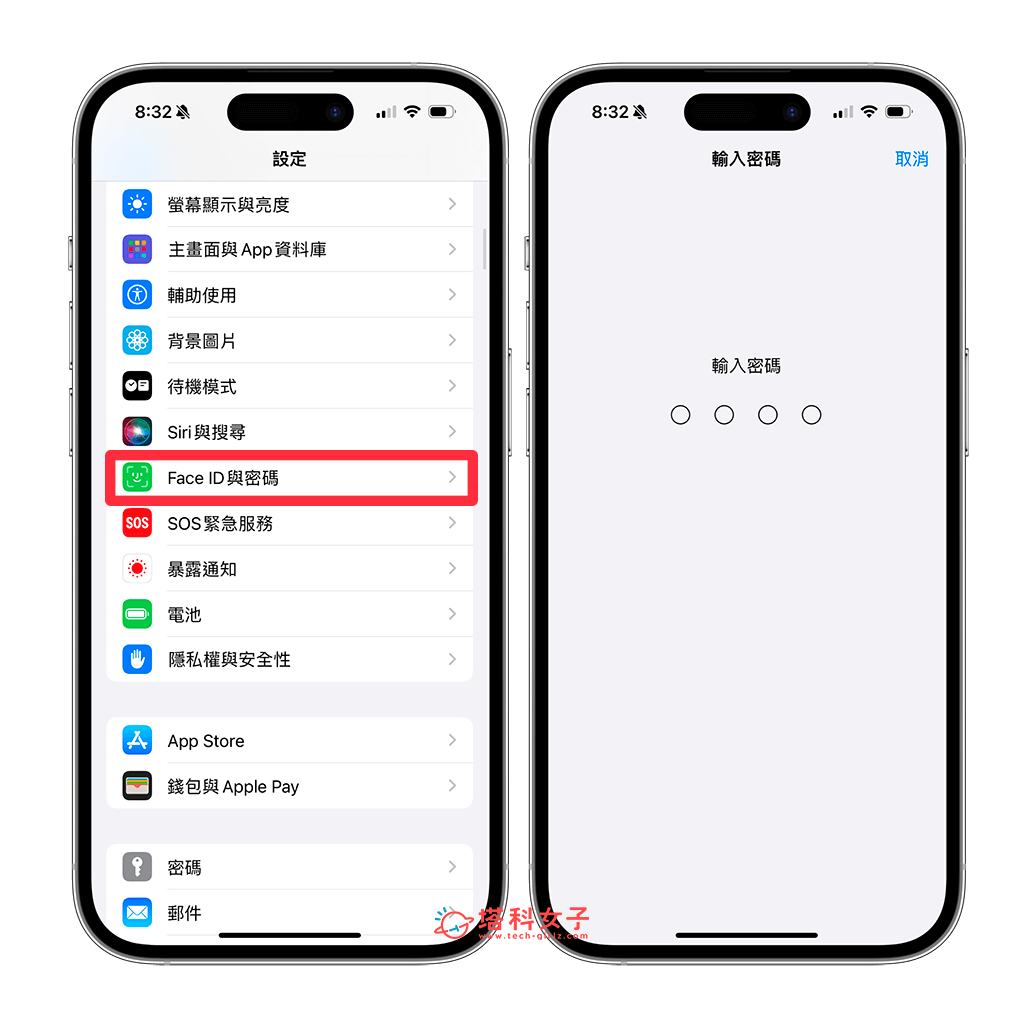
- 滑到下方,在「鎖定時允許取用」底下,開啟「今天概覽和搜尋」功能。
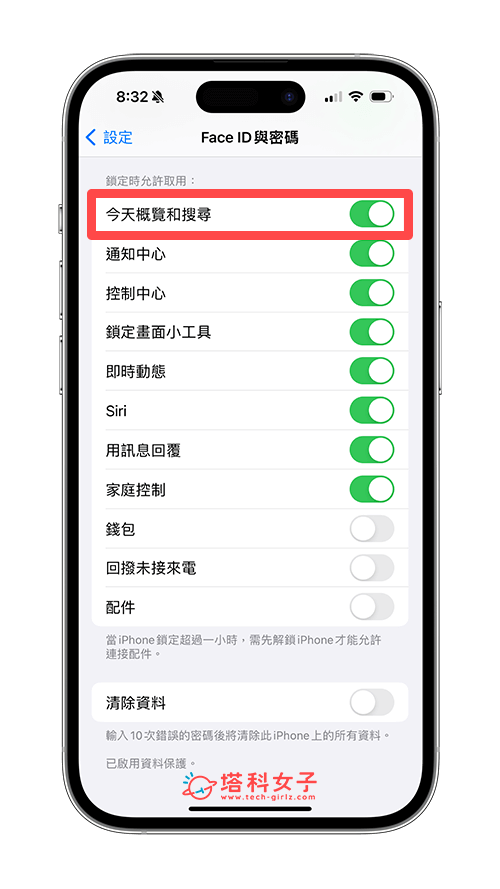
開啟「鎖定時允許取用」的「今天概覽和搜尋」功能後,現在即使 iPhone 處於鎖定狀態,那你都能在鎖定畫面左滑右滑來取用小工具頁面或是相機功能。
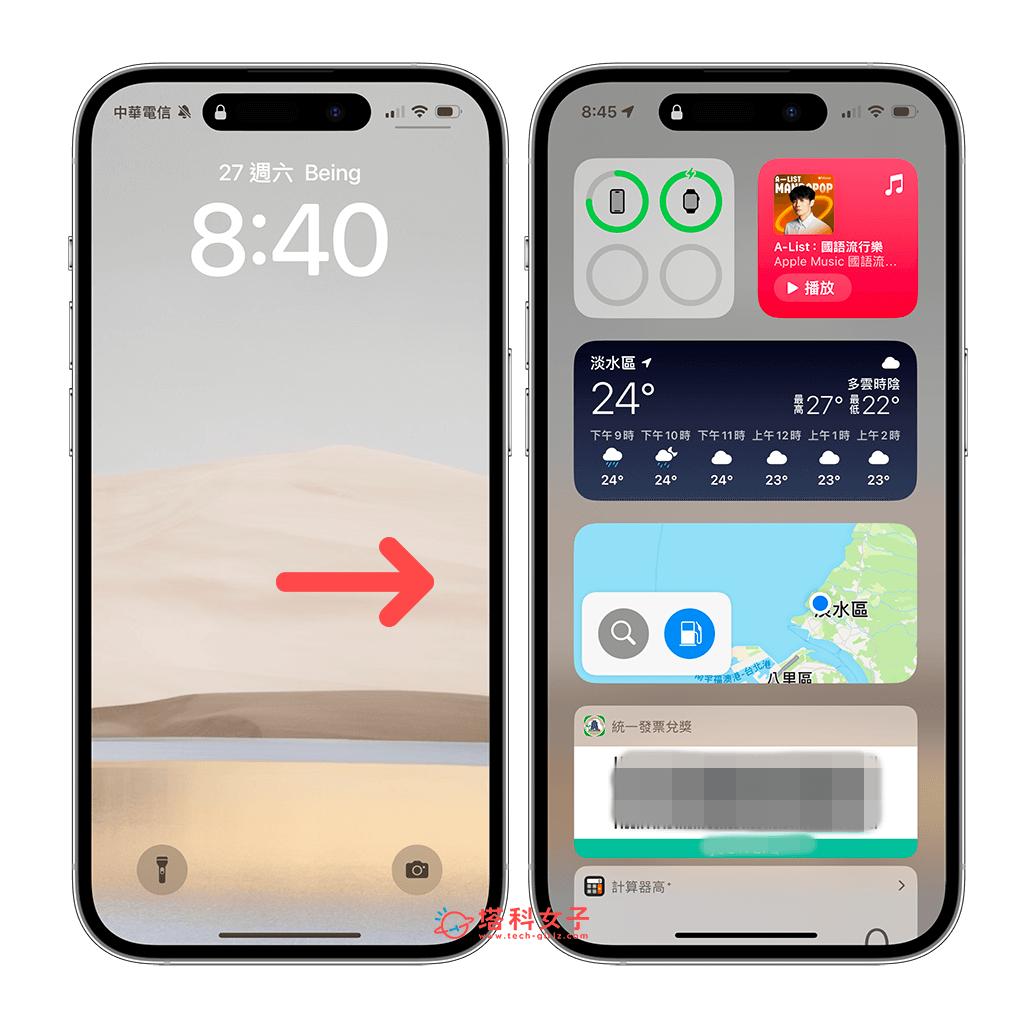
總結
我們可以輕鬆自訂 iPhone 鎖定畫面右滑出現的小工具頁面,將你比較常用的小工具放在上面,這樣即使不解鎖 iPhone,也能快速存取小工具資訊。至於 iPhone 鎖定畫面左滑的相機功能則無法自訂,它預設就是只能啟動相機喔!
