
許多人都會在 iPhone 備忘錄裡掃描文件,並將掃描後的 PDF 檔夾帶在備忘錄筆記中保存,不過如果你希望能將掃描好的文件檔轉存成「照片」的話,很多人可能就不太清楚怎麼做。
但不用擔心,本篇教學會詳細教大家如何將 iPhone 備忘錄掃描文件轉照片 JPG,只要三步驟就能讓你快速實現 iPhone 掃描文件儲存照片的需求。
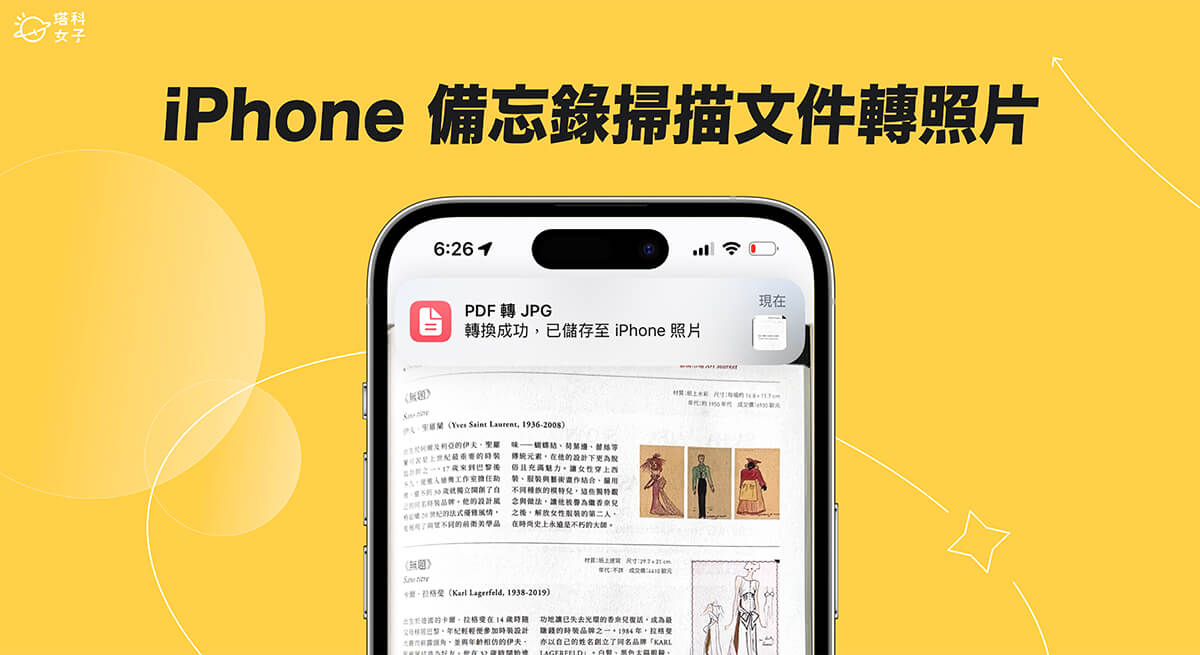
如何將 iPhone 備忘錄掃描文件轉照片 JPG?
目前蘋果不支援將 iPhone 備忘錄掃描存成相片,但沒關係,我們只要先在備忘錄掃描好文件之後,把掃描檔轉存到「檔案 app」,接著再使用我分享的「PDF 轉 JPG 捷徑」進行轉檔,這樣就能快速將 iPhone 掃描文件轉照片 JPG 了!以下是三步驟詳細教學。
步驟一:在 iPhone 備忘錄掃描文件
首先,我們一樣在 iPhone 備忘錄上,點選「夾帶檔案」按鈕後選擇「掃描文件」,接著將你想掃描的文件放在鏡頭下進行掃描,掃完後點選儲存。
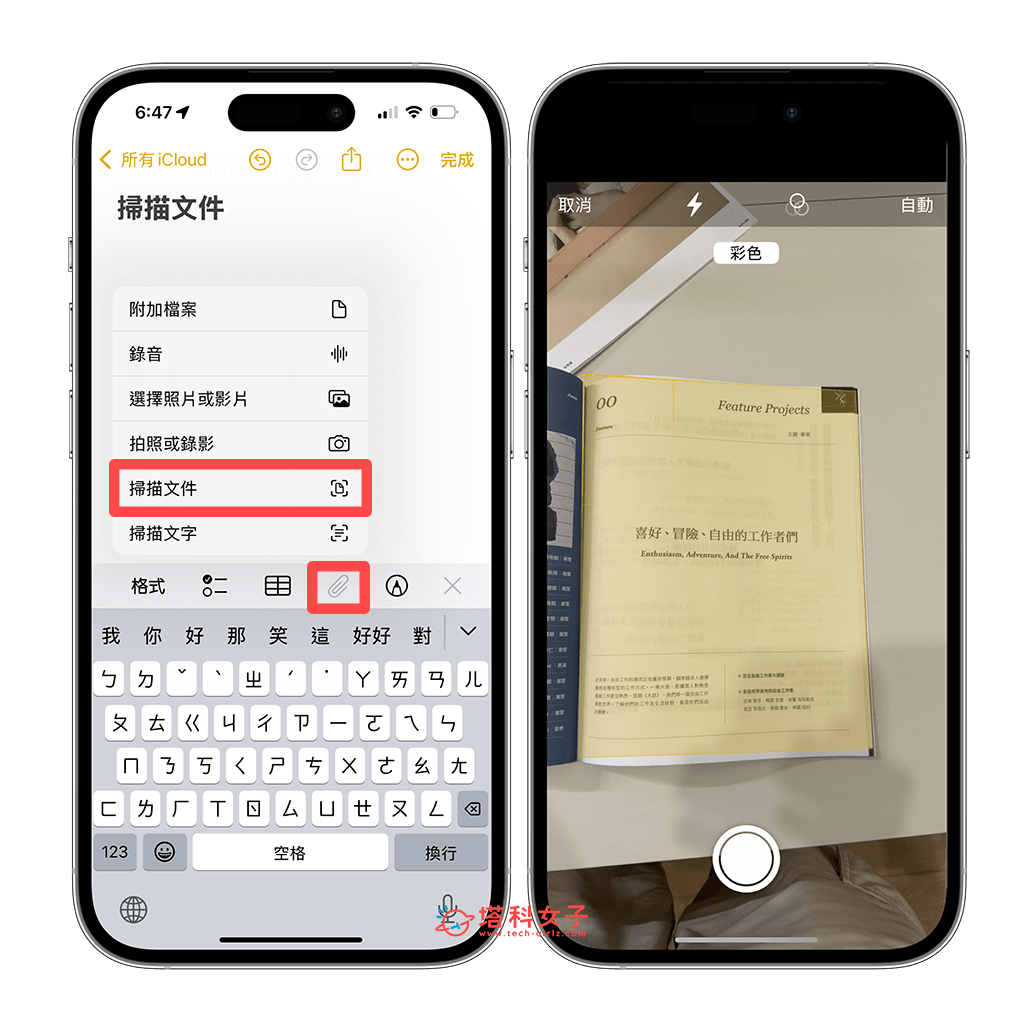
幫你看到掃描好的文件出現在 iPhone 備忘錄中,就表示已掃描成功。
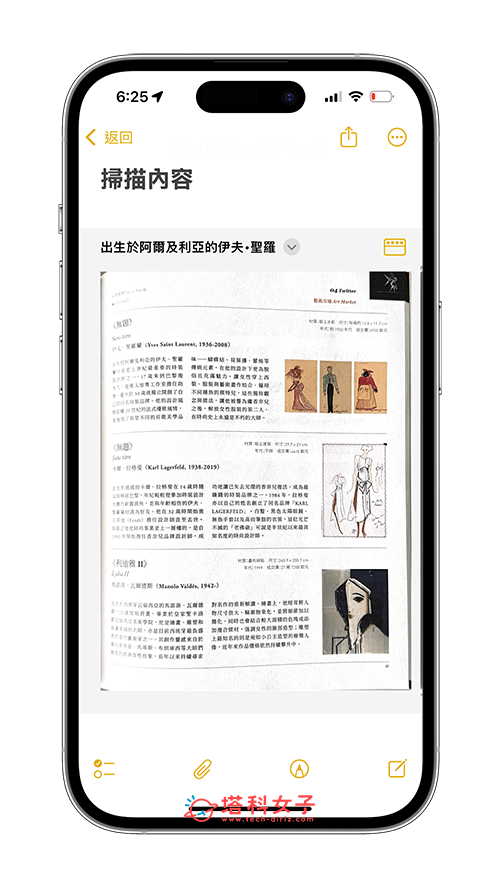
步驟二:將掃描文件轉存到「檔案」
現在我們在備忘錄中的掃描文件檔上方點選「V」按鈕,選擇「儲存到檔案」,然後設定你想將此 PDF 轉存到檔案 App 中的哪一個位置。
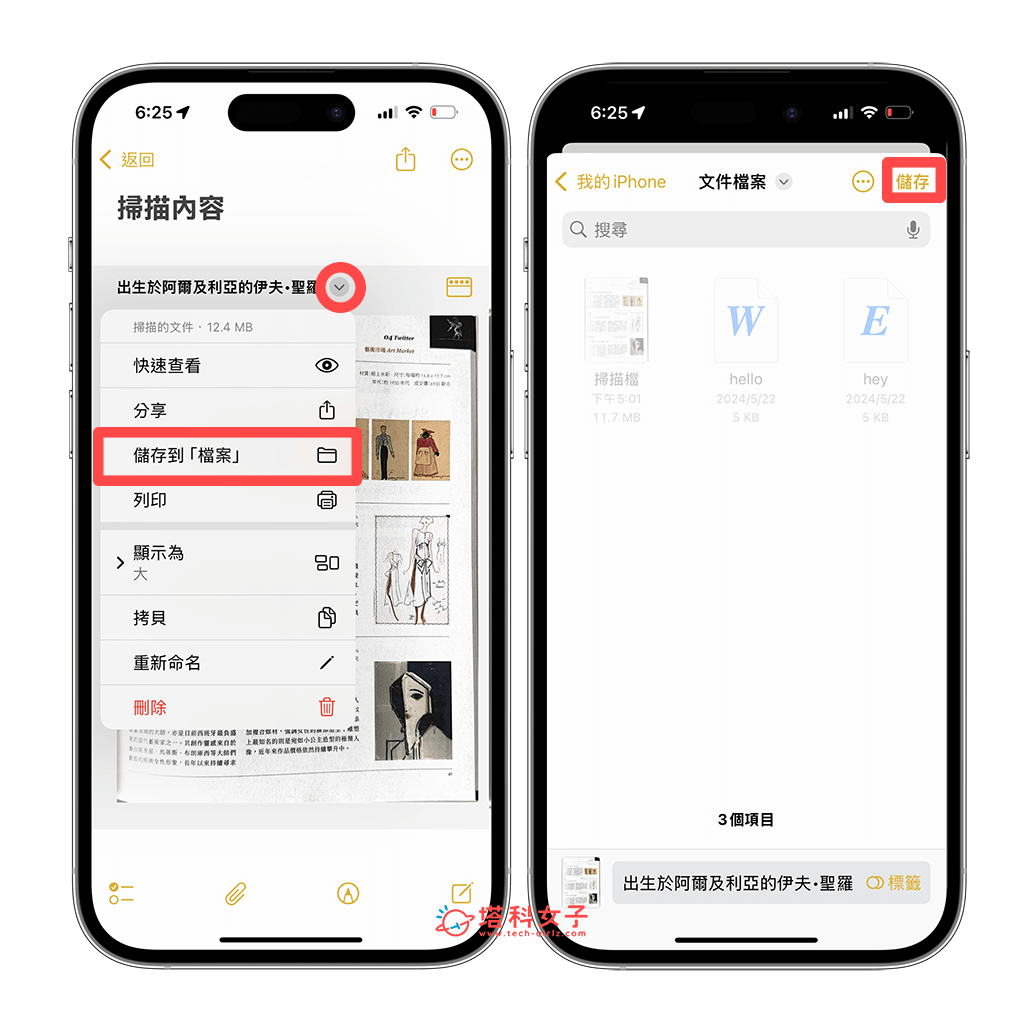
步驟三:使用 PDF 轉 JPG 捷徑
轉存好掃描文件檔後,現在我們需要將 PDF 轉 JPG,建議可以使用「PDF 轉 JPG」捷徑腳本將 iPhone 備忘錄掃描文件轉照片 JPG 格式。首先請先確保你 iPhone 內建的捷徑 App 還存在,之前有刪掉的話請先到 App Store 下載回來,然後點擊下方的【PDF 轉 JPG 捷徑】下載連結來取得捷徑。
- 【PDF 轉 JPG 捷徑】下載連結:點此
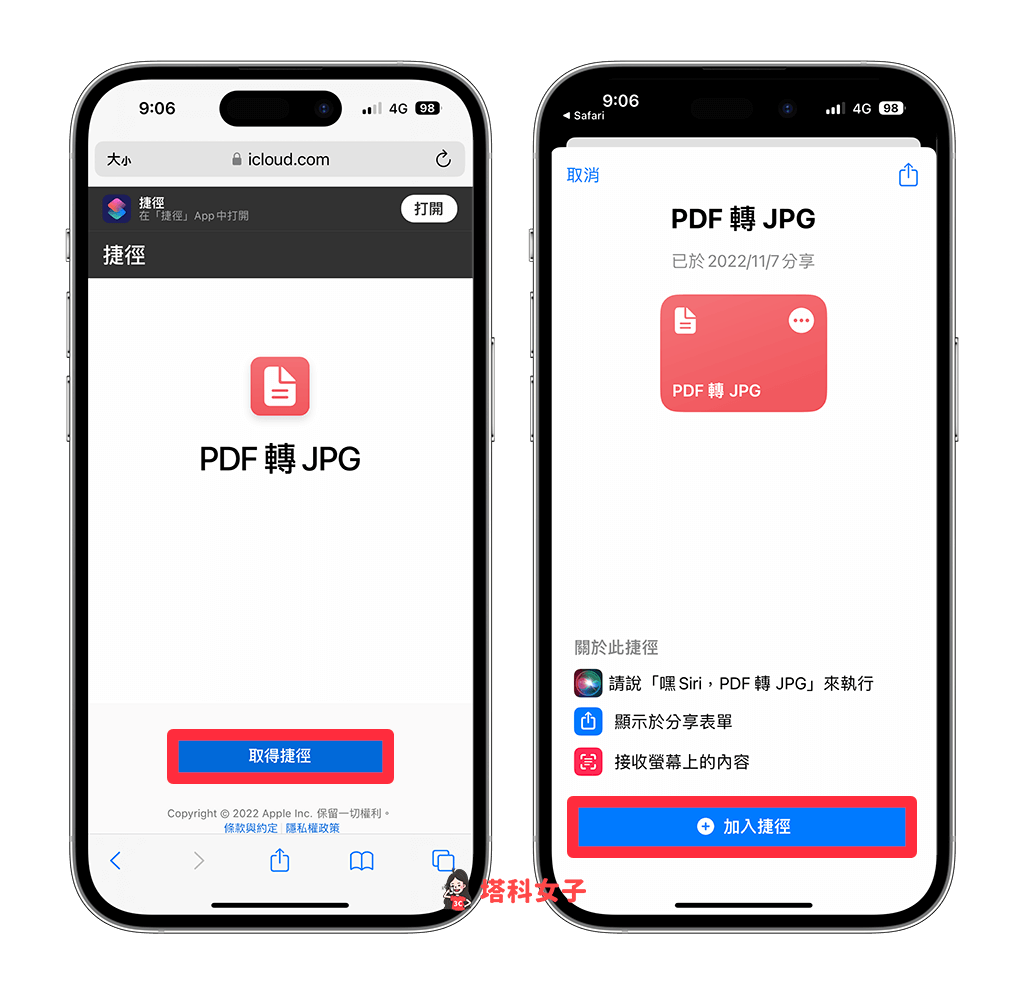
現在,請打開 iPhone 內的檔案 App,找到你剛剛從備忘錄轉存的掃描文件檔,忘記在哪的話可以切換到「最近項目」中尋找,然後開啟掃描文件黨,點選左下角的「分享」按鈕。
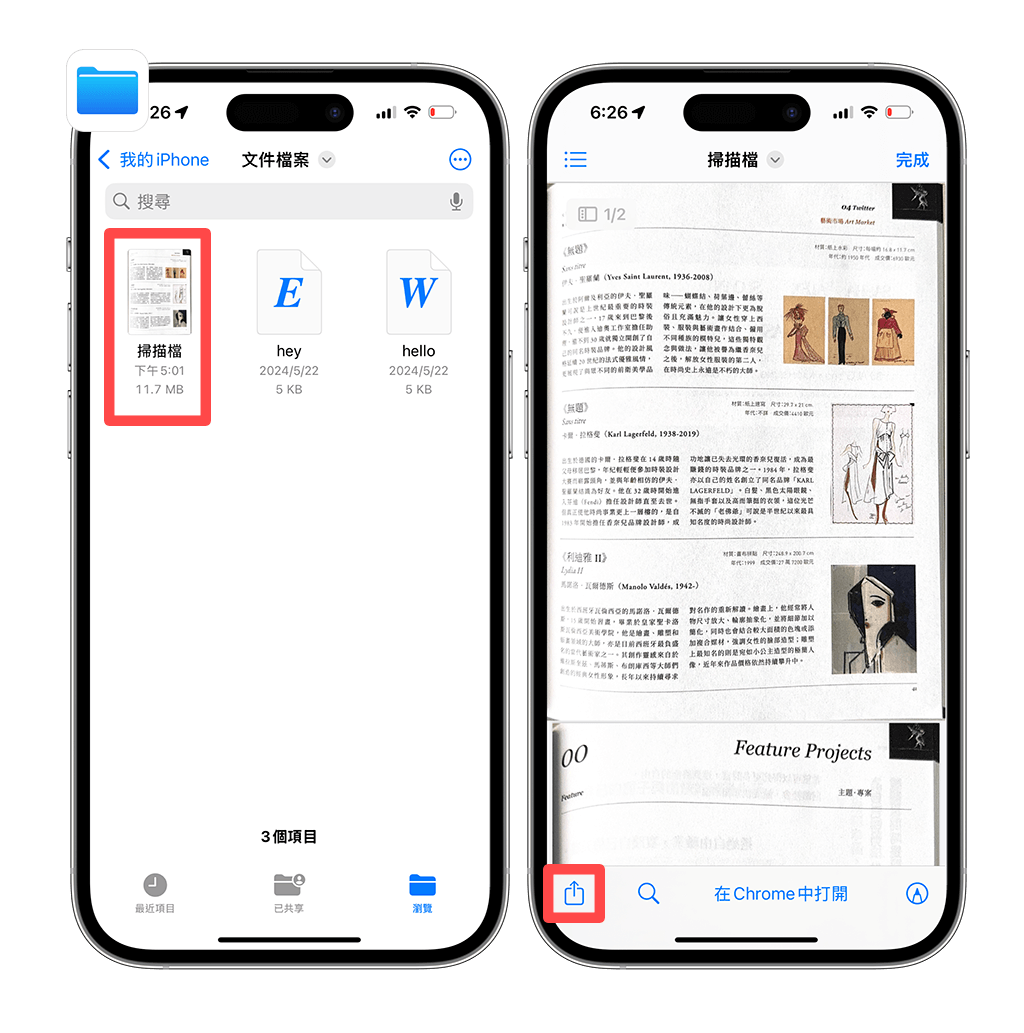
滑到下方,點擊「PDF 轉 JPG」捷徑來執行它,接著燒等個幾秒鐘,當 iPhone 跳出「轉換成功」的通知後,就表示我們已經成功把備忘錄掃描文件轉照片。(如果你這邊沒看到「PDF 轉 JPG」,請務必確保你有下載 PDF 轉 JPG 捷徑腳本,或者也可以重新開機試試看。)
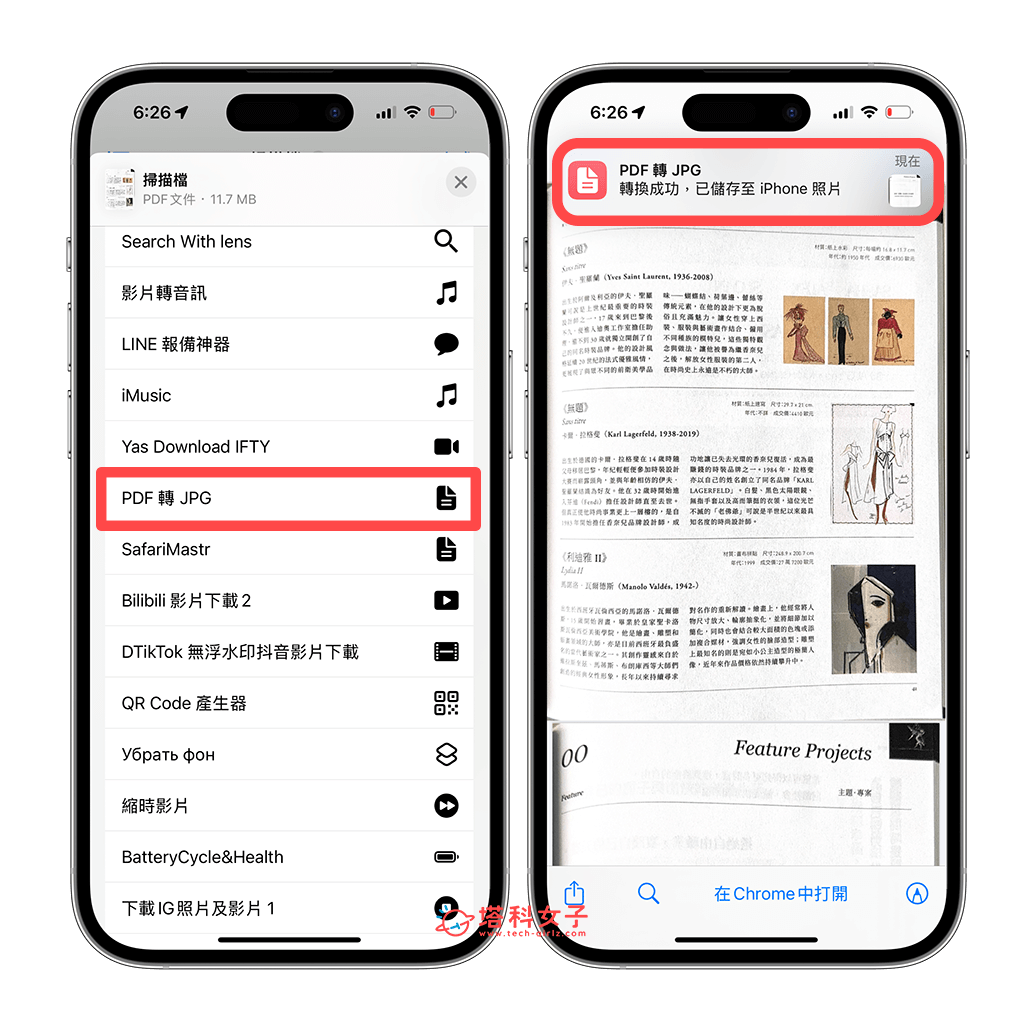
現在請打開 iPhone 照片圖庫,裡面就會出現備忘錄掃描文件轉存成照片的圖檔了,假如你掃描了六頁的文件,那這裡就會出現六張照片喔!
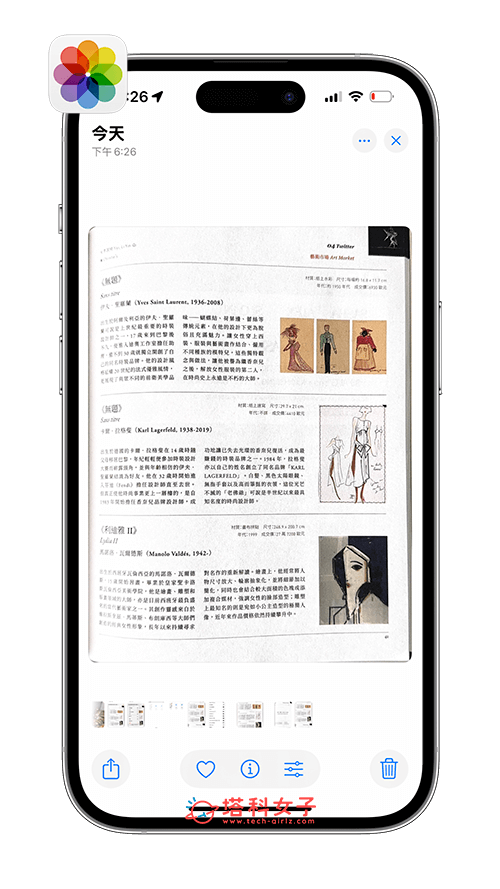
總結
雖然目前我們無法將 iPhone 備忘錄掃描文件直接儲存成照片,但至少可以先掃描後存成 PDF,再使用 iOS 捷徑將 PDF 轉 JPG,這樣一樣能實現 iPhone 掃描文件儲存照片的需求喔!
